Slik endrer du nettleserens brukeragent uten å installere noen utvidelser

Hvis du noen gang ønsket å få webtrafikken til å virke som om den kom fra en annen nettleser, si, å lure et nettsted som hevder det er uforenlig med din - du kan. Alle populære nettlesere tilbyr innebygde brukeragent-svitsjere, slik at du kan endre brukeragenten uten å installere noen utvidelser.
RELATERT: Hva er en nettleserens brukeragent?
Nettsteder identifiserer nettlesere av deres "brukeragenter" . Endre en nettleserens brukeragent, og det vil rapportere at det er en annen nettleser til nettsteder. Dette tillater deg å be om nettsider som er beregnet for forskjellige nettlesere - eller til og med forskjellige enheter, for eksempel smarttelefoner og nettbrett.
Google Chrome
Kromens brukeragent switcher er en del av utviklerverktøyet. Åpne dem ved å klikke på menyknappen og velg Flere verktøy> Utviklerverktøy. Du kan også bruke Ctrl + Shift + I på tastaturet.
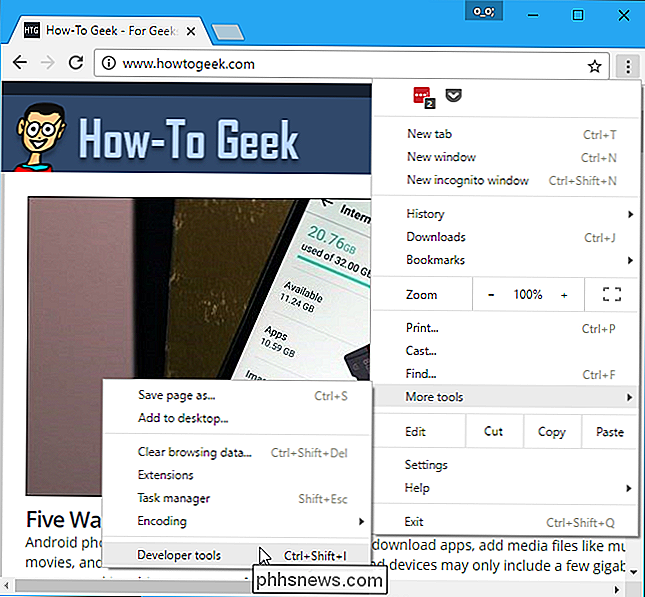
Klikk på menyknappen til høyre for "Console" -fanen nederst i Utviklerverktøy-panelet og velg "Nettverksbetingelser"
Hvis du ikke se konsollen nederst, klikk på menyknappen øverst til høyre i verktøylinjen Utviklerverktøy-det er knappen til venstre for "x" og velg "Vis konsoll".
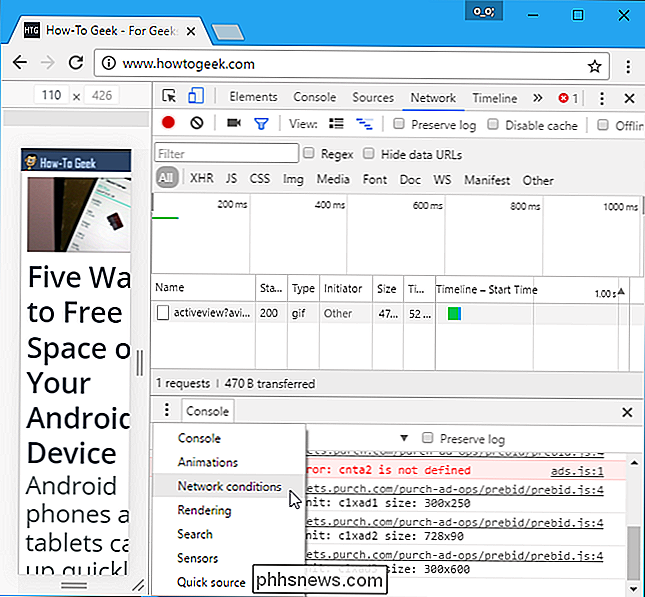
På Fanen Nettverksbetingelser, fjern merket for "Velg automatisk" ved siden av Brukeragent. Du kan deretter velge en brukeragent fra listen eller kopiere og lime inn en tilpasset brukeragent i boksen.
Denne innstillingen er midlertidig. Den fungerer bare når du har Utviklerverktøy-panelet åpent, og det gjelder bare gjeldende faneblad.
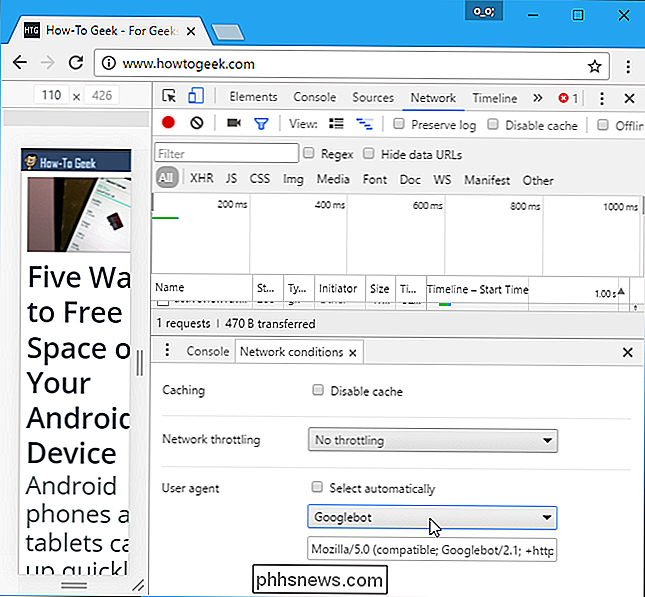
Mozilla Firefox
I Mozilla Firefox blir dette alternativet begravet på Firefox om: config-siden.
For å få tilgang til om: config page, skrivom: configi Firefox adresselinje og trykk Enter. Du får se en advarsel - vær forsiktig når du endrer innstillingene her, kan du ødelegge Firefox-innstillingene.
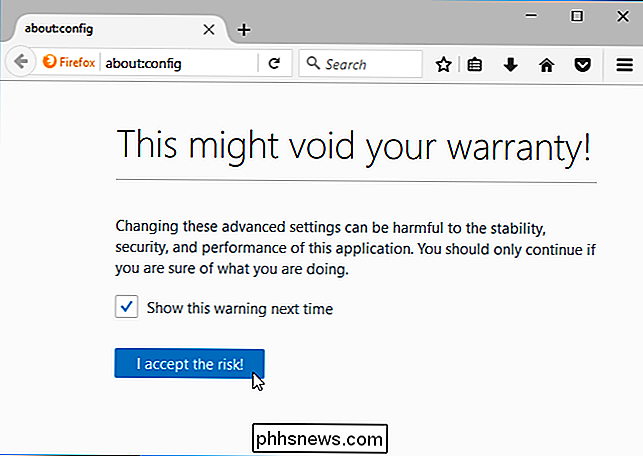
Skrivuseragenti filterboksen. Vi leter ettergeneral.useragent.override-preferansen, men det finnes sannsynligvis ikke på systemet ditt.
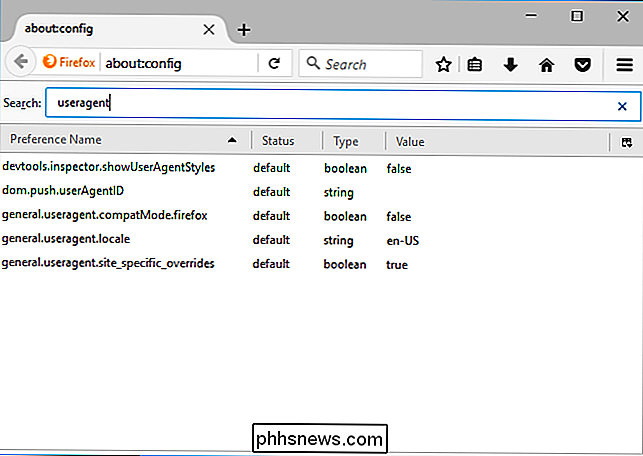
For å opprette preferansen, høyreklikk på om: config-siden, pek på Nytt, og velg String.
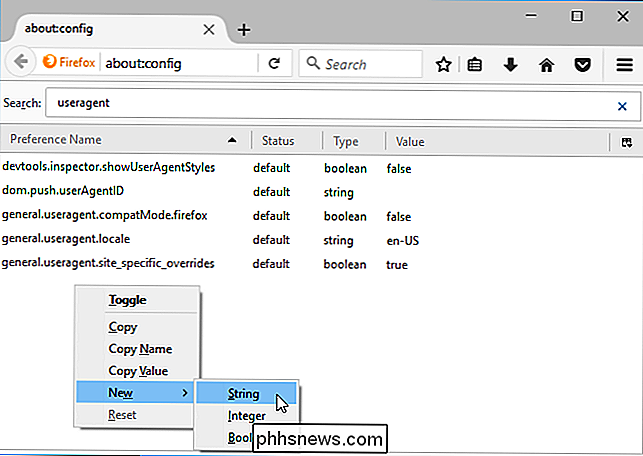
Navn på preferansengeneral.useragent.override.
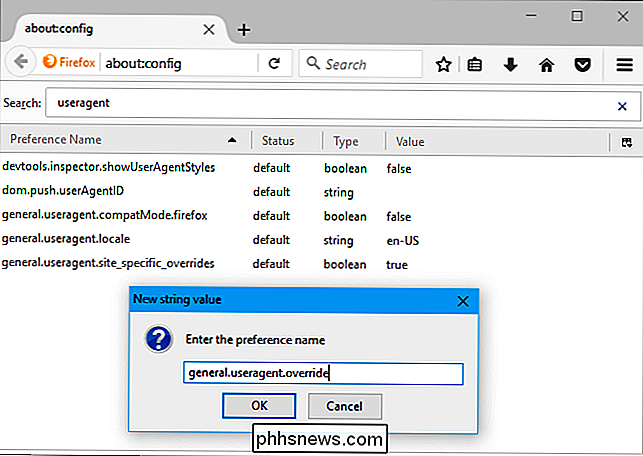
Skriv inn ønsket brukeragent som verdien av preferansen. Du må slå opp ønsket brukeragent på nettet og skrive inn det nøyaktig. For eksempel brukes følgende brukeragent av Googlebot, Googles webkrewler:
Mozilla / 5.0 (kompatibel; Googlebot / 2.1; + //www.google.com/bot.html)
Du kan finne omfattende lister over brukeragenter på ulike nettsteder, slik som denne.
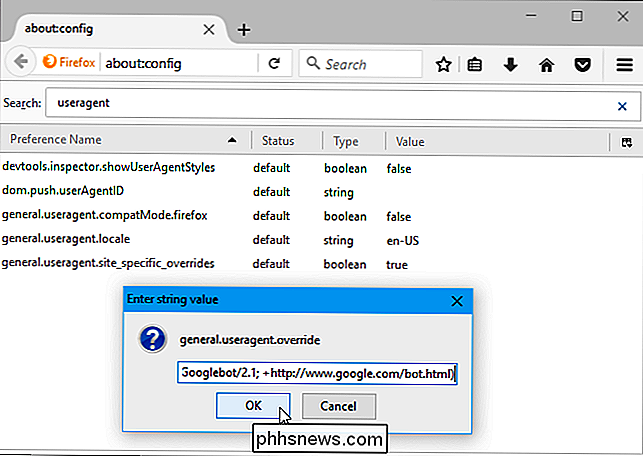
Denne innstillingen gjelder for hver åpen fane og fortsetter til du endrer den, selv om du lukker og gjenoppretter Firefox.
For å returnere Firefox til standardbrukeragenten Høyreklikk på "general.useragent.override" og velg Tilbakestill.
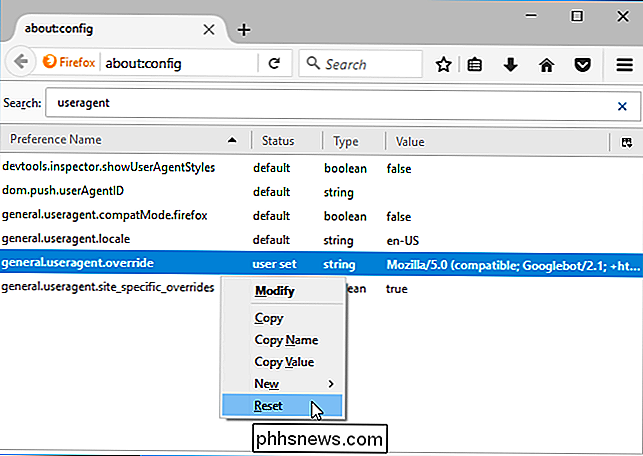
Microsoft Edge og Internet Explorer
Microsoft Edge og Internet Explorer har brukeragent-svitsjere i utviklerverktøyene, og de er nesten identiske. For å åpne dem, klikk på innstillingsmenyen og velg "F12 Developer Tools" eller bare trykk F12 på tastaturet.
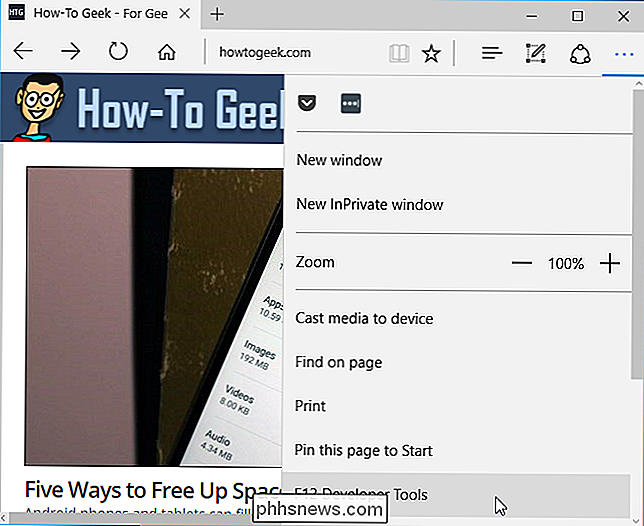
Utviklerverktøyene åpnes i en egen rute nederst i vinduet. Klikk på "Emulering" -fanen og velg en brukeragent fra "Brukeragent-streng" -boksen. Du kan også velge alternativet "Tilpasset" i listen over brukeragenter og skrive inn en egendefinert brukeragent i boksen. Du finner omfattende lister over brukeragenter på ulike nettsteder, som denne.
Denne innstillingen er midlertidig. Den gjelder bare for den nåværende kategorien, og bare mens F12 Utviklerverktøy-panelet er åpent.
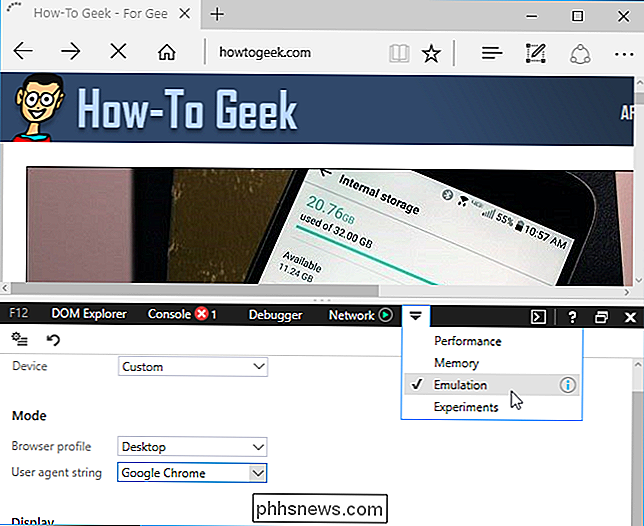
Apple Safari
Dette alternativet er tilgjengelig i Safaris normalt skjulte utviklingsmeny. Hvis du vil aktivere det, klikker du på Safari> Innstillinger. Velg kategorien "Avansert" og aktiver menyen "Vis utvikler i menylinje" nederst i vinduet.
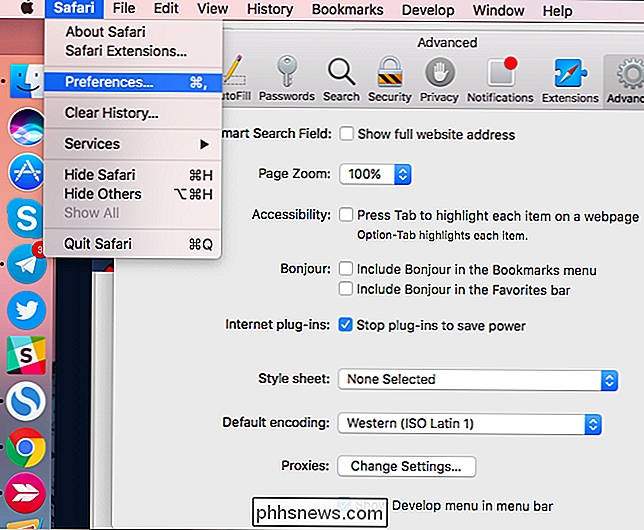
Klikk Utvikle> Brukeragent og velg brukeragenten du vil bruke i listen. Hvis brukeragenten du vil bruke ikke vises her, velger du "Annet", og du kan gi en tilpasset brukeragent. Du finner omfattende lister over brukeragenter på ulike nettsteder, som denne.
Dette alternativet gjelder bare for den aktuelle kategorien. Andre åpne faner og faner du åpner i fremtiden vil bruke "Standard" brukeragenten.
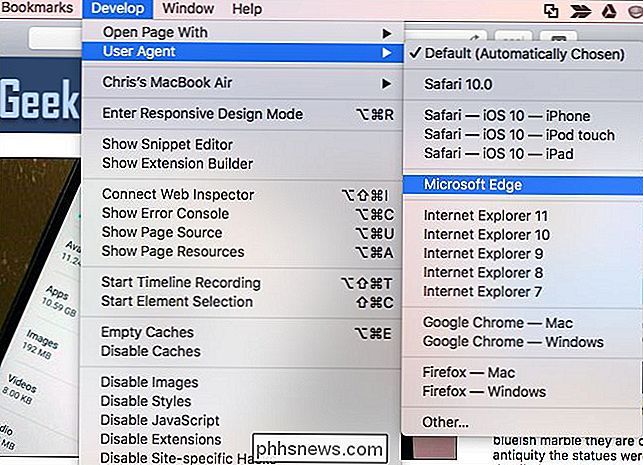

Slik legger du til styrekontroller på Android-telefonen, du trenger ikke root
Hvis du aldri har brukt pausekontroller på Android-enheten din før, går du glipp av det. Pie kontroller er en unik måte å raskt få tilgang til navigasjonstastene dine og andre snarveier som ikke tar opp plass på skjermen. Du slår bare inn fra siden for å få dem opp. Disse kontrollene har lenge vært en stift av noen tilpassede ROM-er og Xposed-moduler i mange år, men du trenger ikke å gå gjennom ropingen for å få dem - du kan bare laste ned en app fra Play Store.

Slik skjuler du (eller redigerer) Android-enhetene i Google Play-installasjonslisten
Google Play nettgrensesnitt er en veldig praktisk måte å installere apper på Android-telefonen din på. Dessverre fortsetter det å alle av Android-enhetene dine - selv de du ikke lenger har. Slik skjuler du dem fra denne installasjonsmenyen. I utgangspunktet er alle nye Android-enheter du legger til i Google-kontoen, inkludert i Play-installasjonsmenyen på nettet.



