Slik sprer du enkelt Android-telefonens skjerm på PCen med Vysor for Chrome

Smartphones er praktiske, men noen ganger er det mer problemer enn det er verdt å hente telefonen når du allerede sitter på en datamaskin. Det ville være fint å gjøre hva det er du vil gjøre fra PC-komforten din - spesielt hvis du jobber på et skrivebord. Heldigvis er det en enkel (og strålende) måte å helt speil Android-enhetens skjerm over USB med en Chrome-app kalt Vysor .
Hva du trenger
Vysor kan være en enkel Chrome-app , men for at det skal fungere, er det noen ting du må sørge for at du er klar på din PC:
- Android SDK må installeres og settes opp riktig, sammen med USB-driverne for telefonen. (Hvis du har flere Android-enheter, vil Universal ADB-driveren gjøre ting mye enklere.)
- ADB skal plasseres i System PATH.
- Aktiver utvikleralternativer og USB-feilsøking på telefonen.
Når du har alt det som er ute av veien, er du ganske klar til å begynne å bruke Vysor.
Bruke Vysor for første gang
Først starter du Chrome og installerer Vysor fra Chrome Nettmarked. Deretter kobler du inn telefonen din.
Hvis dette er første gangen du har koblet Android-enheten din til PCen din (eller første gang du har gjort det, siden du kan aktivere USB-feilsøking), må du gi PCen tilgang til enheten. Så snart telefonen oppdager en aktiv USB-tilkobling, bør den generere en popup som ber deg om å gi tilgang. Du kan også sjekke boksen Alltid la fra denne datamaskinen for å unngå å gjøre dette igjen i fremtiden på denne PCen.
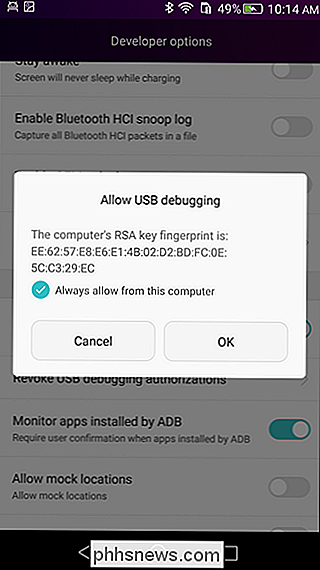
Når USB-feilsøkingstilgang er gitt, må Vysor automatisk registrere forbindelsen. Hvis dette ikke skjer, må du kontrollere at Chrome kjører på PCen. Når ADB-tilkoblingen er oppdaget av Vysor, vil den automatisk skyve APK-en på telefonen. Du må trykke på installasjonsknappen på telefonen, men forbi at den skal være helt automatisert.
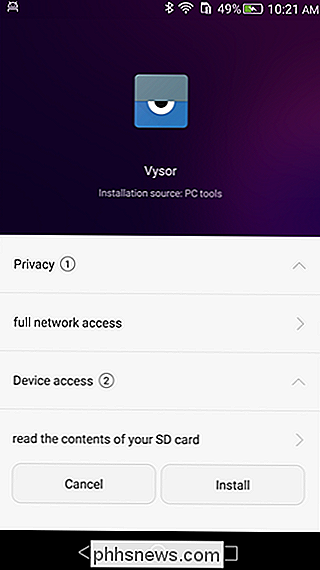
Hvis Vysor av en eller annen grunn ikke starter automatisk på PCen, kan du få tilgang til den ved å hoppe inn i Chromes appemeny, som finnes i bokmerkelinjen. Derfra finner du bare Vysor-ikonet og klikker på det. Det skal få alt til å gå.
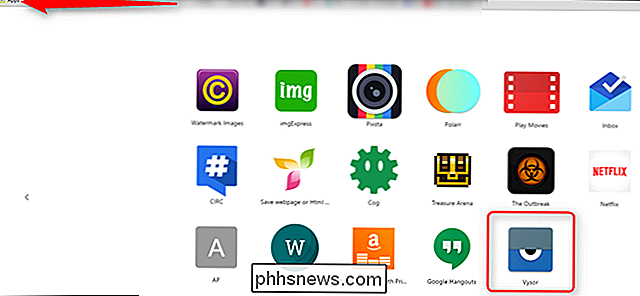
Når det er alt installert og klar til å gå, får du en hurtigmeny som viser Vysors mus- og tastatursnarveier, som er ganske nyttige. Vær spesielt oppmerksom på F2 for å starte Vysor-menyen. Dette er veldig nyttig for å ha full kontroll over enheten.
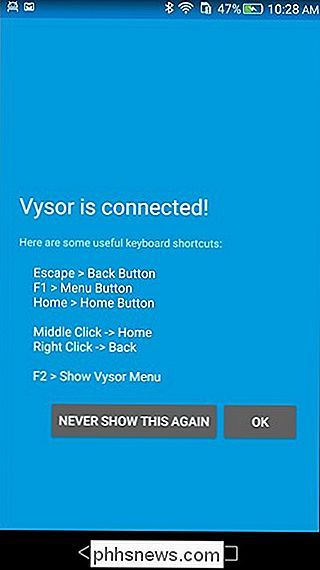
Enhetsskjermbildet vil nå dukke opp på PCen, og du kan samhandle med den på samme måte som du ville bruke fingeren din.
Et par ekstra notater
Det finnes to versjoner av Vysor: gratis og betalt. For de fleste bruksområder er den gratis versjonen nok nok, men hvis du finner deg selv ved hjelp av Vysor ofte og vil ha mer avanserte funksjoner, er Pro-versjonen sannsynligvis verdt å se. Mens den frie versjonen vil få tilgang til skjermspegling og muligheten til å ta skjermbilder, legger Pro til høyere kvalitet, speilvisning, fullskjermmodus, deling og dra og slipp til blandingen. For strømbrukeren kan de alle være utrolig nyttige.
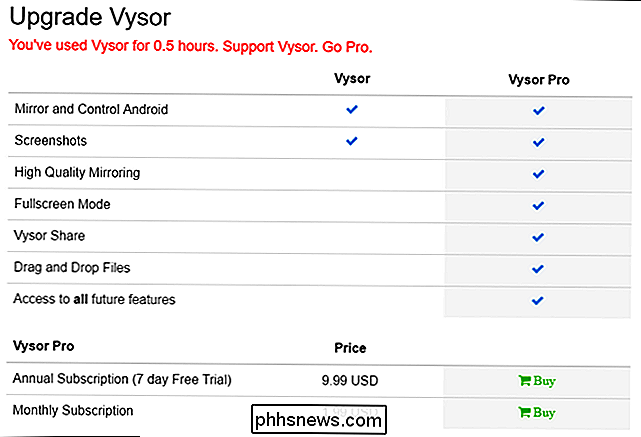
Til slutt, ikke glem Vysors meny. Dette er hvor du kan slå skjermen på / av av enheten, endre volumet og ta skjermbilder - alt veldig viktig for full kontroll over enheten din fra PCen.

Samlet er Vysor en ganske enkel, nyttig app. Hvis du finner deg selv trenger full kontroll over din Android-telefon eller nettbrett ofte, er denne appen definitivt verdt å sjekke ut.

Slik installerer og setter du opp SkyBell HD Video Doorbell
SkyBell HD er en video dørklokke som lar deg se hvem som er på døren rett fra smarttelefonen og til og med snakke med dem uten å åpne døren din. Slik installerer du enheten og setter den opp. SkyBell HD ligner Ring-dørklokken, med en forskjell: SkyBell-enheten må være koblet til din eksisterende dørklokkes ledninger.

Slik aktiverer du utviklermodus på Chromebooken din
Sett inn Chromebooken din i "Utviklermodus", og du får full tilgang til root, inkludert muligheten til å endre Chromebook-systemfiler. Dette brukes ofte til å installere et komplett Linux-system med noe som Crouton. Utviklingsmodus har også andre bruksområder. Du trenger ikke å installere et massivt Linux-system side om side med Chrome OS.



