Slik laster du ned filer og websider direkte til Google Disk i Chrome

Vi har alle nedlastede filer fra nettet til datamaskinen vår. Men hvis du hellere vil laste ned filer direkte til Google Disk-kontoen din, er det en utvidelse for Google Chrome som gjør det mulig for deg å gjøre det.
Googles lagring i Google Disk-utvidelse lar deg lagre nedlastede filer direkte til Google Disk konto, samt lagre nettsider til Google Disk som bilder, HTML-filer eller til og med Google-dokumenter. Hvis du bruker Google Desktop-klienten for Windows eller MacOS, kan du lagre nedlastede filer direkte til din lokale Google Disk-mappe, og de blir automatisk lastet opp til Google Disk-kontoen din. Bruk av Google Drive-klienten bruker imidlertid plass på datamaskinen, noe som ikke er ideelt hvis du har lite plass. Utvidelsen Lagre til Google-stasjon kan også være nyttig Hvis du bruker Ubuntu Linux, som ikke har en offisiell Google Disk-klient.
MERK: Lagre til Google Disk-utvidelsen lagrer filer til Google-kontoen du er logget på i Chrome. Så bytt til Google Chrome-profilen som tilsvarer Google Disk-kontoen du vil lagre filer til, før du bruker denne utvidelsen.
Vi viser deg hvordan du installerer, konfigurerer og bruker Lagre til Google Disk-utvidelsen i Chrome for Windows, men det fungerer på samme måte i Chrome for MacOS og for de fleste vanlige Linux-distribusjoner, for eksempel Ubuntu.
Installer og sett opp lagringen til Google Drive-utvidelse
For å installere utvidelsen, besøk Lagre til Google-utvidelsesside i Chrome, og klikk "Legg til i Chrome".
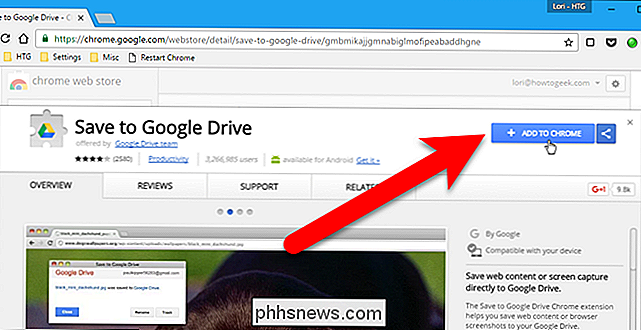
En bekreftelsesdialogboksen viser om du vil legge til Lagre i Google Disk. Klikk på "Legg til utvidelse".
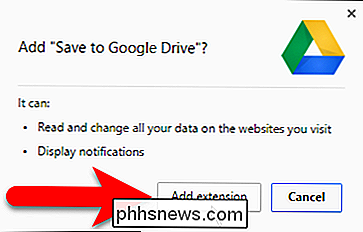
En knapp for lagre til Google Drive-utvidelsen er lagt til i verktøylinjen til høyre for adressefeltet.
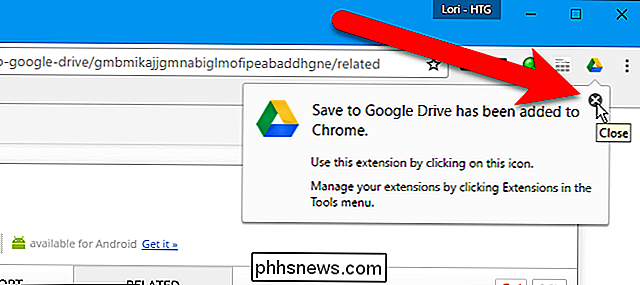
Før du bruker utvidelsen, konfigurerer vi alternativene for den. For å gjøre dette, høyreklikk på Lagre til Google Disk-knappen på verktøylinjen og velg "Alternativer" fra popup-menyen.
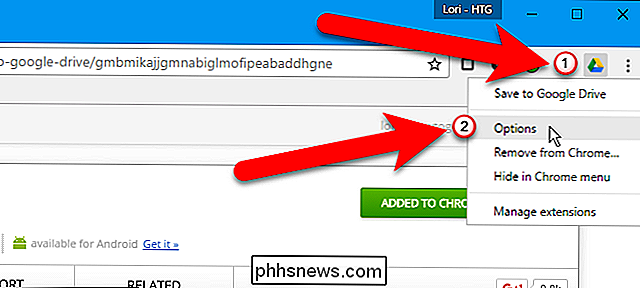
Alternativene for utvidelsen vises på en ny kategori. Utvidelsen er som standard angitt for å lagre filer i hovedmappen My Drive i Google Drive-kontoen din. Hvis du vil endre dette, klikker du på "Endre destinasjonsmappe" i delen Lagre i mappe.
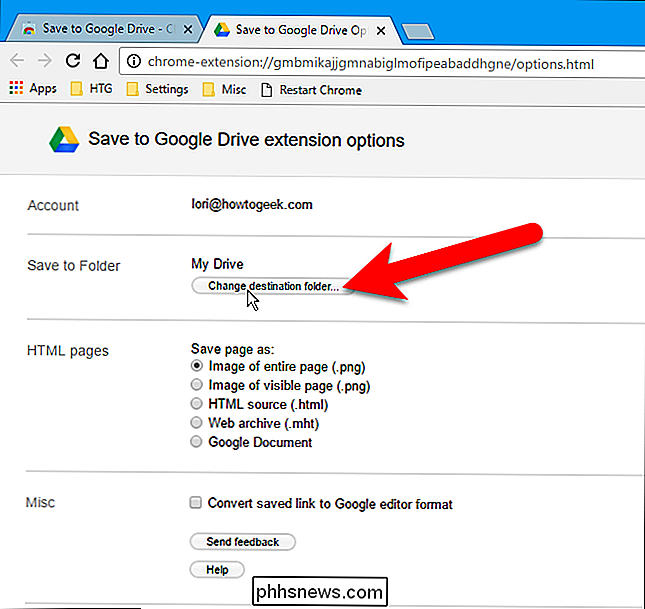
I dialogboksen Velg en lagre til mappe navigerer du til og velger mappen du vil lagre filer som standard og klikker "Velg" .
MERK: Du kan fortsatt endre Lagre til mappe for hver fil du lagrer til Google Disk. Hvis du vil lagre de fleste filer til samme sted, gjør denne innstillingen det raskere å lagre filer på forhåndsdefinert plassering.
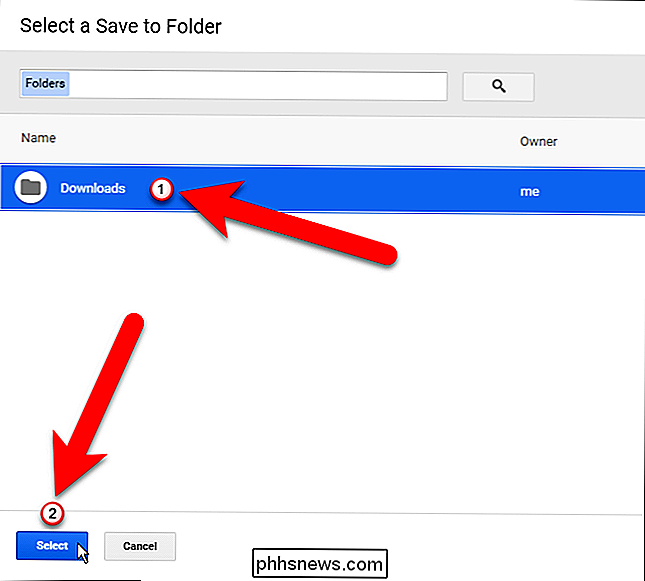
Utvidelsen Lagre til Google-stasjon lar deg også lagre en nettside som et bilde av hele siden (standard ), et bilde av den synlige siden, den rå HTML-kilden, et webarkiv (MHTML), eller til og med som et Google-dokument. I avsnittet HTML-sider velger du formatet du vil bruke når du lagrer nettsider. Hvis du laster ned Microsoft Office-filer eller kommaseparerte filer, kan du automatisk konvertere disse filene til Google Docs-format ved å merke av for "Konverter lagret lenke til Google redigeringsformat".
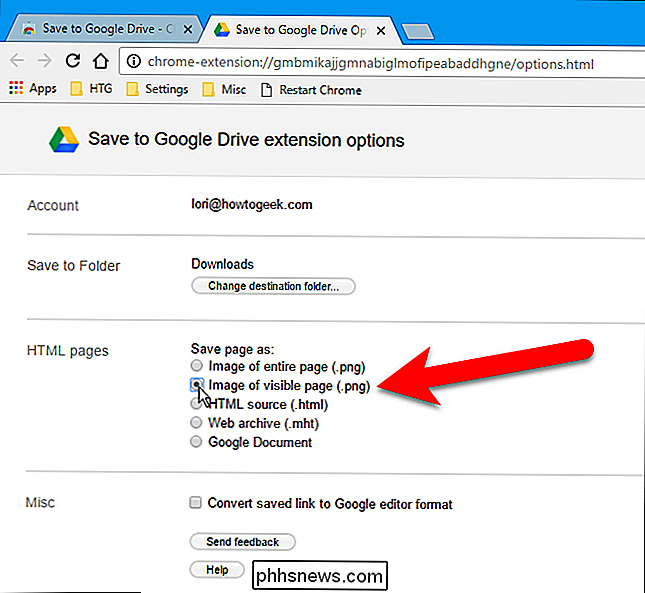
Når du har valgt dine valg, Klikk på "X" på fanen Alternativer for å lukke det.
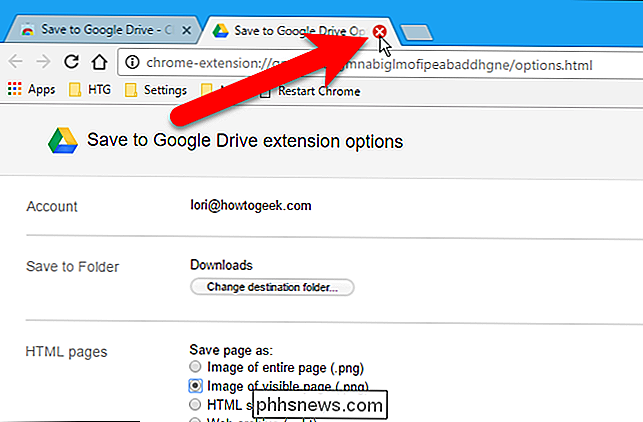
Last ned en fil direkte til Google Disk
For å lagre en nedlastbar fil til Google Drive-kontoen, høyreklikk på en nedlastingskobling og velg "Lagre lenke til Google Disk "fra popup-menyen.
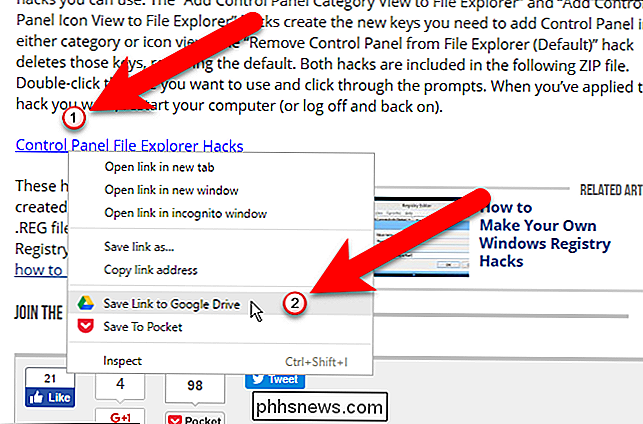
Første gang du lagrer en fil eller nettside til Google Disk ved hjelp av utvidelsen, vises en dialogboks som ber deg om å tillate utvidelsen å få tilgang til og bruke informasjonen som er oppført. Klikk på "Tillat".
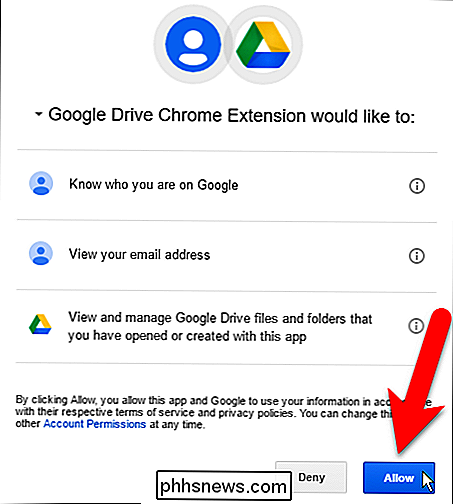
Dialogboksen Lagre til Google-stasjon vises, og den nedlastede filen er lagret i Google Disk-kontoen din enten i hoveddisplayet My Drive eller i mappen du oppgav.
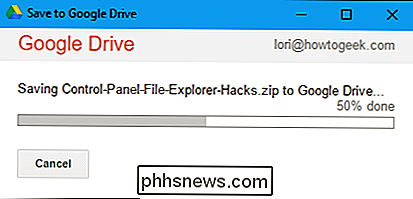
Du kan også endre navnet
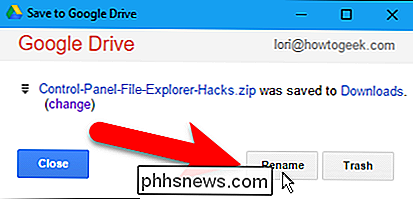
Endre filnavnet i Rename-boksen og klikk "Apply".
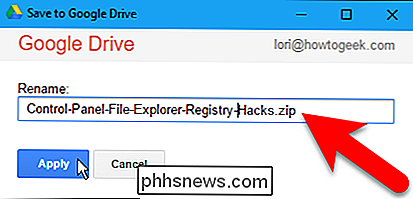
Klikk "Lukk" for å lukke dialogboksen Lagre til Google Disk.
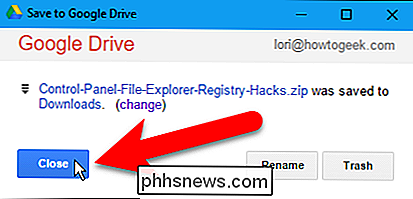
Nettstedfilen er lagret på Google Disk-kontoen din.
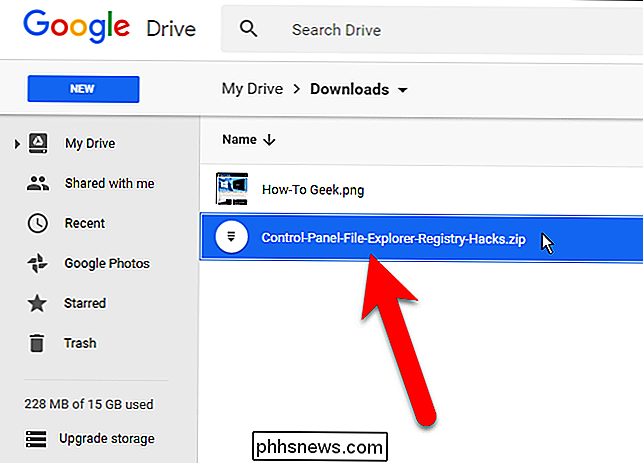
Lagre en webside direkte til Google Disk
Hvis du vil lagre en nettside på Google Disk-kontoen din i formatet du valgte på Alternativer-siden, klikker du på "Lagre på Google Disk "-knappen på verktøylinjen.
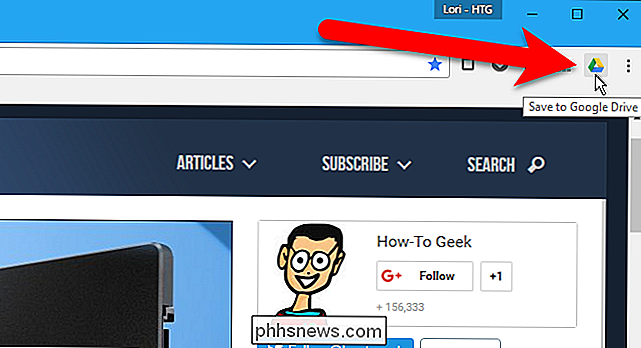
Websidebildet, HTML- eller Google Dokument-filen lastes opp til Google Disk-kontoen din enten i hoveddisplayet My Drive eller i mappen du angav.
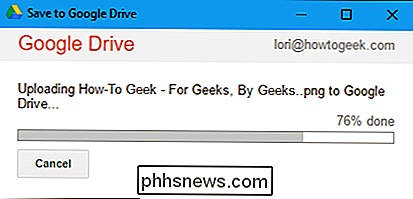
Når filen er lastet opp, kan du klikke "Rename" hvis du vil endre filnavnet.
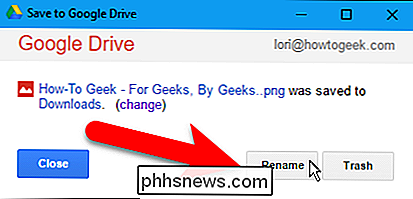
Endre navnet på filen (forlater filtypen alene) i Rename-boksen og klikk "Apply".
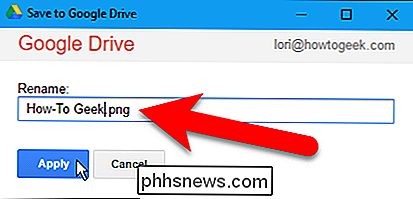
Du kan endre plasseringen der filen vil bli lagret i Google Disk-kontoen din ved å klikke på koblingen "(endre)", som åpner alternativfanen igjen. Hvis du klikker "(endre)", lukkes dialogboksen Lagre til Google Disk automatisk automatisk. Hvis du ikke endrer plasseringen, klikker du på "Lukk".
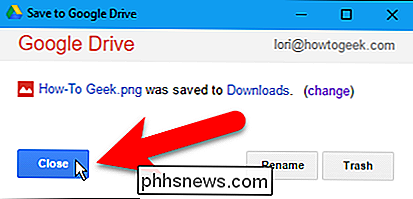
Nettstedfilen er lagret på Google Disk-kontoen din.
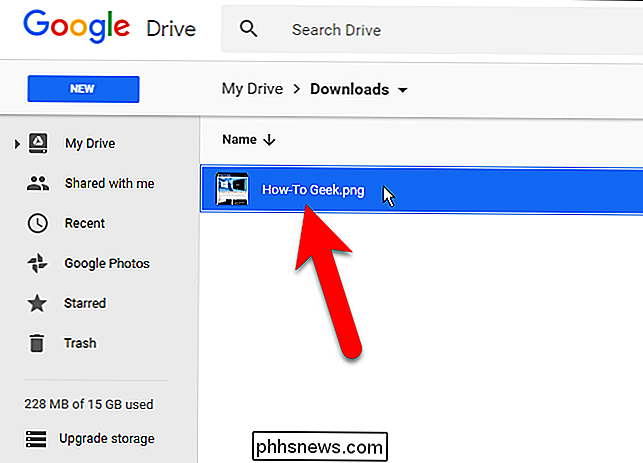
På grunn av sikkerhetsrestriksjoner kan du ikke lagre nettsider ved å lagre nettsidene Lagre til Google-stasjon. krom: // sider, for eksempel krom: // utvidelser eller krom: // flagger eller sider i Chrome Nettmarked.

Ikke røm rundt for Photoshops skjulte verktøy: Bruk disse hurtigtastene I stedet for
Photoshop har dusinvis av forskjellige, kraftige verktøy, hver med egne bruksområder. Du kan bruke punkthelbredebørsten til å rydde opp blemmer eller børsteverktøyet for å endre fargen til noen øyne. I verktøylinjen på venstre side av Photoshop-skjermen kan du se noen av hovedverktøyene du vil Bruk, men visste du at det er et andre skjult lag med enda flere verktøy?

Hva er forskjellen mellom en skrifttype, en typefil og en skrifttypefamilie?
Siden de fleste skriftlige ordene nå er produsert i en digital form eller en annen, har fonter og skrifttyper blitt mye mer viktig enn de pleide å være. Og til grafikken til grafiske designere og generelt nerdige mennesker overalt, brukes disse begrepene ofte utveksling. Det hjelper ikke at de tekniske vilkårene for disse verktøyene, som først kom fra verden av konvensjonelle papirpublisering og trykkpresser, har vært litt forvirret i verden av digital design og publisering.



