Slik planlegger du en uber-tur for fremtiden

Hvis du planlegger å være et sted på en bestemt tid og trenger å ordne transport for å komme dit, lar Uber deg planlegge turer på forhånd slik at du ikke trenger å gjøre det når tiden faktisk kommer.
RELATERT: Hvilken vurdering bør du gi din Uber, Lyft eller annen driver?
Husk at det planlegges en Uber-turen på forhånd garanterer ikke at du får en tur. Hvis du planlegger en tur en uke i forveien, ser ikke Uber-førerne din forespørsel til høyre når du trenger turen. Det vises fortsatt som en vanlig forespørsel til nærliggende Uber-drivere.
Dette betyr at hvis det er veldig travelt ut , du kan fortsatt ikke få en tur så fort som du trolig forventet. Eller hvis det er en off-peak tid, kan du fortsatt være hardt presset for å finne en Uber-driver ute på veiene.
Det betyr med andre ord at det ikke fungerer som restaurantreservasjoner - du kan ikke hoppe over lang linje på vertinne skrivebordet bare fordi du planlagt en reservasjon på forhånd. I stedet sender Uber-appen bare en vanlig forespørsel om en tur på den tiden du oppgav.
Den gode nyheten er at når appen sender ut forespørselen din på planlagt tidspunkt, bruker den opptil 15 minutter til å be om en Kjør automatisk hvis det ikke er en Uber-driver som for tiden søker etter priser. I større byer er dette vanligvis ikke et problem uansett, men i mindre byer der det ikke kan være mye etterspørsel, kan Uber-drivere være vanskelige å komme frem til bestemte timer i løpet av dagen. I disse tilfellene vil Uber-planleggingsfunksjonen fortsette å prøve deg.
Start med å åpne Uber-appen på telefonen din og trykke på ikonet med en bil og en klokke til høyre for boksen "Hvor til?".
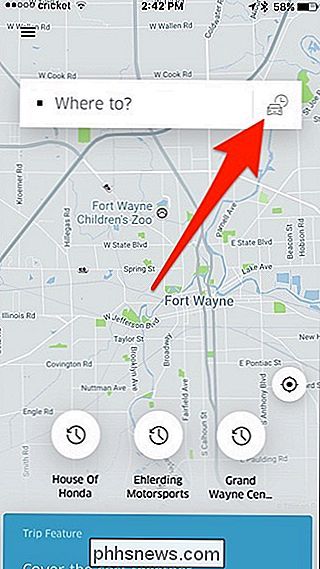
Velg dato og klokkeslett når du vil planlegge turen din. Legg merke til at det automatisk vil legge til 15 minutter til den tiden du velger. Dette 15-minutters vinduet er perioden hvor Uber kontinuerlig vil be om en tur hvis den ikke finner en med en gang (som beskrevet ovenfor).
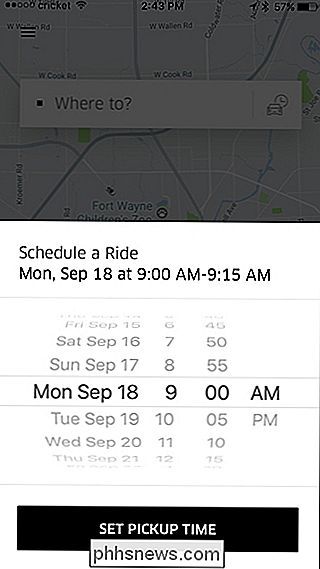
Når du har valgt dato og klokkeslett, trykker du på "Angi opptellingstid "Knappen nederst. På Android er det "Set Pickup Window" -knappen.
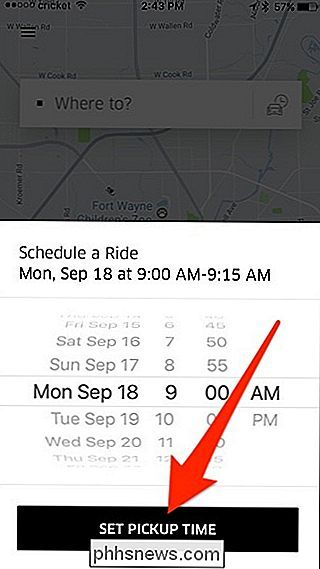
Nå er det på tide å angi destinasjonen, og du kan gjøre det på flere måter. Den første måten er å trykke på "Hvor til?" Og skrive inn på et sted eller en adresse manuelt. Du kan også velge en forhåndsbestemt plassering som er oppført nedenfor.
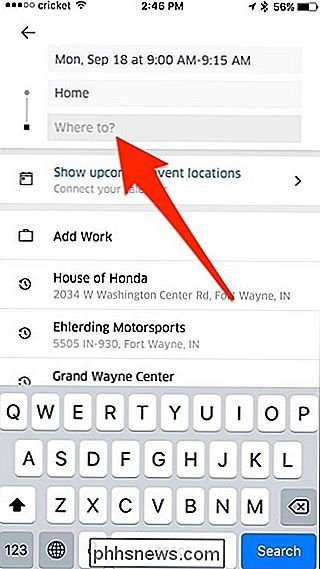
Den andre måten er å finne destinasjonen på kartet, og deretter bruke pin for å bestemme plasseringen. Gjør dette ved å sveipe ned midt på skjermen.
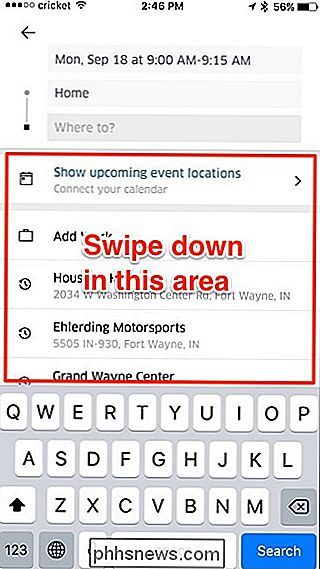
Derfra drar du kartet rundt til pinnen er plassert på bestemmelsesstedet ditt. Når du har målet ditt, må du trykke på "Ferdig" -knappen nederst.
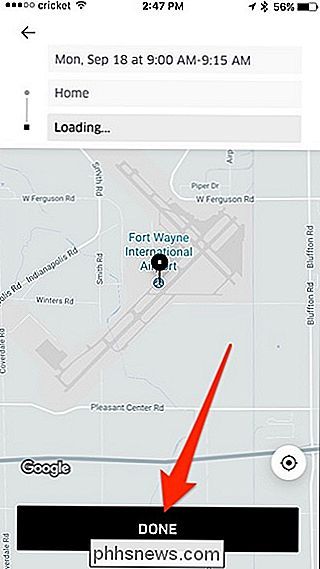
Når den er ferdig, trykker du på "Planlegg UberX" -knappen nederst. På denne skjermen skal du også legge merke til den anslåtte kostnaden og betalingsmåten appen skal bruke. Dette er viktig fordi Uber-planlegging for øyeblikket ikke støtter Apple Pay. Du må i stedet bruke et debet- eller kredittkort.
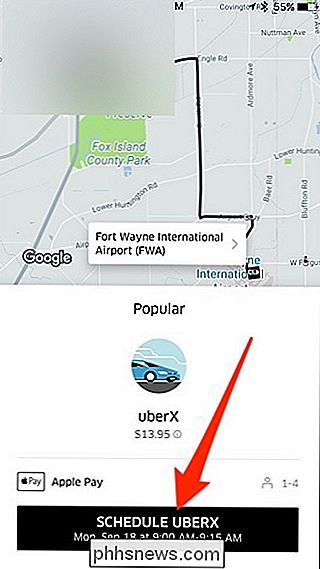
Etter at du har planlagt turen, vil Uber automatisk be om en tur før du begynner på det tidspunktet du angav.

Slik bruker og tilpasser du Windows 10 Action Center
Med Action Center gir Windows 10 endelig et sentralt sted for varsler og raske handlinger for å leve. Slik bruker du og tilpasser den. RELATED: Slik tilpasser du oppgavelinjen i Windows 10 I det lengste har meldinger i Windows vært noe av en vits. Selv i Windows 8, som til slutt ga toastvarsler som kan dukke opp og utløpe, var det ingen måte å se utløpte varsler du kanskje har gått glipp av.

Slik ser du Twitter-varsler for ment, men ikke liker eller retweets
Hvis du noen gang har postet en svært favoritt tweet eller vært en del av en populær tråd, har du sikkert kjent mild irritasjon av å ha telefonen overløp med dusinvis av varsler for retweets og favoritter. Hvis denne oppførselen påvirker din glede av Twitter (du sosial medieveiviser, du), vil du sannsynligvis begrense disse varslene.



