Slik feilsøker du Bluetooth-problemer på iPhone eller iPad

Bluetooth kan være litt finistisk på sitt beste av dager. Det er flere mulige punkter i feil mellom din iOS-enhet og det tilbehør du kobler til. Her finner du hvordan du feilsøker dem.
Selv om det kan være temperamentsfullt og litt batteridrevet, er Bluetooth fortsatt en god måte å koble til nærliggende enheter og tilbehør. Ved å pare enhetene dine over Bluetooth kan du gjøre kule ting som utløse påminnelser når du kommer ut av bilen din, og er også nødvendig for mange enheter som slitasje og trådløse høyttalere. Så det kan være frustrerende når Bluetooth-tilkoblinger ikke fungerer. Det er imidlertid flere feilsøkingstiltak du kan ta for å få tilkoblingene dine på nytt.
Prøv det åpenbare stoffet først
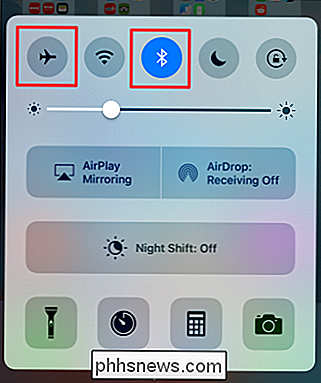
Som det meste er gadgetrelatert, er det noen ting du vil forsikre deg om før du blir for dyp til feilsøking.
- Kontroller at Bluetooth er slått på og Flymodus er slått av på iOS-enheten din. Du kan sjekke dette raskt ved å skyve opp kontrollpanelpanelet fra undersiden av skjermen og sjekke knappene langs toppen.
- Kontroller at Bluetooth-enheten du kobler til telefonen din (f.eks. Bluetooth-hodetelefoner, treningssporing , eller hva som helst annet) har nok batterilading og er slått på.
- Kontroller at iOS og Bluetooth-enheten er nær nok til hverandre. Mens Bluetooth-standardmandatområdet ikke er mindre enn 10 meter, er forskjellig maskinvare, et utvalg av antennestyrker, forskjellige typer forstyrrelser og flere Bluetooth-versjoner som ofte er i drift, noe som kan være vanskelig. I den virkelige verden vil de fleste av oss være lykkelige nok med et 33 fotspekter. Når du prøver å koble enheter eller feilsøke hvorfor de ikke parrer, må du kontrollere at enhetene er så nært som mulig. Når du får dem paret, kan du eksperimentere med flere områder.
Hvis ingen av dem hjelper, kan vi gå videre til noen andre feilsøkingstips.
Slå av Bluetooth og start telefonen på nytt
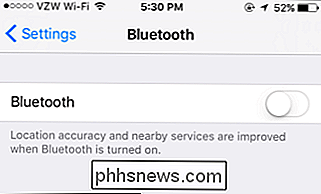
Hvis du ikke kan få din iPhone eller iPad sammenkoblet med Bluetooth-enheten din, eller hvis iOS bare ikke ser enheten i det hele tatt, den gamle "slå den av og på igjen", gjelder det med litt vri. Følg trinnene nedenfor:
- Slå av Bluetooth-enheten du prøver å koble til.
- Slå av Bluetooth på iOS-enheten din fra Kontrollsenter, eller ved å gå til Innstillinger> Bluetooth og slå av glidebryteren "Bluetooth".
- Force start på nytt iOS-enheten ved å holde inne Hjem og Strømknappene til du ser Apple-logoen på skjermen. Hvis du bruker iPhone 7 eller 7 Plus, holder du ned knappene for strøm og volum ned i stedet.
- Når iOS-enheten din har startet på nytt, slår du Bluetooth på igjen.
- Slå på Bluetooth-enheten igjen og Prøv å koble den sammen med telefonen.
Mesteparten av tiden, denne teknikken bør løse problemer med sammenkobling.
Har iOS glemme enheten din og sett den på nytt
Hvis du har problemer med en enhet du har paret med vellykket fortiden, og omstart av Bluetooth fungerte ikke for deg, kan du prøve å "glemme" enheten og koble den på nytt fra begynnelsen.
I iOS 'Innstillinger klikker du på "Bluetooth".
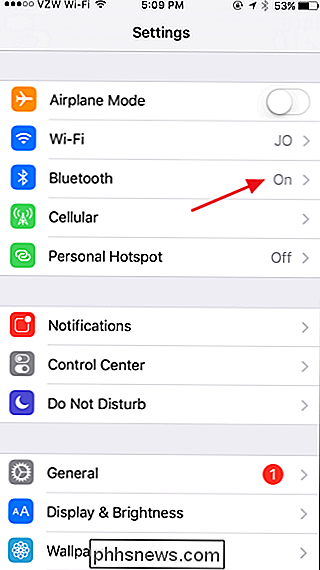
Trykk på "I" -knappen ved siden av enheten du har problemer med å koble til.
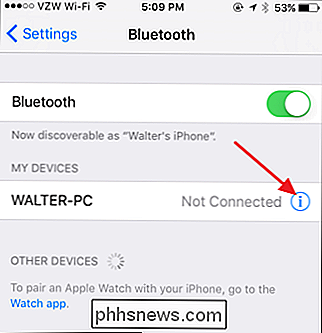
Trykk på "Glem denne enheten" -knappen.
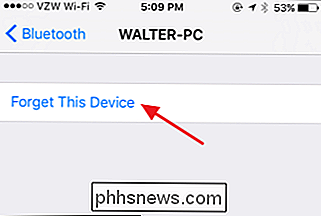
Bekreft at du vil glemme enheten.
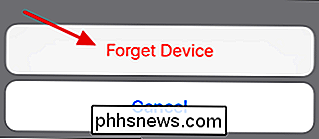
Og nå da iOS har glemt enheten, kan du prøve å koble den til igjen.
Tilbakestill nettverksinnstillingene dine
RELATED: Slik nullstiller du iOS-enhetens nettverksinnstillinger og fikser tilkoblingsproblem s
Hvis ingen av trinnene så langt har tatt vare på problemet ditt, kan du også få iOS til å tilbakestille alle nettverksinnstillingene. Du kan lese våre fullstendige instruksjoner for prosessen her, men den korte versjonen er dette: Hodet til Innstillinger> Generelt> Tilbakestill og trykk "Tilbakestill nettverksinnstillinger."

Bare vær oppmerksom på at dette vil nullstille alt nettverksinnstillingene dine. Alle Bluetooth-parings og Wi-Fi-nettverk blir fjernet, inkludert eventuelle VPN-er du har konfigurert. Dette nullstiller til og med mobilinnstillinger, men med mindre du bruker en operatør som lar deg manuelt konfigurere carrier-innstillinger, for eksempel noen mobile virtuelle nettverksoperatører (MVNOs), blir disse innstillingene automatisk gjenopprettet. Hvis du er med en MVNO (for eksempel Cricket, Republic Wireless, og andre utenomleverandører i USA), må du sette dem opp igjen selv eller få dem opprettet av kundens kundeservice.
Noen siste destinasjonsalternativer
RELATED: Slik nullstiller du iPhone eller iPad, selv om den ikke starter.
Hvis ingenting annet har fungert, må du kanskje utforske et par dramatiske alternativer. Den første av disse er å utføre en full fabrikk tilbakestilling eller gjenopprette en sikkerhetskopiering fra iTunes. Selvfølgelig krever dette alternativet noe forberedelse, og det tar litt tid. Tilbakestillingsalternativet for fabrikken vil gjenopprette enheten til en like ny tilstand, og slette alle dine personlige innstillinger, apper og data. Gjenoppretting fra en sikkerhetskopi betyr at du må ha laget en sikkerhetskopi som du kan gjenopprette for det første.
Og til slutt, hvis ingenting annet her har virket for deg, kan det hende at enheten din har et maskinvareproblem. Hvis du kan koble iOS-enheten din med andre Bluetooth-enheter, men en gir deg problemer, kan problemet være med den ene enheten. Prøver å parre det med en annen iOS-enhet for å teste den ut. Hvis du har problemer med å koble sammen med alle Bluetooth-enheter, er det nok tid å planlegge en serviceavtale med Apple.

Slik lager og bruker du Smart Mapper på OS X for å organisere data på din Mac
Har du noen gang brukt OS X og lurt på hva er det med Smart Folders? Tross alt er de over Finder. Så hvordan fungerer de, og enda viktigere, hvordan kan du få dem til å fungere for deg? Smartmapper er egentlig ikke mapper, i det minste ikke i tradisjonell forstand. I tradisjonelle mapper plasserer du dataene dine på et enkelt sted, som er representert av mappesymbolet.

Slik blokkerer du enkelte nettsteder fra Google-søkeresultatene
Selv om jeg bruker Google for alle mine online søk, er det fortsatt ikke hvor som helst i nærheten av å være perfekt. De endrer sine algoritmer ganske mye hver dag, og hver forandring er ikke alltid til det bedre. Legg til i tillegg alle personlige og geospesifikke søkeresultater, og du får et annet sett med resultater, selv om du søker etter det samme to ganger noen ganger.For no



