Slik bruker du Skype på Chromebook-enheten din

Microsoft tilbyr en nettbasert versjon av Skype, slik at du kan chatte med vennene dine på Chromebook. Det er ingen offentlig stemme- eller videosupport ennå, men det finnes måter rundt det.
Hvis du er avhengig av Skype for chat og video, kan du prøve Google Hangouts i stedet. Hangouts fungerer bra på tvers av Chromebooks, Windows, Mac, Linux, Android og iOS.
Bruk Skype for web (kun direktemeldinger)
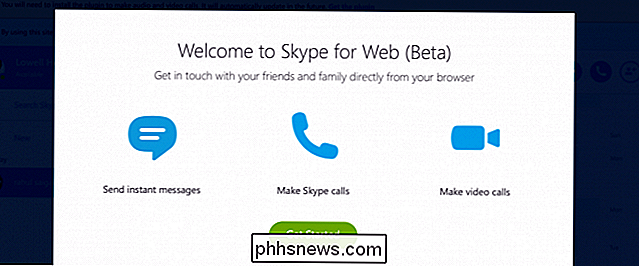
Microsoft tilbyr nå en versjon av Skype som fungerer direkte i en nettleser, og fungerer til og med for Chromebooks. Dette er en beta, så video- og taleanropet virker ikke ennå i noen nettlesere, inkludert Chromebooks. De kan åpne dette opp i fremtiden, men.
Du kan gå til web.skype.com i nettleseren din, logg inn og begynne å bruke direktemeldinger.
Tekst Chat på Outlook.com
RELATED: De beste måtene å videochat fra Windows, Mac, iPhone eller Android
Skype anses ofte som et tale- og videooppringingsprogram, men det er mer enn det. Mange bruker bare Skype til å chatte med tekst, spesielt etter at den har absorbert den gamle Windows Live Messenger (aka MSN Messenger.)
Du kan koble til Skype og sende tekstmeldinger med kontaktene dine fra Outlook.com. Bare logg inn på kontoen din og bruk den innebygde chat-funksjonen i Outlook.com, som kobles til Skype. Dette har ikke fått den oppmerksomheten det fortjener - Outlook.coms chatfunksjon er i utgangspunktet bare en nettversjon av Skype.
På Windows og Mac kan brukere installere en Skype-plugin for å ha video- og taleanrop fra Outlook.com , også. I fremtiden vil Microsoft forhåpentligvis bytte til WebRTC for plug-in-free Skype-ringer på Outlook.com, og Skype vil da være tilgjengelig på Chromebook og alle andre enheter. For nå hjelper Mangelen på Skype Microsoft til å smelte Chromebooks med sine "Scroogled" -annonser.
For å bruke denne funksjonen, gå til Outlook.com, logg inn og klikk på meldingsikonet øverst til høyre i innboksen din. Klikk på koblingen "Logg inn eller bli med" ved siden av Skype hvis du ikke allerede har konfigurert Skype på Outlook.com.
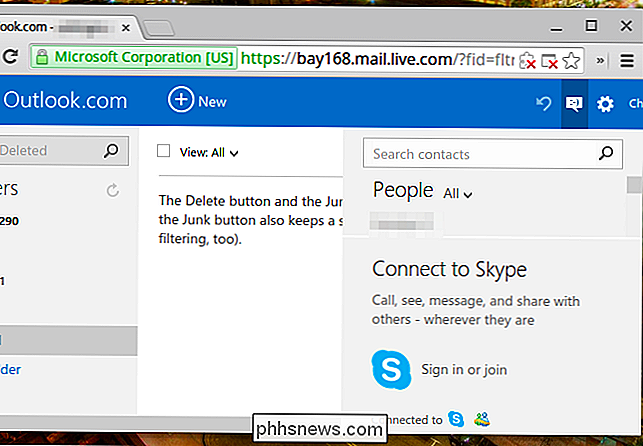
Installer Skype Android App
Google jobber på en Android-kjøretid for Chrome. Til slutt er dette et kompatibilitetslag laget for å la deg kjøre alle Android-apper direkte på Chrome OS, og gir Chromebooks tilgang til alle Android-appene som eksisterer. Det virker ikke perfekt akkurat ennå, og det krever litt fiddling, men det er et alternativ.
Skype har en Android-app, og du kan nå installere den Android-appen på Chrome OS. Hvis du har en Android-enhet, kan du installere Skype for Android og ARChon Packager-appen. Pakkerappen kan deretter pakke opp Skype Android-appen til en Chrome-app. Du kan deretter dele den genererte appen med Android-delingsfunksjonen og laste den opp til Google Disk, der den er tilgjengelig i Chromebook-appen din.
Først installerer du Arkon-kjøretiden på Chromebooken din. Deretter skal du trekke ut Skype-appen og installere den ved å åpne utvidelsessiden i Chrome, aktivere "Utviklermodus", og bruke knappen Last utpakket utvidelse. Dette er sannsynligvis det enkleste alternativet.
Hvis du bare har en Chromebook, kan du bruke Chrome-appen for dette. Du må bare få en offisiell Skype APK-fil for å pakke den med. (Merk at alternativet "Utviklermodus" her bare aktiverer noen tilleggsfunksjoner på siden Forlengelser. Det er forskjellig fra funksjonen "Utviklermodus" nedenfor som lar deg installere Linux.)

Bruk Skype for Linux i utviklingsmodus
RELATED: Slik installerer du Ubuntu Linux på Chromebook med Crouton
Dette er trolig det mest kompliserte alternativet her, men det vil sikkert fungere. Microsoft tilbyr fortsatt en offisielt støttet versjon av Skype for Linux-skrivebordet. Denne applikasjonen kan ikke installeres direkte i Chrome OS. Du kan imidlertid sette Chromebooken din i utviklingsmodus og installere et standard Linux-miljø ved siden av Chrome OS. Du vil da ha et Linux-system, og du kan bytte frem og tilbake mellom Linux-skrivebordet ditt med en tastatursnarvei.
Med Linux installert, kan du installere Skype-pakken fra Microsoft. Du vil da ha et Skype-skrivebordsprogram som kjører på Chromebook. Dette vil bare fungere på Intel-baserte Chromebooks, ikke ARM-baserte. Skype er bare tilgjengelig for Intel-baserte Linux-systemer.
Dette er et ganske ekstremt alternativ, og den gjennomsnittlige Chromebook-brukeren som bare vil ha Skype, vil ikke ha lyst til å gå gjennom denne prosessen. Men hvis du desperat trenger Skype - eller hvis du også vil bruke andre desktop Linux-programmer som Minecraft, Steam og hva som helst annet - er det fullstendige Linux-systemet et alternativ tilgjengelig for deg.
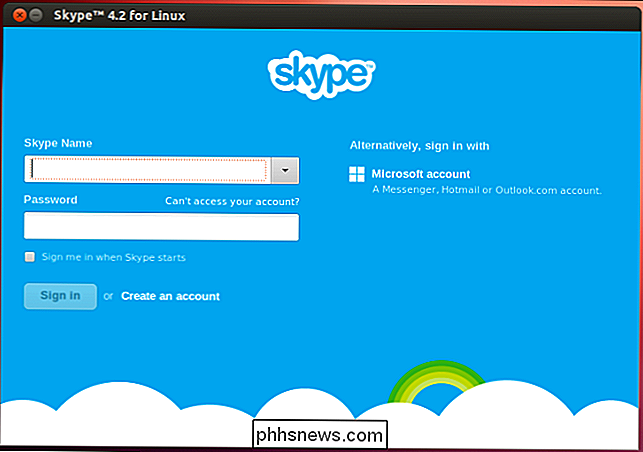
Den gjennomsnittlige Chromebook-brukeren vil sannsynligvis ønske å tekst-chat med sine Skype-kontakter via Outlook.com og hente smarttelefonen når det er på tide å lage en Skype-stemme eller videosamtale. Det er det enkleste, mest godt støttede alternativet her.
Men hvis du er villig til å være eventyrlystne, kan Skype Android-appen fungere ganske bra for deg. Enda bedre, folk som ikke er redd for å få hendene skitne med desktop Linux i en utviklermodus i Chromebook, har en full, offisielt støttet Linux-versjon av Skype som venter på dem. Du bør imidlertid være advart om at Skype-klienten for Linux ikke er like fin som de for Windows og Mac - det er litt neglisjert. Men for å være rettferdig mot Microsoft ble Skype for Linux forsømt selv før Microsoft kjøpte Skype.

Slik blokkerer du folk fra å legge ut på Facebook-tidslinjen uten å fortrenge dem
Facebook gjør det enkelt og morsomt å holde kontakten med venner og familie og se hva de skal gjøre. Men hvis du har en venn eller et familiemedlem som legger uønsket innhold til tidslinjen din, kan det være irriterende og muligens forstyrrende. Ikke bekymre deg, du trenger ikke å være uvitende om disse personene eller til å slette Facebook-kontoen din .

Slik sletter du papirkurven i Windows
Når du sletter filer fra papirkurven, betyr det ikke at de er borte for alltid, siden et mylder av filgjenopprettingsprogrammer finnes for å gjenopprette slettede data ; Derfor må du kanskje bruke et program som Eraser for å slette dine personlige data på en sikker måte. RELATED: Slik gjenoppretter du en slettet fil: Den ultimate guiden Merk: Mens vi vil fokusere på Eraser i dag er det faktisk flere forskjellige gratis og betalte programmer du kan bruke til å slette dataene dine på en sikker måte.



