Slik legger du til et familiemedlem til din Microsoft-konto
Etter hvert som datteren min blir eldre og begynner å bruke datamaskinen oftere, tenkte jeg at det kunne være en god ide å opprette en ny konto for henne slik at jeg kan bruke foreldrekontrollfunksjonene i Windows 10 for å holde oversikt over hennes aktiviteter.
Jeg hadde tidligere skrevet om et tredjepartsprogram med foreldrekontrollfunksjoner, men jeg har funnet ut at Windows 10 fungerer ganske bra og er lettere å bruke siden den er innebygd. Før du kan begynne å bruke foreldrekontrollfunksjoner, har du først å opprette en ny familiemedlemskonto for barnet ditt.
I denne artikkelen vil jeg gå gjennom trinnene for å opprette en ny Microsoft-familiemedlemskonto. Du må sørge for at du allerede har en Microsoft-konto for deg selv og at du er logget inn i Windows ved hjelp av den Microsoft-kontoen. Dessverre, hvis du bruker en lokal konto for å logge på Windows, vil du ikke kunne bruke noen av familiebeskyttelsesfunksjonene.
Opprett Microsoft Family Member Account
Det er to måter du kan gå på å legge til et familiemedlem i kontoen din: enten via dialogboksen Innstillinger i Windows eller via Microsofts nettsted. Siden de fleste av alternativene er online, går jeg gjennom nettsiden metode.
For å komme i gang, gå til Familiesiden etter å ha logget inn på din Microsoft-konto. Hvis du ikke har noen lagt til ennå, vil du se en melding om pålogging for å legge til et familiemedlem.

Når du logger på, blir du bedt om å velge om du legger til et barn eller en voksen i kontoen din.
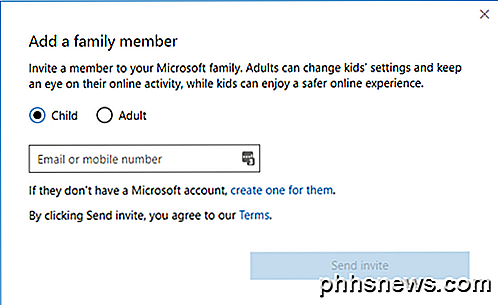
Hvis du allerede har konfigurert en barnekonto med Microsoft, må du bare skrive inn e-postadressen din for å sende invitasjonen. Hvis du ikke har konfigurert en konto enda, klikker du på koblingen Lag en for dem . Du blir bedt om å skrive inn e-postadressen og passordet for barnekontoen.
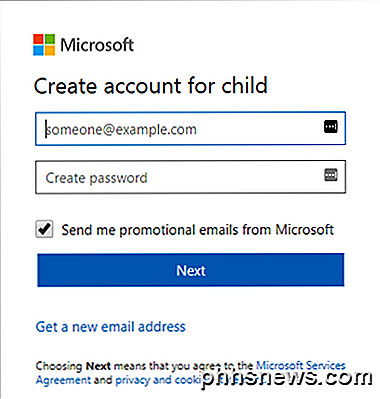
Hvis du ikke har en e-postadresse enda, kan du klikke på Få en ny e-postadresse nederst. Dette vil automatisk opprette en @outlook.com e-postadresse. Hvis du vil opprette Microsoft-kontoen ved hjelp av en annen e-postadresse, for eksempel @ gmail.com, bør du først opprette den kontoen og deretter starte prosedyren på nytt.
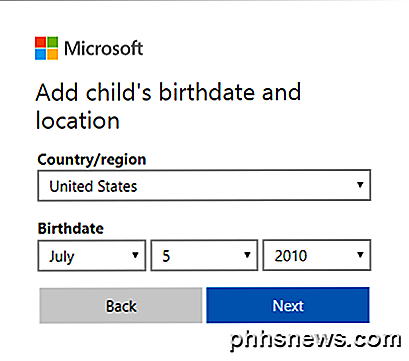
Når du har skrevet inn en e-postadresse og et passord, blir du bedt om å skrive inn barnets for- og etternavn og deretter bursdagen sin.
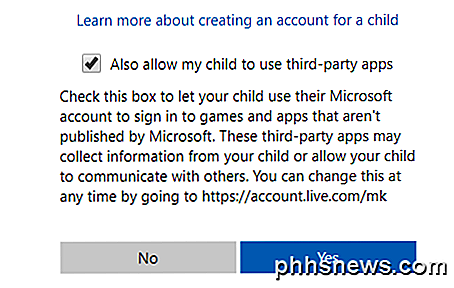
På neste skjerm må du godta noen vilkår siden du vil gi tilgang til en mindreårig. Du har også mulighet til å la barnet ditt bruke tredjepartsprogrammer eller ikke. Klikk Ja for å fortsette.
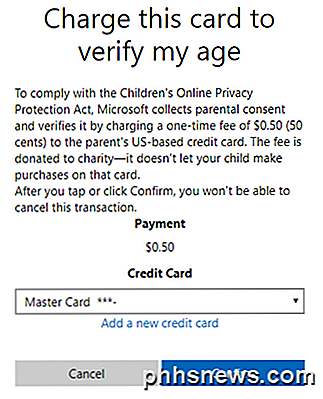
For å bevise at du er en voksen som oppretter barnekontoen, må du sette inn kredittkortinformasjonen din slik at den kan kreve deg $ .50. Klikk Bekreft for å godta avgiften.
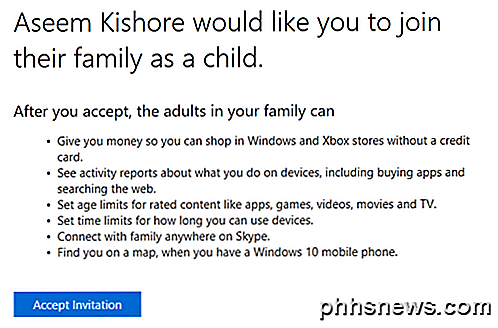
Når du har gjort det, sendes en e-post invitasjon til barnets e-postadresse. Enten kan du åpne den selv eller få barnet ditt å åpne det og klikke på Accept Invitation- knappen. De vil bli bedt om å logge på sin Microsoft-konto, og deretter vil de bli offisielt lagt til.
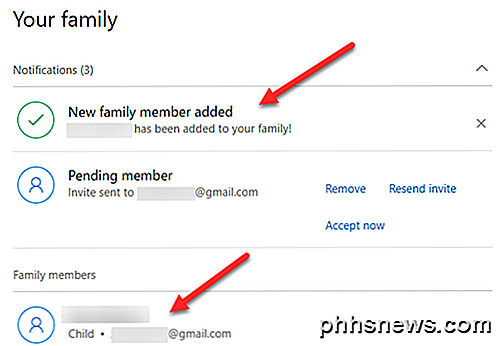
På slutten, hvis du logger deg på din voksne Microsoft-konto og går til familiesiden, bør du nå se at et nytt familiemedlem har blitt lagt til. Det vil også si ventende medlem til invitasjonen i akseptert.
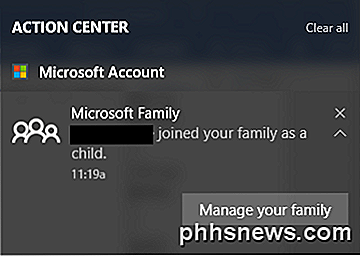
Du får også et varsel i Handlingssenter på din Windows 10-maskin som sier at barnet ditt er lagt til som familiemedlem. Det handler om det! Nå må du bare sørge for at barnet logger inn i Windows ved hjelp av den nye kontoen, slik at du kan bruke foreldrekontrollinnstillingene. I mitt neste innlegg vil jeg gå gjennom hvordan du konfigurerer de ulike kontrollene og hvordan du overvåker aktivitet. Nyt!

Legg til Google Maps Kjørebeskrivelser til ditt nettsted
Selv om det er så mange kartprogrammer og tjenester der ute for å komme deg fra punkt A til punkt B, er den endelige kongen av kart Google Maps. Jeg bruker den på min datamaskin, nettbrett og 90% av tiden på smarttelefonen min. Den har de beste dataene, de mest navigasjons- og rutingsalternativene og de fulle funksjonene som Street View, gå, sykling og masseforsendelse.Men

Slik installerer du Windows 3.1 i DOSBox, konfigurerer drivere og spiller 16-bits spill
Installer Windows 3.1 i DOSBox for å kjøre gamle 16-biters Windows-spill på 64-biters versjoner av Windows , Mac OS X, Linux og hvor som helst DOSBox kjører. Dette er spesielt nyttig, da bare 32-biters versjoner av Windows kan kjøre de 16-biters applikasjonene. Windows 3.1 var egentlig bare et program som kjørte på DOS, og DOSBox er en emulator designet for å kjøre DOS- og DOS-applikasjoner.



