Slik installerer du og oppretter Abode-hjemmesikkerhetssystemet

Mens noen smarthome-nav som Wink og SmartThings kan brukes til hjemmesikkerhet, gjør Abode et smarthome system som er Spesielt laget for hjemmesikkerhet, noe som gjør det til et bedre valg hvis det er et stort fokus for deg. Her er hvordan du installerer og installerer Abode-startpakken.
Hva er Abode?
For ikke å bli lett mislest som firmaet som tok deg med Photoshop (Adobe), gjør Abode enkle å installere hjemmesikkerhetssystemer med enheter og sensorer som du vil finne med andre populære smarthome-hubplattformer. Men Abode retter seg spesielt mot hjemmemarkedet, i stedet for generell hjemmeautomatisering for enkelhets skyld som de fleste andre smarthome-nav.

Startpakken leveres med hovednavet, to dør / vindus sensorer, ett bevegelsesaktivert kamera, og en nøkkelringstyring som lar deg arm og avvæpne systemet. Selvfølgelig kan du legge til flere sensorer hvis du ønsker det, men startpakken er perfekt for dem som bare bor i en liten leilighet.
Du kan også registrere deg for billige betalte planer som gir deg 24/7-profesjonell overvåking, som så vel som 3G-data som sikkerhetskopiering dersom hjemmeverdenen din aldri går ut.
Hvis du bestemte deg for å dykke inn i DIY-hjemmesikkerhet, kan du sette opp Abode-startpakken og få stedet til å være bevæpnet inntil 15 minutter.
Trinn 1: Sette opp hovednavet
Det første du må gjøre er å konfigurere hovednavet ved å koble det inn og koble det til ruteren.
Ta med den medfølgende strømadapteren og ethernetkabel og plugg hver på baksiden av hovednavet. Koble deretter den andre enden av disse kablene til et uttak og en fri ethernetport på ruteren din, henholdsvis. Navet starter automatisk oppstart.

Finn deretter batterispenningsbryteren på baksiden av navet og skyv den ned for å aktivere backupbatteriet (ved strømbrudd).

Trinn to: Installer Abode App
Når huben er klar til å gå, last ned og installer Abode-appen på smarttelefonen. Den er tilgjengelig gratis for iPhone og Android-enheter.
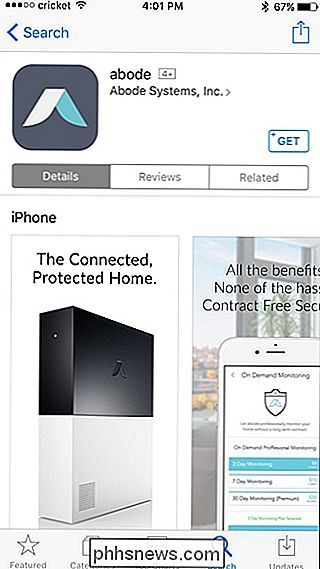
Når appen er lastet ned, åpner du den og klikker på "Registrer" nederst til venstre på skjermen.
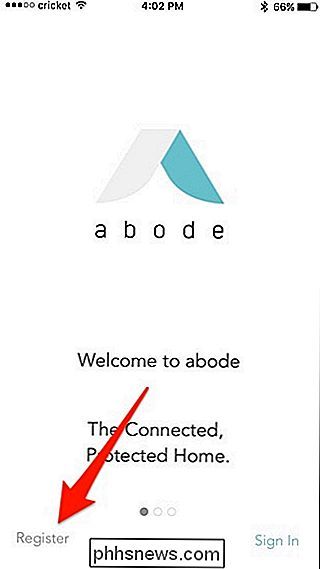
Skriv inn din e-postadresse og opprett et passord for din Abode-konto. Deretter treffer du "Opprett konto" for å fortsette.
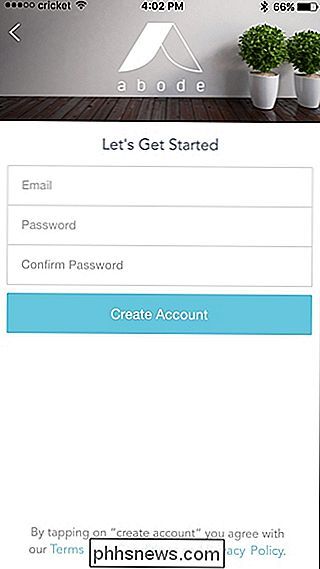
En popup vil dukke opp som sier at du må bekrefte e-postadressen din. Trykk på "Lukk".
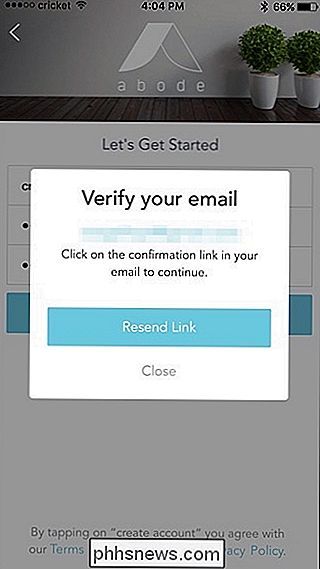
Åpne opp emailen og trykk på "Aktiver din konto". Dette åpner nettstedet, men du kan lukke ut av det og gå tilbake til appen.
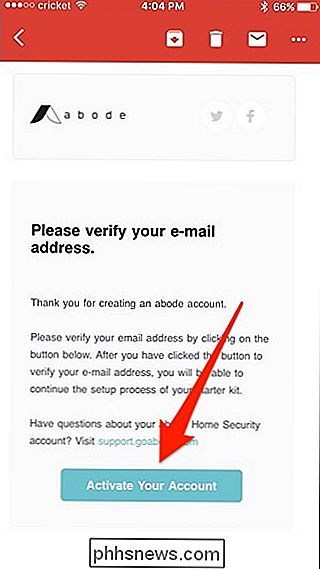
Derfra skriver du inn navn, telefonnummer og adresse. Deretter treffer du "Fortsett" nederst.
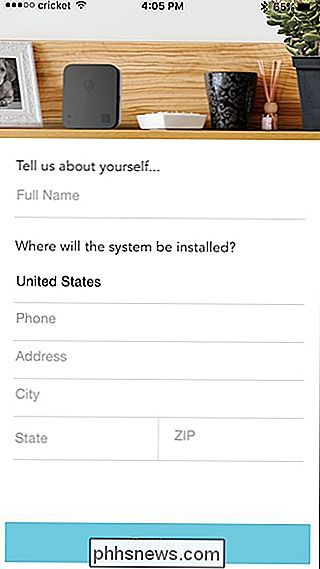
Slå på "Fortsett" igjen på neste skjerm.
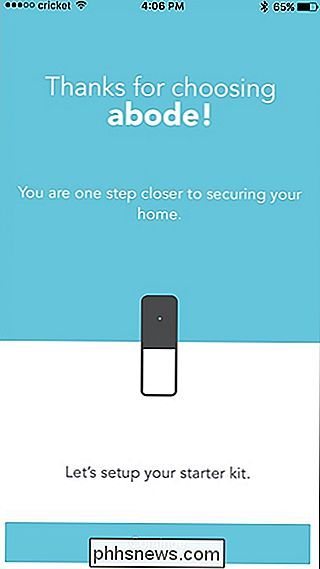
På bunnen, skriv inn aktiveringsnøkkelen, som er en sekssifret kode som finnes på tegnet kom i startpakkenes boks. Hit "Fortsett" etter at du har tastet inn koden.
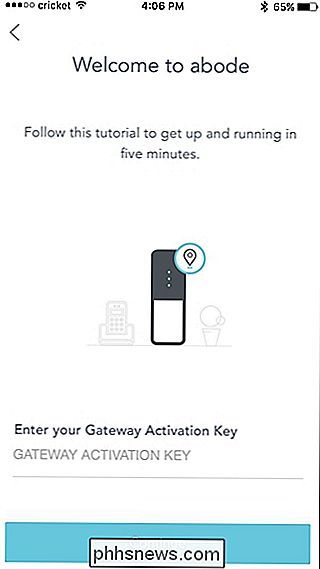
Slå på "Fortsett" igjen etter aktiveringen er bekreftet.
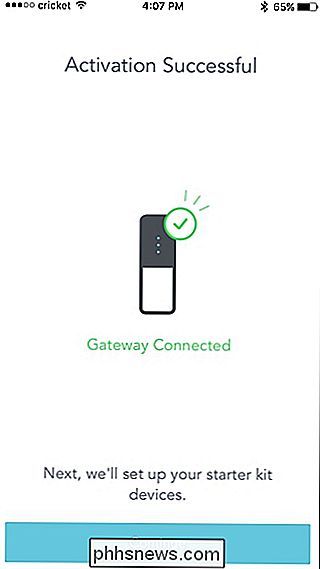
Trinn tre: Koble enhetene og sensorene til deg
Neste trinn i appen kobler til alle av enhetene og sensorene til hovednavet. På nytt kommer startpakken med to dør / vindus sensorer og et bevegelsesføler kamera, slik at vi skal sette opp alle tre.
Først må vi trykke på "Dør eller vindu A" for å sette opp den sensoren.
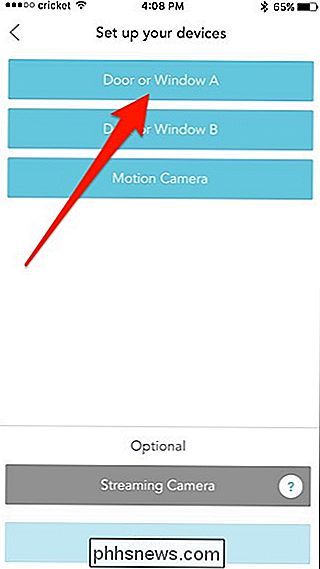
Velg om det vil være en dørføler eller en vindusføler.
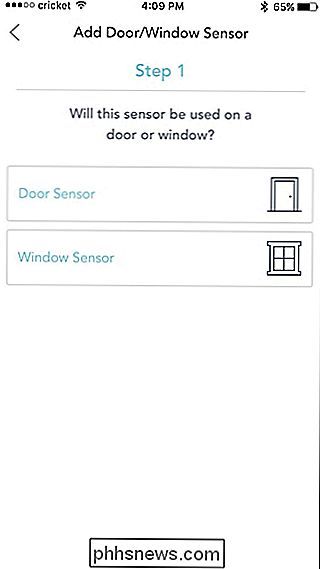
Ta tak i sensoren fra boksen som har en "A" merket på den. Fjern den etiketten og fjern deretter den klare plasttrekkfanen på undersiden av sensoren for å aktivere det interne batteriet, som beskrevet i appen. Deretter treffer du "Fortsett".
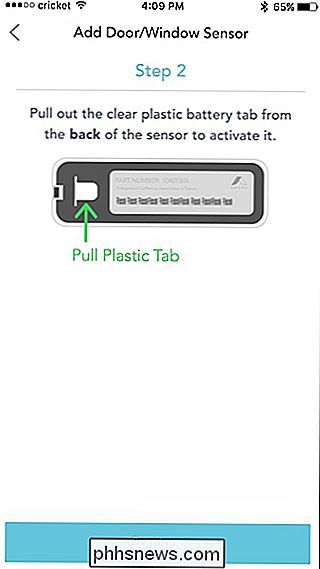
Appen forteller deg at sensoren og magneten må være riktig justert for å fungere riktig. Hit "Fortsett" for å fortsette.
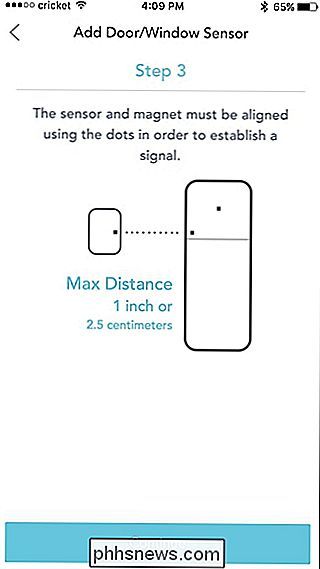
Deretter installerer du sensoren på døren eller vinduet ditt ved hjelp av de medfølgende limputer. Magnetpartiet vil allerede ha festematerialene festet.

Pass på å følge instruksjonene i appen, og trykk deretter på "Fortsett".
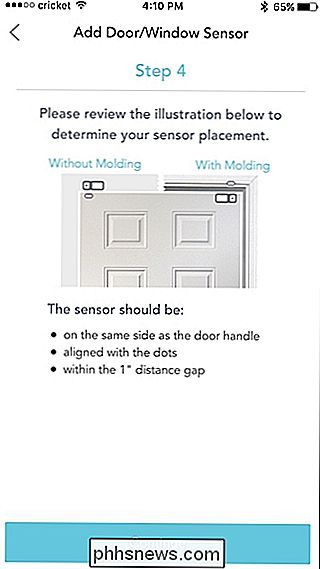
Deretter må du gi sensoren et navn (som "Front Door") og deretter trykke “Fortsett”.
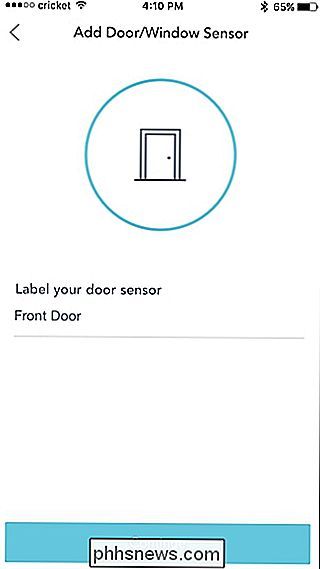
Etter det kan du sette opp den andre sensoren, gjenta trinnene ovenfor. Når begge sensorer er satt opp og installert, er det på tide å sette opp bevegelseskameraet. Trykk på "Motion Camera" for å fortsette.
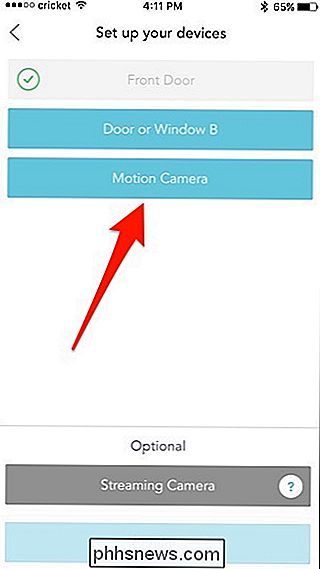
Start med å fjerne bakdekselet med en liten skrutrekker og sett inn de tre batteriene som fulgte med i boksen. Sett dekselet på igjen og trykk deretter "Fortsett" i appen.
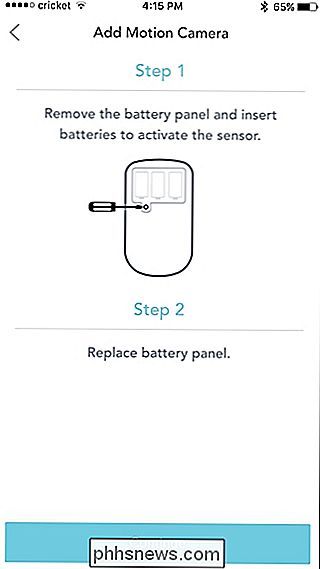
Deretter monterer du kameraet der du vil bruke det medfølgende klisterputen. Når det er installert, trykk på "Ta et bilde" i appen.
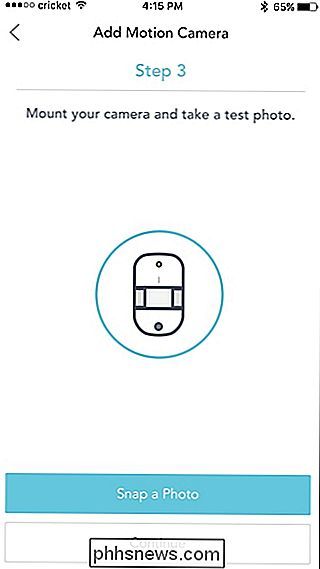
Hvis alt ser bra ut, trykk "Fortsett". Ellers hvis bildet ikke er akkurat det du vil ha, gjør du justeringene og klikk på "Prøv på nytt".

Neste, gi kameraet et navn og trykk "Fortsett".
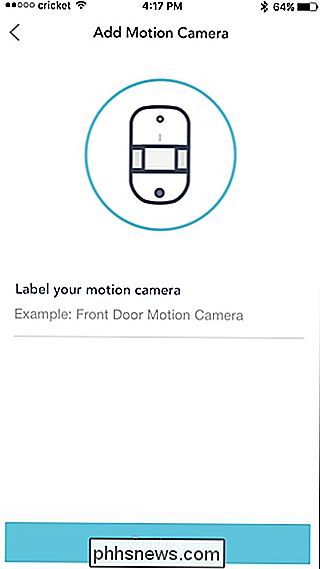
Når du har alle tre enhetene og sensorene satt opp, trykk "Fortsett" nederst.
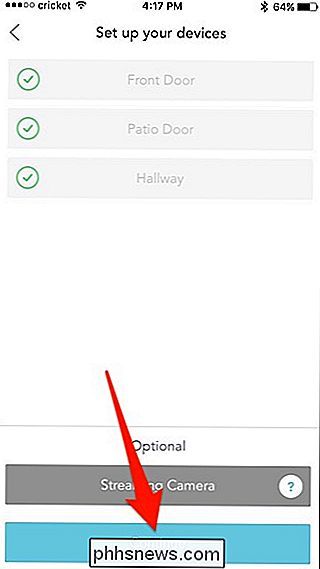
Trinn fire: Inviter hushjeldsmedlemmer og velg en serviceplan
Det neste trinnet er å invitere andre husstandsmedlemmer til å gi dem tilgang til systemet hvis du velger å gjøre det. Du kan trykke på "Inviter via e-postadresse" eller trykke "Hopp over og legg til brukere senere".
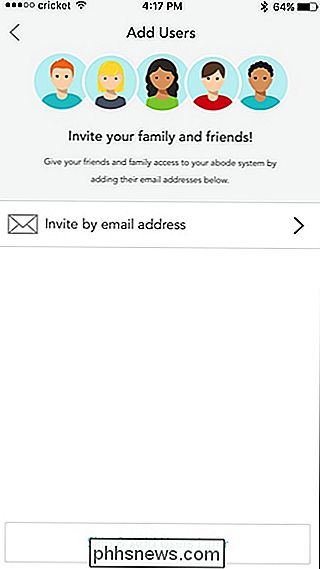
Etter det velger du en serviceplan. Trykk på "Jeg vil velge en Plan" nederst.
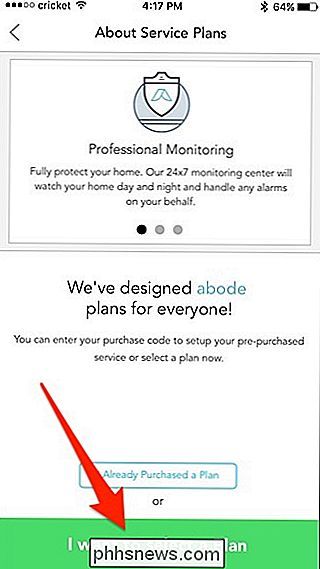
Du kan velge mellom tre forskjellige planer. Det er en gratis "Grunnleggende" plan, en $ 10 / måned "Connect" -plan, og en $ 30 / måned "Connect + Secure" -plan. De betalte planene gir begge en lengre historie med tidslinjehendelser, samt 3G-data-sikkerhetskopiering dersom hjemmet ditt går ut. Connect + Secure-planen inneholder også 24/7-profesjonell overvåking, som ligner på hva du vil få med ADT eller andre profesjonelle sikkerhetssystemer.
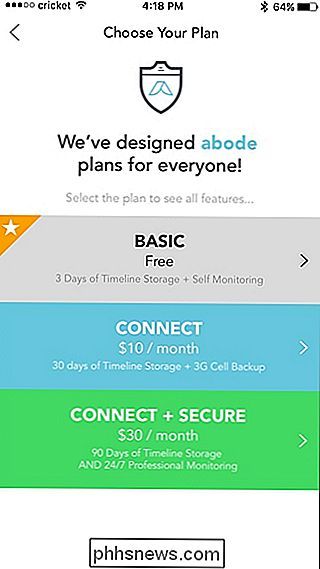
Når du velger en plan og betaler for den (hvis aktuelt), vil appen fortelle deg at oppsettet er fullført. Trykk på "Fullfør" nederst for å fortsette.
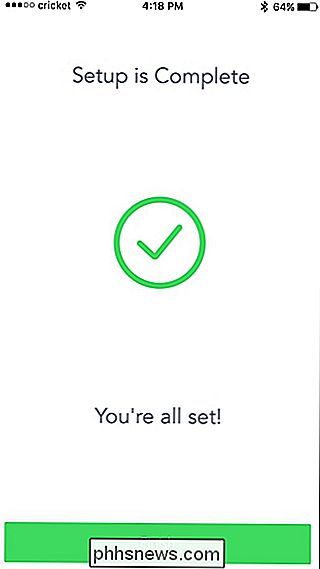
Du blir deretter tatt til hovedskjermbildet, hvor du vil gå gjennom en rask opplæring i oppsettet, og vil bli fortalt om noen av de grunnleggende funksjonene, for eksempel tilkobling / Når du kommer til slutten av opplæringen, trykker du på "Trykk for å avvise".
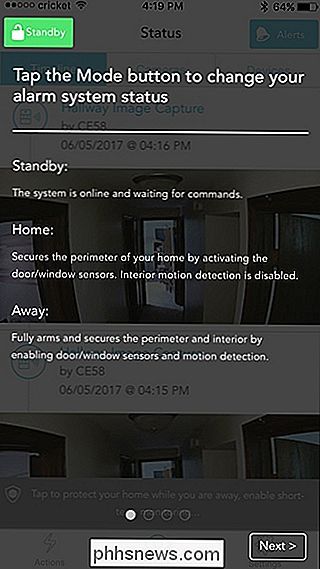
Du blir deretter hilst med hovedskjermbildet, hvor tidslinjen vil være foran og midt , som viser deg alle hendelser som har skjedd.
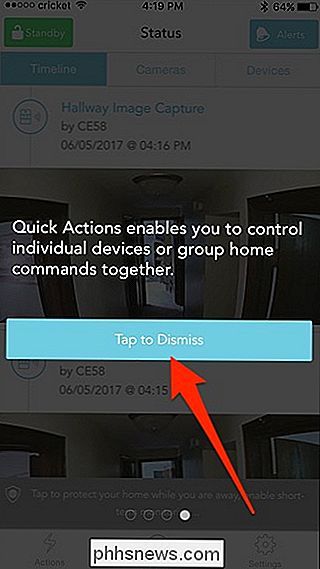
Som standard vil systemet være i ventemodus etter at du har satt den opp, noe som betyr at den ikke vil være bevæpnet. Så vær sikker på å bytte til enten Home eller Away-modus, slik at du får varsler når aktivitet oppdages.
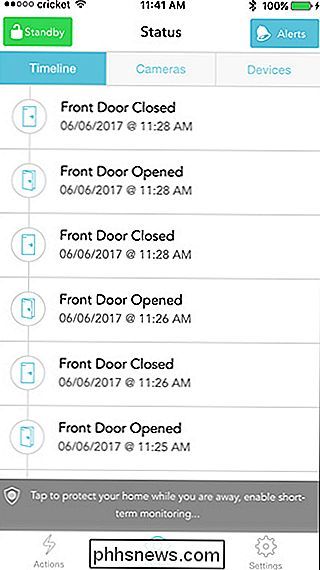
Slik fungerer Key Fob
Bortsett fra å kunne arm og avvæpne systemet fra smarttelefonen, kan du Gjør det også med nøkkelfob, noe som er litt mer praktisk å bruke.

Nøkkelfob fungerer bare når den ligger innenfor rekkevidden til Abode-huben (mindre enn 100 fot), så hvis du er borte fra hjemmet og vil ha det For å gjøre endringer i systemet ditt, vil du gjøre det i Abode-appen på telefonen din.
Når det gjelder knappene på nøkkelfob, setter den lille sirkelen systemet i avstandsmodus, den større sirkelen setter systemet til Hjem-modus, setter X-knappen på standby / avbruddsmodus, og pluss-knappen er for tiden ubrukelig, men vil bli brukt i en fremtidig oppdatering, ifølge Abode.

Slik ser du hvor mye du har brukt på Amazon
Har du noen gang lurt på hvor mye du har brukt på Amazon i løpet av livet ditt? Uansett om du føler deg nysgjerrig eller bare modig, er det en enkel måte å finne ut. UPPDATERING: Dessverre rapporterer noen at de bare kan få tilgang til informasjon som går tilbake til 2006. Hvis du har en Amazon-konto eldre enn det, Du må bare kunne hente informasjon fra og med da.

Slik tar du bilder av fyrverkeri
Det er ingenting som et høyt knall og en lysstråle for å virkelig få en anledning til å føle seg spesiell. Nyttårsaften, Halloween, og selvfølgelig er den fjerde juli alle feiret med fyrverkeri. De er et ganske vanskelig fotografisk emne, men la oss da bryte ned det du trenger å vite. Hva gjør et godt fyrverkerifoto?



