Slik slår du av (eller tilpasser) Lydeffekter i Windows

Windows spiller regelmessig oppstartsljud og andre lydeffekter, og de kan bli ubehagelige. De er spesielt irriterende på Windows 7, der Windows spiller en klikkelyd hver gang du bytter mapper i Windows Utforsker. Du kan deaktivere dem helt - eller til og med stille egendefinerte lydeffekter, hvis du foretrekker.
Slik deaktiverer du alle lydeffekter
For å åpne lydkontrollpanelet høyreklikker du høyttalerikonet i systemstatusfeltet og velger "Lyder ”. Du kan også bare navigere til Kontrollpanel> Maskinvare og lyd> Lyd.
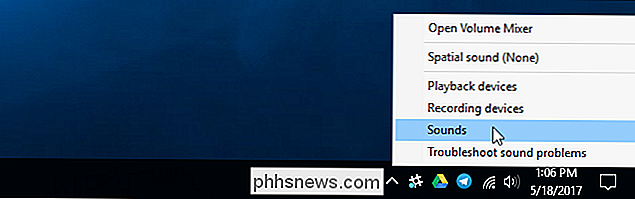
I kategorien Lyder klikker du på "Sound Scheme" -boksen og velger "No Sounds" for å deaktivere lydeffekter helt. Hvis du også vil deaktivere lyden som vises når du logger på Windows, fjerner du avkrysningsboksen "Spill Windows oppstartsljud".
Du kan også velge å deaktivere lydeffekter for bestemte hendelser. For eksempel kan det hende du vil deaktivere "Notification" lydeffekter mens du leter etter "Kritisk batterilarm" lydeffekter. For å gjøre dette, velg en lydeffekt i listen, klikk på "Lyd" boksen nederst i vinduet, og klikk "(Ingen)".
Klikk på "OK" for å lagre endringene når du er ferdig. Du kan alltid komme tilbake hit og sette lydskjemaet tilbake til "Windows Standard" for å gjenopprette standardlydene.
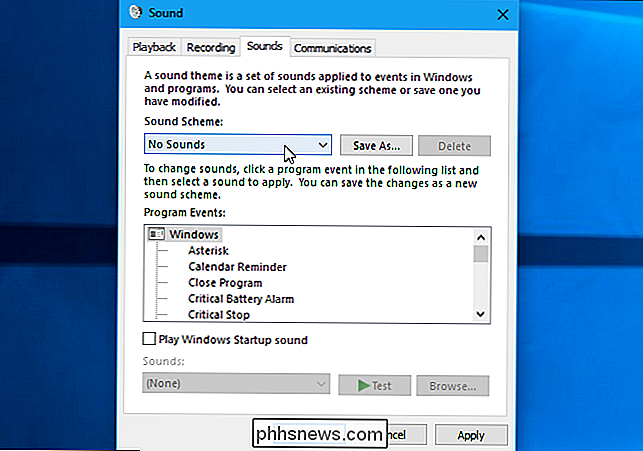
Slik deaktiverer du Windows Utforsker Klikk på Lyd
Hvis du bruker Windows 7, kan du være spesielt irritert av lydeffekten som spilles når du navigerer til en ny mappe i Windows Utforsker. Denne spesielle lydeffekten er deaktivert som standard på Windows 10, og med god grunn.
For å deaktivere kun denne lyden, bla nedover i listen og velg "Start navigasjon" lydeffekt. Klikk på "Lyder" -boksen nederst i vinduet og velg "(Ingen)". Klikk på "OK" for å lagre endringene.
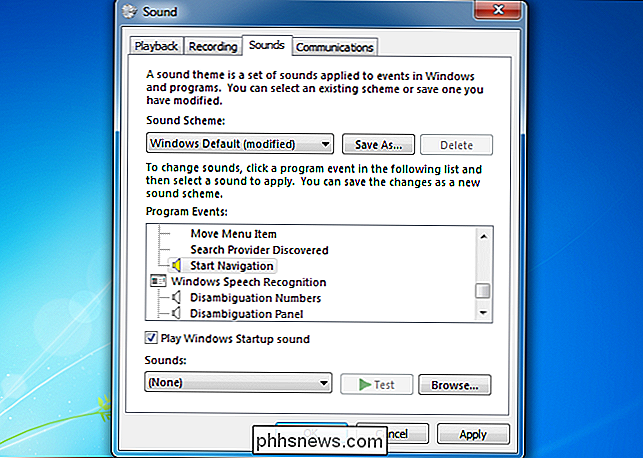
Slik tilpasser du lydeffekter
Hvis du liker lydene i stedet, kan du tilpasse dem herfra. Velg en hendelse og bruk "Lyder" -boksen for å velge en lydfil for den. Du kan klikke på "Test" for å høre en forhåndsvisning av de forskjellige lydeffektene her.
For å bruke en egendefinert lydfil, klikk på "Bla gjennom" -knappen. Din egendefinerte lydeffektfil må være i .wav-filformatet.
For å lagre innstillingene dine som et lydskjema, klikk på "Lagre som" -knappen øverst i vinduet og oppgi et navn. Du kan da velge din lagrede lydordning fra listen her i fremtiden.
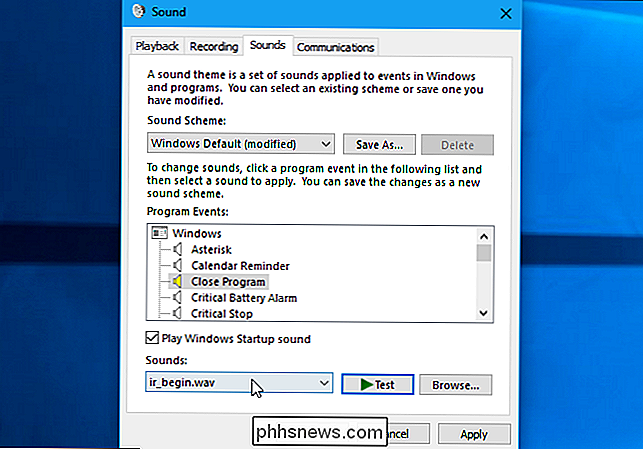
Hvorfor holder lyden på igjen?
RELATED: Slik installerer du skrivebordstemaer på Windows 10
Det kan hende du finner det lydeffekter aktiverer automatisk seg selv når du tilpasser skrivebordet. Dette skjer når du endrer skrivebordstemaet ditt ved hjelp av enten det gamle kontrollpanelgrensesnittet på Windows 7 eller det nye innstillingsgrensesnittet på Windows 10. Det skyldes at desktop-temaer kan inneholde lydordninger, samt bakgrunnsbilder for skrivebord, farger og musemarkør. Men de fleste temaer angir bare "Windows Standard" lydskjema, og aktiverer det hvis du har deaktivert det.
Når du har bytt til et nytt tema, må du gå tilbake til lydvinduet for å deaktivere lydeffekter , hvis du ikke vil høre dem.
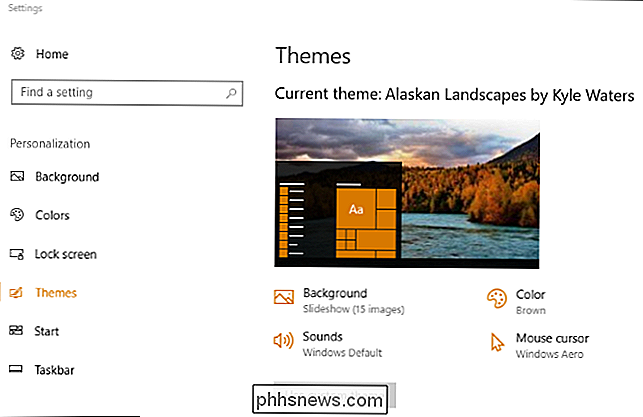
Endre systemlydinnstillingene deaktiverer dem i enkelte, men ikke alle skrivebordsprogrammer. Hvis et program fortsetter å spille av lydeffekter selv etter at du deaktiverer dem i kontrollpanelet Sounds, må du deaktivere lydeffekter i det aktuelle programmets innstillingsvindu.

Hvordan konverterer du en ukjent mediefiltype til MP3?
Hvis du har en mediefil med en ukjent utvidetype, kan det hende at du enkelt får det til å spille i favorittmediaspilleren din. frustrerende opplevelse. Skal du konvertere filen eller er det en bedre løsning? Dagens SuperUser Q & A-innlegg hjelper en leser avtale med en problematisk mediefil. Dagens Spørsmål og svar-sesjon kommer til oss med høflighet av SuperUser-en underavdeling av Stack Exchange, en fellesskapsdrevet gruppering av Q & A-nettsteder.

Windows '"Enhance Pointer Precision" -innstillingen hjelper med noen mus, men gjør vondt med andre. Hvis du finner at den fortsetter å aktivere eller deaktivere seg automatisk, er det noen mulige løsninger. RELATED: Hvordan øke musen din som peker nøyaktighet i Windows Dette alternativet, som du finner under Kontrollpanel> Maskinvare og lyd> mus> pointer alternativer, er en interessant en.



