Slik bruker du Microsoft Words sammenligningsfunksjon

Hvis du har et samarbeidsprosjekt av arbeidere, eller du bare arbeider med flere revisjoner av ditt eget arbeid, er det viktig å kunne spor inkrementelle endringer. I Microsoft Word er evnen til å sammenligne alle forskjeller i to nesten identiske dokumenter innebygd i Sammenlign-verktøyet. Slik bruker du den.
Først, åpne Word og en hvilken som helst dokumentfil. (Det kan være en av de du sammenligner, et annet dokument helt eller bare et tomt prosjekt.) Klikk på "Review" -fanen øverst på skjermen for å åpne båndmenyen, og klikk deretter på "Sammenlign" -knappen Det vil være nær høyre side av menyen.
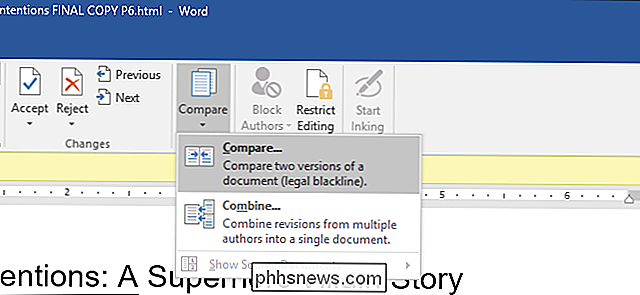
Klikk på "Sammenlign" igjen hvis en annen meny åpnes. Deretter velger du de to dokumentene i det nye vinduet: Dokumentet "Original" (eller tidligere) og dokumentet "Revidert" (eller senere). Hvis du ikke ser enten i rullegardinmenyen, klikker du på mappikonet til høyre for å bla gjennom dokumentet ved hjelp av nettleseren din.
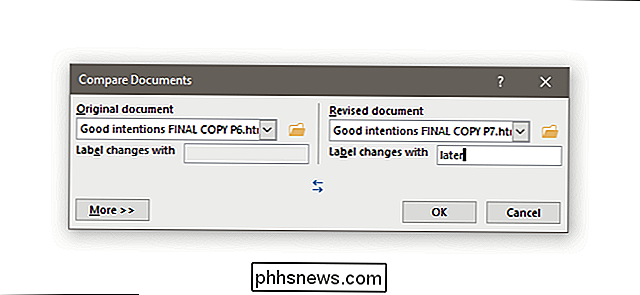
Under «Etikettendringer med» kan du stille inn et notat for å holde oversikt over hvilken forskjell tilhører hvilket dokument Her skal jeg merke min "senere" siden det er den siste revisjonen av manuskriptet. Du kan bare legge til en kode i det reviderte dokumentet, men du kan bytte mellom dem med dobbeltpilikonet.
Klikk på "Mer" for å se avansert alternativ. De fleste av disse er selvforklarende, og alle alternativer er aktivert som standard. Merk alternativet "Vis endringer ved", som viser individuelle endringer, enten ett tegn om gangen (veldig sakte) eller ett ord om gangen.
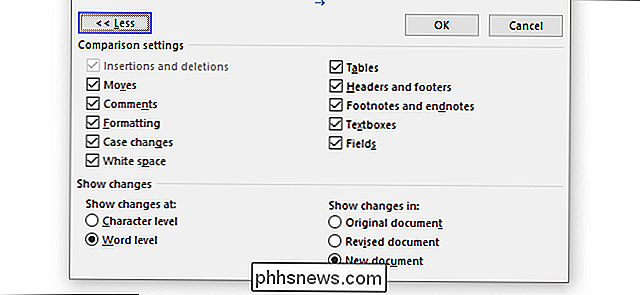
Klikk på "OK". Word åpner et komplisert utvalg av rutene i et enkelt dokument. Fra venstre til høyre har du en detaljert liste over endringer, en fullstendig oversikt over "Revidert" dokumentet med røde merker på venstre margin som indikerer endringer, og en dobbel rute som viser de opprinnelige og reviderte dokumentene stablet. Rulling med musehjulet ruller alle tre primærruten på en gang, men du kan bruke rullefeltene til høyre for hver til å bla de enkelte ruter til hver.
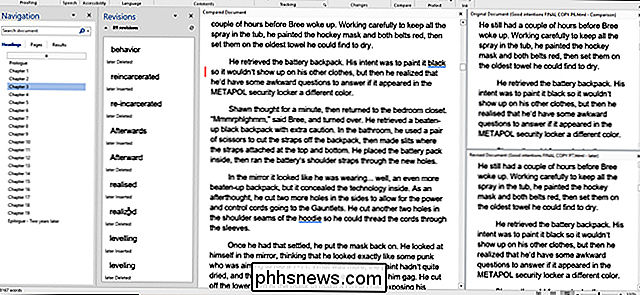
Ruten Revisjoner er den mest nyttige her. Det viser hver endring, hva som ble fjernet, og hva ble lagt til, i rekkefølge fra toppen av dokumentet til bunnen. Det er en fantastisk måte å se forskjellene i teksten og formateringen på et øyeblikk. Hvis du klikker på noen av oppføringene i vinduet Revisjoner, rulles de andre rutene øyeblikkelig til den aktuelle plasseringen. Ryddig!
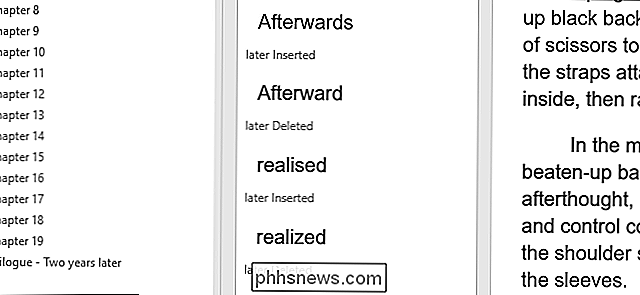
Når du har brukt kategorien Revisjoner for å finne den spesifikke revisjonen, kan du høyreklikke på den aktuelle teksten i senterpanelet. Klikk på "Godta" eller "Avvis" (etterfulgt av tilhørende handling) for å beholde eller tilbakestille endringen.
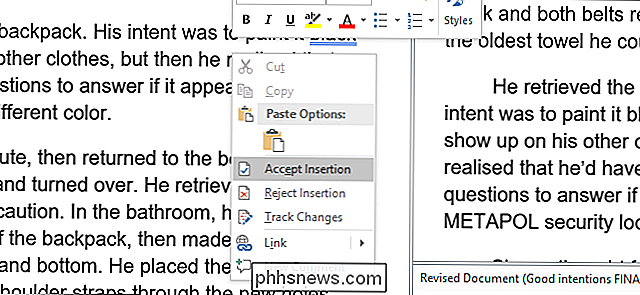
Du kan lagre dette sammenligne dokumentet som en separat fil som ikke vil påvirke noen av dokumentene du er i øyeblikket. visning. Bare klikk på Arkiv> Lagre som og lagre det som et annet Word-dokument.
Merk at sammenligningsfunksjonen ikke er tilgjengelig hvis et dokument har passordbeskyttelse eller endringene er beskyttet i Word. Du kan endre denne innstillingen i de enkelte dokumentene ved å klikke på Review> Track Changes.

Hva skal jeg gjøre når iPhone eller iPad ikke vil slå på
IPhones og iPads skal "Bare jobbe", men ingen teknologi er perfekt. Hvis du har trykket på av / på-knappen og skjermen ikke vil slå på eller du får se en feilmelding, ikke bekymre deg. Du kan sannsynligvis gjøre det oppstart på nytt. Instruksjonene her gjør at noen iPhone eller iPad starter opp og fungerer som den skal.

Slik får du mer betydningsfulle batteristatistikk på Android-telefonen din
Android-batterilevetiden og verktøyene for overvåking av bruken har blitt bedre de siste årene, men aksjeopsjonene er fortsatt noen ganger ikke nok . Men det finnes måter å måle batteriforbruket, gjenværende tid på, og til og med jakte på apper som stjeler din dyrebare juice. RELATED: Hvorfor bør du ikke bruke en oppgavekiller på Android Før vi kommer inn detaljene, men la oss snakke om en ting du ikke bør gjøre med batteriet.



