Slik sender du GIFer i iMessage

Du har alltid vært i stand til å sende statiske bilder til andre via iMessage, men du har kanskje ikke visst at du også kan sende animerte GIF-er også.
RELATED: De enkleste måtene å lage animerte GIF på hvilken som helst plattform
Det er noen måter du kan gjøre dette på. Den enkleste måten er å bruke den innebygde "#images" iMessage-appen, som lar deg søke gjennom alle slags GIFer og sende dem raskt og enkelt. Du kan også dele GIFer fra andre apper og sende dem via iMessage på den måten. Vi viser deg hvordan du gjør begge deler.
Den enkle måten: #images
Den innebygde iMessage-applikasjonen kalt "#images" er kanskje den beste måten å sende GIF til venner og familie, siden det er enkelt for å få tilgang til og enkelt å søke gjennom for å finne riktig GIF.
For å komme i gang, åpne Meldings-appen på iPhone og velg kontakten du vil sende GIF til.
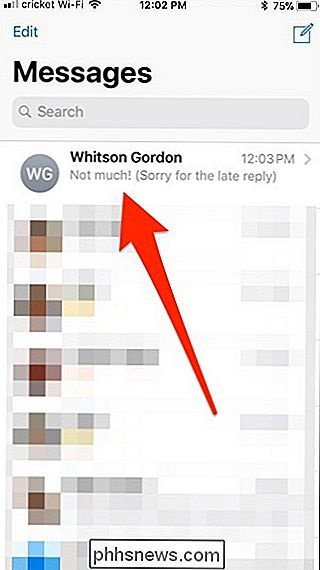
På bunnen, Jeg ser alle iMessage-appene dine alle kantet opp. Se etter det røde ikonet med forstørrelsesglass og trykk på det når du ser det. Du må kanskje bla gjennom appene før du finner den.
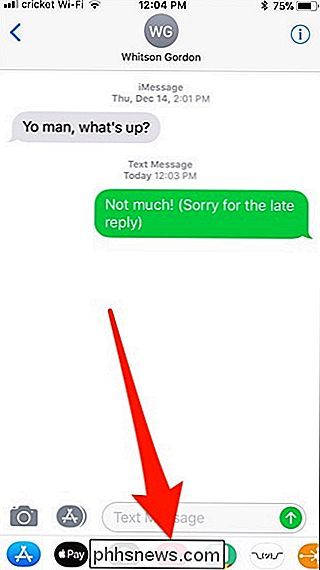
Etter at du har valgt den, kommer en liten del opp fra bunnen og viser en håndfull animerte GIF-filer. Derfra kan du bla gjennom den endeløse listen over tilfeldige GIFer, eller trykk på søkefeltet (der det står "Finn bilder") og skriv inn et søkeord som er relatert til typen GIF du vil.
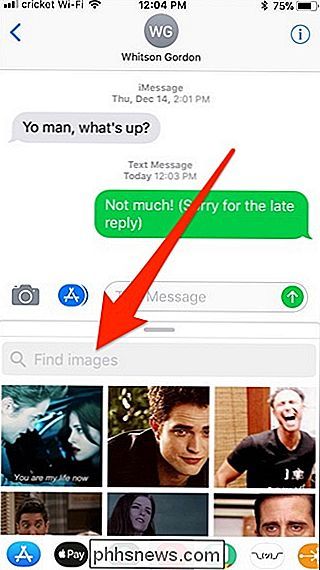
Skriv inn et søkeord og klikk på "Søk".
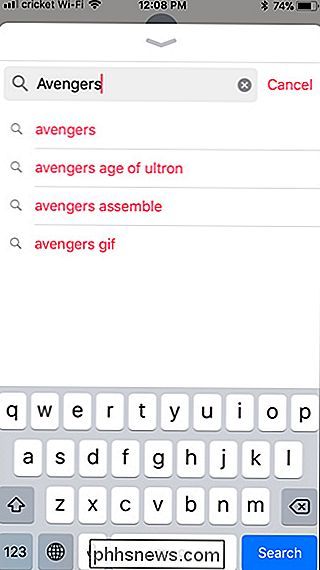
En liste over animerte GIF vil vises som relaterer til søkeordssøket. Trykk på en GIF når du finner en du liker.
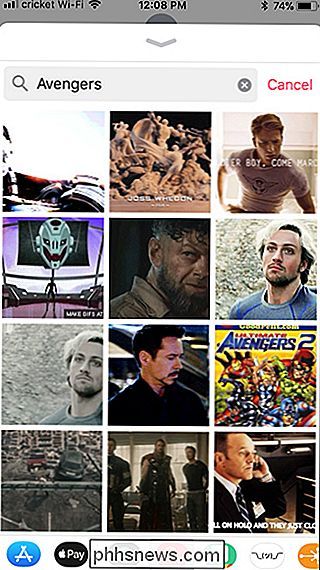
Etter at du har trykket på GIF, vises den i tekstboksen iMessage, klar for at du skal sende. Du kan sende bare GIF, eller du kan også takke på en melding for å sende sammen med GIF.
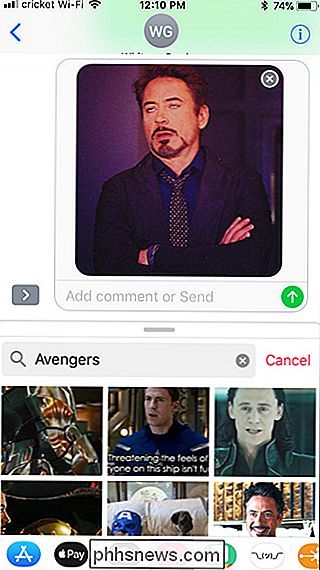
Når du er ferdig med å sende GIF, kan du gå ut av #images iMessage-appen og gå tilbake til tastaturet ved å tapping i iMessage-tekstboksen.
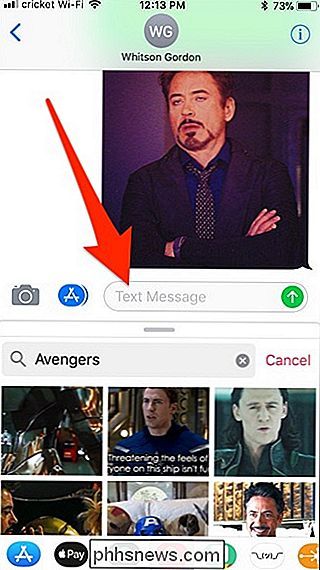
Deling av GIFer fra andre apper
Hvis #images iMessage-appen ikke har den eksakte GIF du leter etter, kan du i stedet åpne din egen app og velge etter en GIF der.
Vi vil ikke gå i detalj på alle de kule stedene på internett der du kan finne GIFs, men jeg bruker Giphys nettsted for å finne en GIF og bruke den som et eksempel for denne opplæringen.
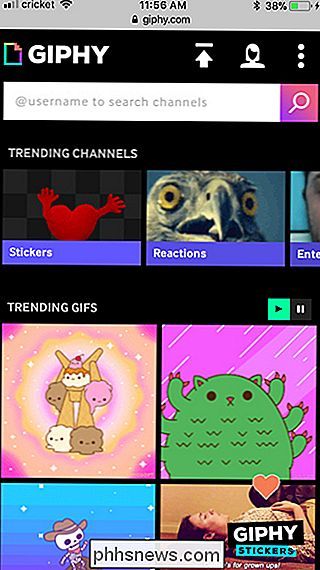
Når du har funnet GIF du vil ha, må du gå og trykke på den for å åpne den. Derfra, trykk og hold på GIF-bildet og klikk "Kopier".
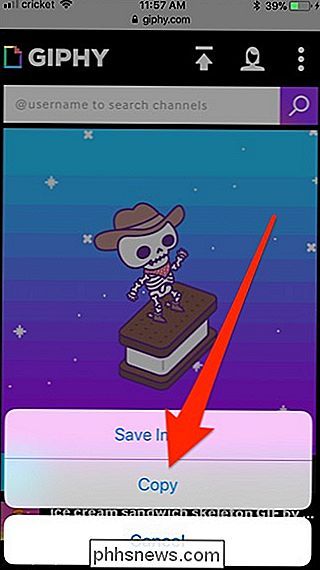
Gå inn i iMessage og velg en samtale fra personen du vil sende GIF til. Trykk på tekstboksen en gang for å hente opp tastaturet, og trykk deretter på det igjen for å få opp "Paste" -prompten. Trykk på den når den vises.
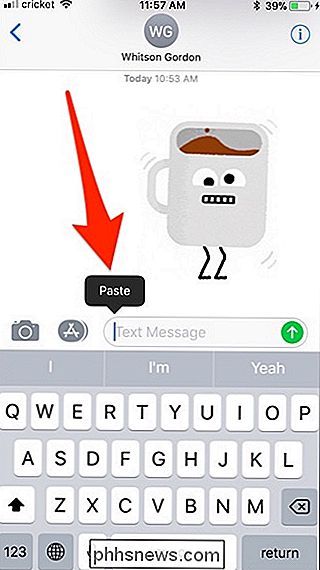
GIF-bildet limer seg inn i tekstboksen. Trykk Send-knappen når du er klar.
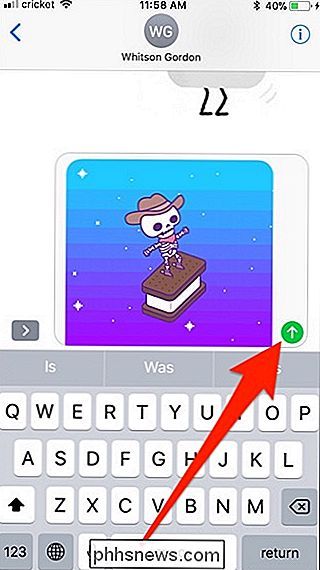
Husk at noen GIF-nettsteder og -apper ikke lar deg lime inn det faktiske bildet i iMessage, Imgur er et stort eksempel. Du kan bare lime inn i en linken som tar deg til Imgurs nettsted (eller app) for å se GIF.
Men hvis lenken slutter med ".gif", vil iMessage vise GIF-bildet i iMessage (som vist nedenfor). Ellers vil det bare vise en lenke som du må trykke for å åpne. Hvis du sender GIF-lenken til en Android-bruker, vil de heller ikke lykkes, siden det bare viser en kobling til GIF uansett hva.
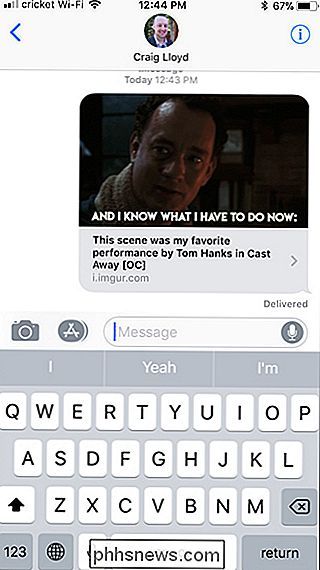

Hvordan lagre og redigere Slow Motion-videoer på iPhone
Slow motion videoopptak er en av de kuleste funksjonene på iPhone. Slik bruker du det. Kameraet i de nyeste iPhones (og spesielt iPhone X) er utrolig bra. For slow motion videoopptak, er det faktisk betydelig bedre enn mange DSLR. På iPhone 8, 8 Plus og X kan du ta opp 1080p video på enten 120 eller 240 fps.

Slik bruker du den innebygde kalkulatoren i LibreOffice Writer
Hvis du jobber i et LibreOffice Writer-dokument, og trenger å gjøre noen enkle beregninger, i stedet for å åpne Windows Kalkulatoren, kan utføre beregningene direkte i Writer. Vi viser deg hvordan du kan beregne enkle ligninger i LibreOffice Writer ved hjelp av Formula bar og Calculate-funksjonen. Du kan også bruke forhåndsdefinerte funksjoner i ligningene dine, for eksempel gjennomsnittlig, kvadratrot og kraft.



