Slik roterer du videoer på iPhone

Vi kjenner alle den følelsen: Du tar opp en video på iPhone i portrettmodus, og prøv å se den i landskapet og alt er sidelengs. Heldigvis kan du rette en videos rotasjon i noen få enkle trinn.

Alternativ One: Bruk iMovie
Apples iMovie har denne funksjonen innebygd, og den er gratis for alle iPhones kjøpt etter 1. september 2013. Hvis du ' re kjører en pre-5c iPhone og ikke vil betale $ 4,99 for iMovie, så sjekk ut appen vi anbefaler i den andre delen nedenfor.
Ellers, gå over til App Store og last den ned.
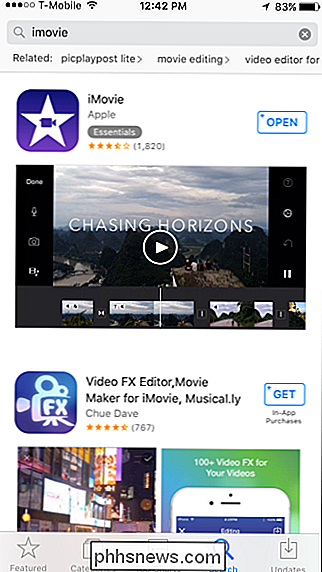
En gang iMovie er installert, åpner den og klikker på "Video" og velger deretter videoen du vil fikse.
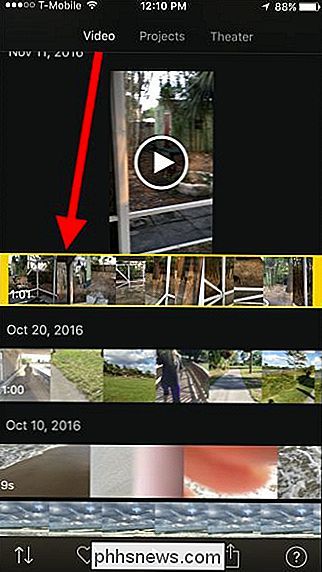
Nederst på skjermen klikker du på delingsknappen.
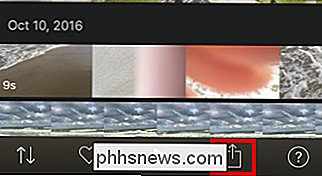
Velg "Opprett video" på det resulterende skjermbildet.
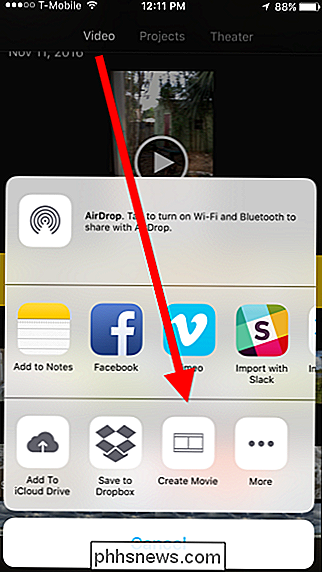
Nå tar du tommelen og pekefingeren og setter på videoen slik at den roteres riktig.
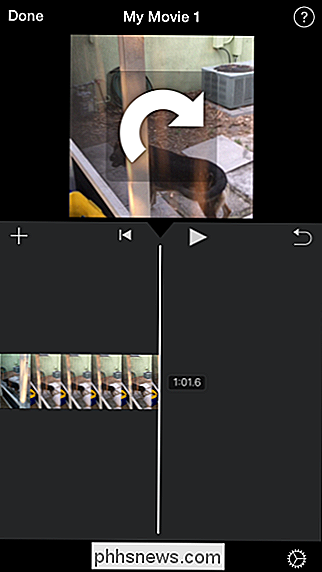
Nå vil portrettvideoen ligge i liggende modus.
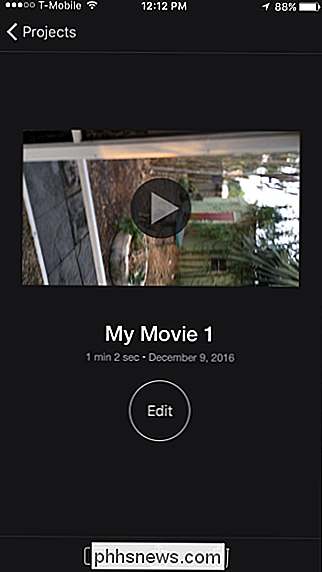
På nytt, trykk på Del-ikonet og deretter "Lagre video".
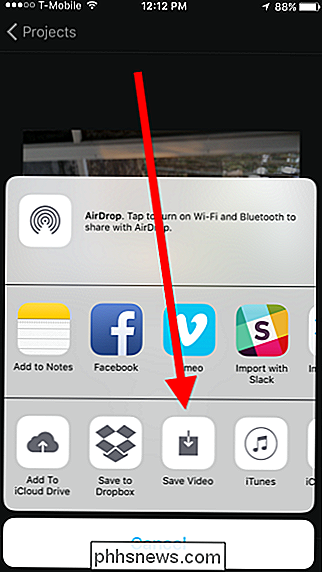
RELATERT: Slik tar du opp 4K-video på iPhone
Lag videoen i oppløsningen som samsvarer med kvaliteten på den opprinnelige videoen, som vil være av høyeste kvalitet. le, i dette tilfellet "HD - 1080p". Merk: Du kan lagre i 4K, men bare hvis du opprinnelig registrert i 4K. Hvis du vil spille inn videoene dine i høyere kvalitet, må du først endre en innstilling.
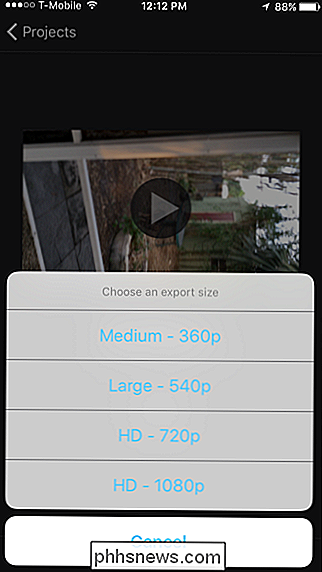
Når iMovie er ferdig med å lagre videoen, vil den være tilgjengelig i ditt fotobibliotek.
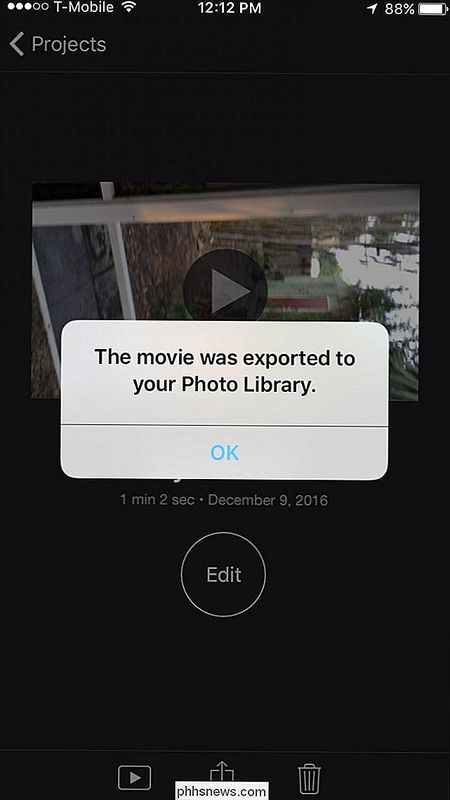
Nå kan du rotere og fikse Eventuelle videoer som du kanskje har uvitende filmet i portrett.
Alternativ To: Bruk Rotate & Flip
Hvis du ikke vil betale for iMovie, kan du bruke en gratis app som heter Rotate & Flip-designet for å gjøre nøyaktig hva det høres ut som Det har annonser, men du kan fjerne dem ved å betale $ 2,99, men hvis du er villig til å betale, gikk du sannsynligvis med alternativ en ovenfor.
Last ned Rotate & Flip fra App Store og start den opp.
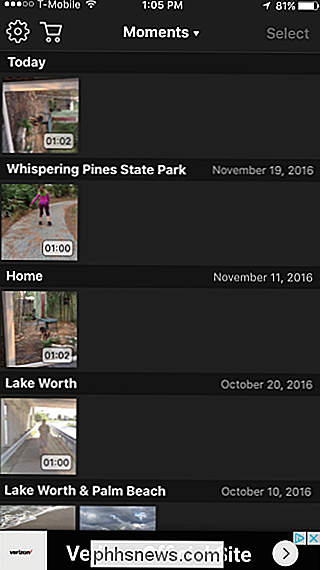
For å rotere en video, trykk på den slik at den er skissert i gul, og trykk deretter på "Velg" øverst til høyre.
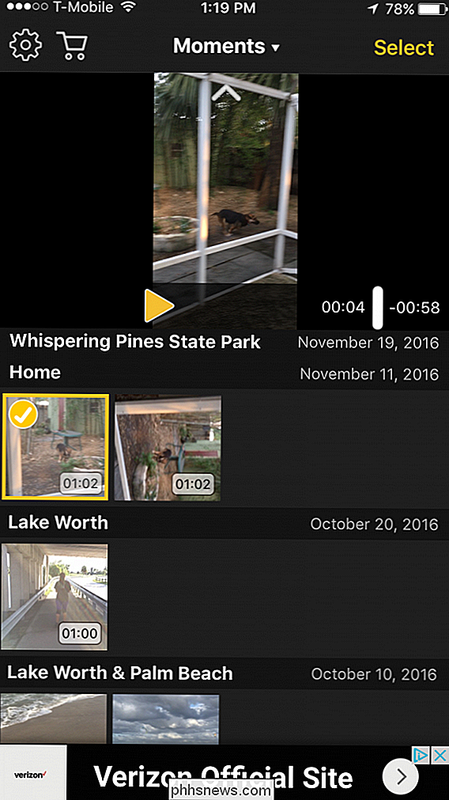
Bruk bare knappene nederst for å fikse videoen. Disse knappene lar deg rotere til venstre, høyre, bakover og vri det vertikalt. Når du er fornøyd, trykk "Eksporter" øverst til høyre.
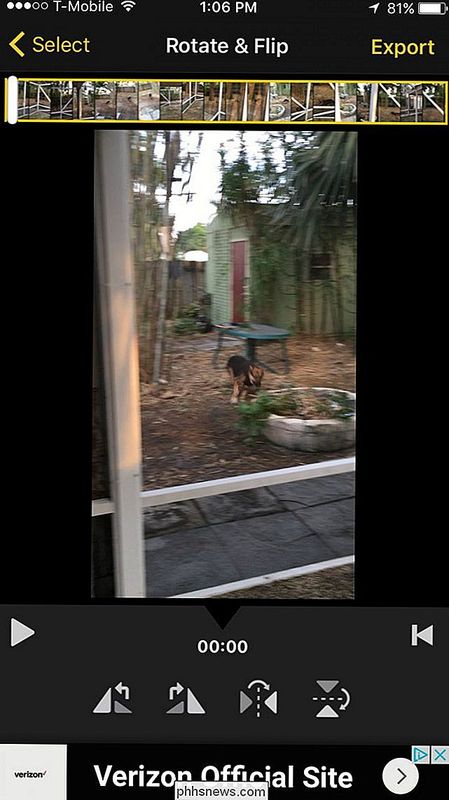
En dialogboks vises neste, og spør deg hvilken type kompatibilitet du vil ha. Det ideelle alternativet er å gjøre videoen kompatibel med alle videospillere, noe som betyr at appen roterer hver ramme av videoen. Det andre alternativet er at appen kan endre orienteringsflagget, noe som betyr at den vil vises rotert i iOS og Quicktime, men kan ikke vises slik i andre videospillere.
Det første alternativet er bedre for kompatibilitet, men det andre alternativet vil fikse det uten tap i kvalitet. (Selv om det er rettferdig, er det lite sannsynlig at du får merke til tapet i kvaliteten du får fra det første alternativet.) Det første alternativet vil også ta litt lengre tid, siden det må kodes om videoen helt.
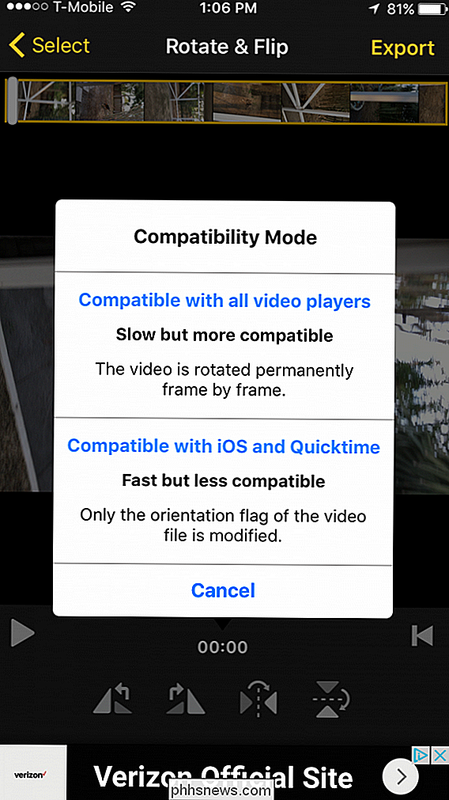
Når din videoen er behandlet, vises dialogboksen Del. Trykk på "Lagre video" for å lagre den på iPhone, eller du kan lagre den i skyen hvis disse alternativene er tilgjengelige. Alternativt kan du dele den direkte via en melding, Facebook, e-post eller et annet sted.
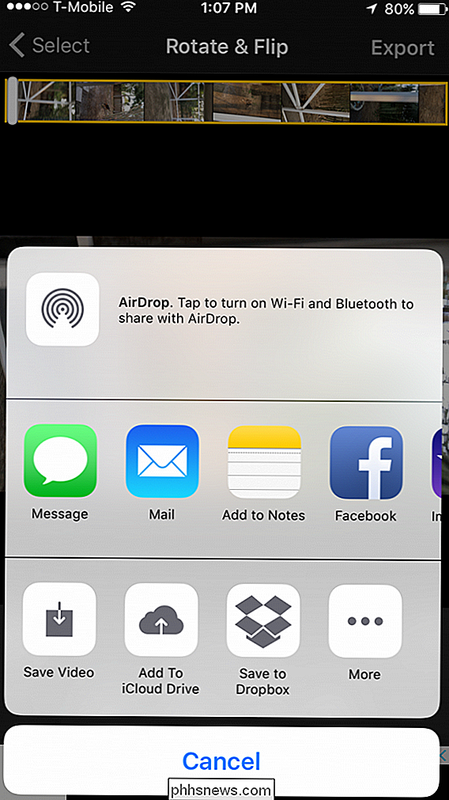
Hvis du lagrer videoen til iPhone, vil den nå være tilgjengelig i ditt Photos Library.
Roterende videoer på iPhone gjør det ikke Det må ikke være en vanskelig oppgave. Det er faktisk ganske enkelt og bør ikke ta en veldig lang tid. iMovie er åpenbart et alternativ, men mange foretrekker enkelheten til Rotate & Flip.

Dessverre er prosessen ikke så åpenbar som Kwikset kunne har gjort det, siden ingen av knappene på låsen sier "reset", og det er ingen måte å tilbakestille låsen fra appen. Heldigvis er vi her for å hjelpe (og det tar bare bokstavelig talt 10 sekunder). Begynn med å fjerne den svarte monteringsdekselet ved å skyve det opp og skyve det ut.

Slik bruker du Logitech-flyt for mus og tastaturer over flere datamaskiner
Logitechs nyeste mus og tastaturer har en interessant tilleggsfunksjon som heter Flow. Flow lar deg bruke mus og tastatur over flere PCer, veldig mye som Synergy eller Mouse Without Borders, men med en mye enklere installasjonsprosess. Logitech Flow er ikke et eget program - du må dykke inn i konfigurasjonen Søknad for å sette alt opp.



