Slik lager du delte og samarbeidende fotoalbum på iPhone

Enten du vil dele bilder med en venn eller dusinvis av venner, sette opp et samarbeidsparti hvor alle kan dumpe feriebilder, eller ICloud Photo Sharing gjør det enkelt å dele bildene dine direkte fra din iPhone eller iPad.
Slå på iCloud-fotodeling
RELATED: Banish iCloud Storage Nagging med Google Photos
Første ting først, du må slå på iCloud Photo Sharing. Det beste med iCloud Photo Sharing, forresten, er at selv om du ikke bruker iCloud regelmessig for å sikkerhetskopiere alle dine bilder og videoer - fordi du kanskje fulgte vår veiledning om å forby iClouds konstant gnager om lagringsoppgraderinger og bruker nå Google Photos-du kan fortsatt aktivere fotodeling for bildene du vil ha. Den gratis iCloud-lagringen er palatial i størrelse hvis du bare bruker den til foto- og videodeling og ikke en total sikkerhetskopiering.
For å sjekke statusen til iCloud Photo Sharing, åpner du appen Innstillinger på din iOS-enhet. Velg "iCloud" fra hovedmenyen.
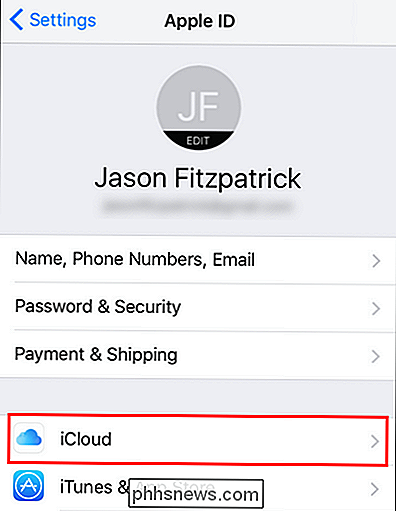
I avsnittet "Apps Using iCloud" klikker du på "Bilder". Du merker at oppføringen vår for øyeblikket sier "Av" fordi vi ikke bruker noen av iCloud-fotofunksjonene. Dette endres i et øyeblikk.
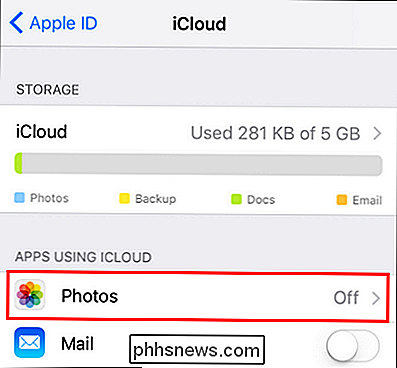
Her på menyen Bilder, sørg for at "iCloud Photo Sharing" er slått på.
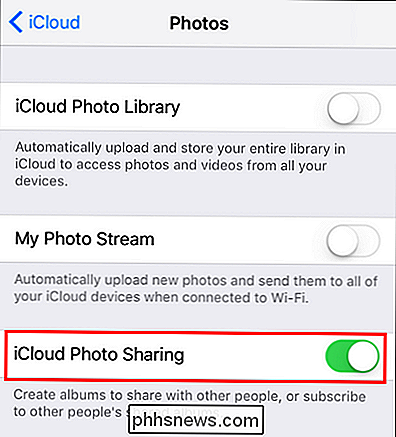
Som vi nevnte ovenfor, trenger du ikke å aktivere iCloud Photo Library eller My Photo Stream for å bruke iCloud Photo Sharing, så selv om du er en gratis iCloud-bruker med det grunnleggende gratislagringsområdet, kan du fortsatt dra nytte av iCloud Photo Sharing med plass til overs. Nå som vi har aktivert iCloud Photo Sharing, la oss være oppmerksom på å lage og fylle vårt første album.
Opprett og del ditt album
Når det gjelder å dele bildene dine med iCloud Photo Sharing, kan du ikke bare Ta tak i et eksisterende album på iPhone og del det - du må opprette et bestemt album for formålet via delingsmenyen. For å gjøre dette åpner du appen Bilder og klikker på "Delt" skyikonet ned i nedre verktøylinjen.
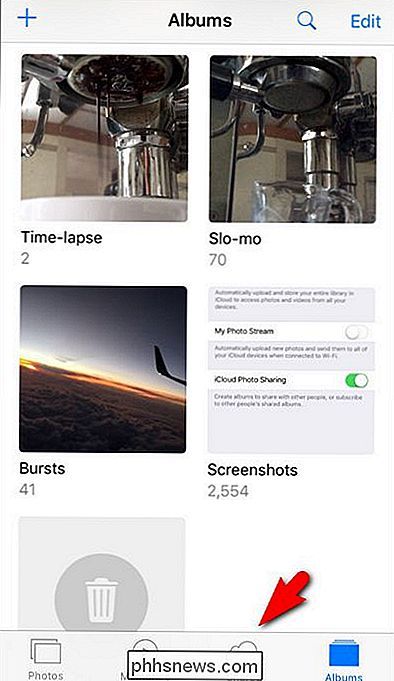
Det er et opplæringsskjermbilde i skjermbildet for opplæringen. Screenception.
RELATERT: Del apper, musikk og videoer med Apple Family Sharing på iPhone / iPad
Standardvisningen når du klikker på ikonet "Delt" er iCloud Photo Sharing "Activity" -loggen. Hvis du aldri har brukt iCloud Photo Sharing før, vil denne delen enten være helt tom eller Hvis du har slått på Apple Family Sharing på et hvilket som helst tidspunkt i fortiden, ser du litt mindre aktivitet som indikerer det var et felles «Familie» -album opprettet, og familiemedlemmene dine ble lagt til det.
Uansett ser denne aktivitetsloggen seg litt ut, men ikke bekymre deg, det vil vise seg å være et ganske nyttig sted en gang du bruker dette oftere. For at det skal være nyttig, må vi opprette og fylle vårt første delte album. For å gjøre dette, trykk på den blå koblingen "Deling" øverst i venstre hjørne.
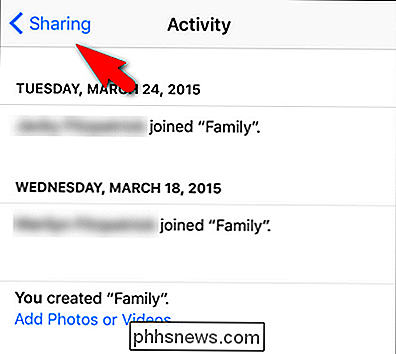
Her, i "ICloud Photo Sharing" -menyen, ser du en visning som ser nesten ut som den generelle albumvisningen i Bilder. Ser ganske flink inn her. La oss fikse det ved å legge til et nytt album. For å gjøre det, trykk på plustegnet i øvre venstre hjørne.
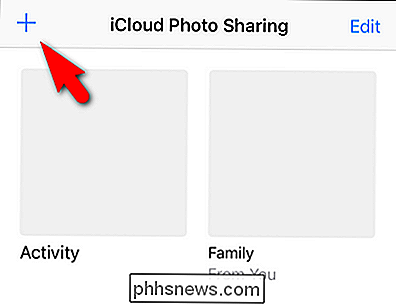
Skriv inn en tittel for fotoalbumet ditt (med vekt på kort og beskrivende). Vi er ganske sprø om våre søte kjæledyr i vårt husholdning, så vi skal lage et album som heter "Pet Photos" for å legge inn bilder av kjæledyrene våre. Klikk på "Neste" for å fortsette.
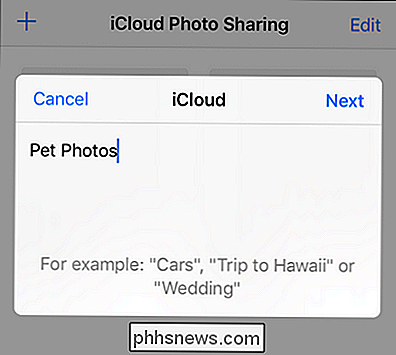
Deretter kan du legge til andre iCloud-brukere til ditt delte fotoalbum ved å skrive inn kontaktnavnene deres her, enten ved å skrive dem inn eller velge dem fra kontaktlisten din med plustegnetikonet. Som standard vil alle du legger til, ikke bare vise, men bidra til albumet (vi viser deg hvordan du administrerer disse innstillingene i neste del av opplæringen).
Du har ikkefor å legge til folk enda, hvis du ikke vil, forresten. Faktisk, hvis du ønsket å først fylle albumet med en haug med bilder og deretter legge til venner og familie slik at de kunne se på det allerede pakket albumet rett fra get-go, kan du vente og enkelt legge dem til senere. Uansett, klikk "Opprett" for å fullføre albumets etableringsprosess.
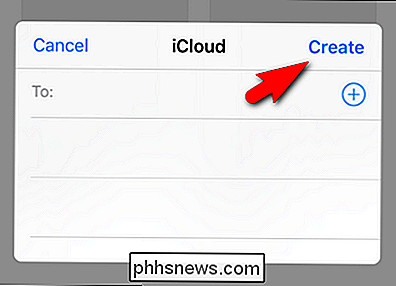
Velg ditt nyopprettede album for å legge til de første bildene.
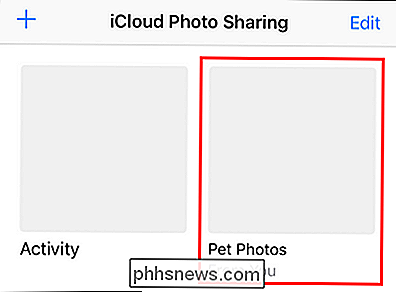
Klikk på den grå firkanten med det blå plustegnet for å legge til ditt første bilde.
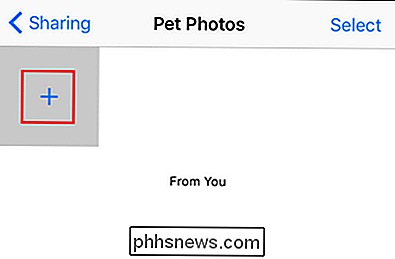
Du blir sparket over til fotolullen hvor du kan velge så mange bilder som du vil legge til i ditt nye album ved ganske enkelt å trykke på dem, så vises et merke på dem, som vist nedenfor. Klikk på "Ferdig" når du er klar til å legge dem til i albumet.
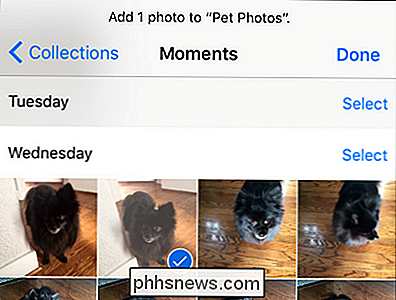
I et siste trinn, før du legger til bildene i albumet, har du muligheten til å legge til en bildetekst for dem. Du kan enten legge til bildeteksten eller bare trykke på "Post" for å fullføre prosessen.
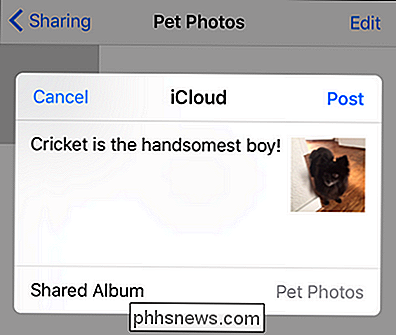
Bildene vil nå vises i det nye albumet, og hvis du klikker på dem, kan du både se nærmere på og se kommentarer festet til bildene. Her kan du se startbildekommentaren på bildet vi nettopp lastet opp.
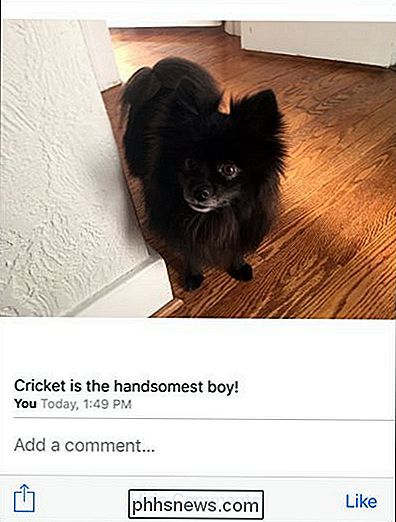
I tillegg til å legge til bilder fra det delte albumet, kan vi også sende bilder fra andre steder i iOS (din vanlige fotolulle, andre kameraprogrammer, etc.) ved hjelp av iOS-delenarkfunksjonen. Bare klikk på knappen Share, sett nedenfor.
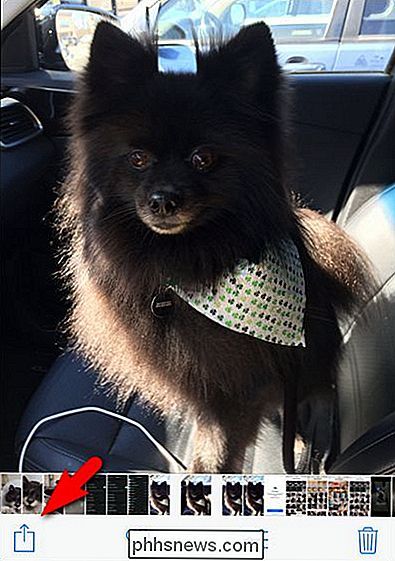
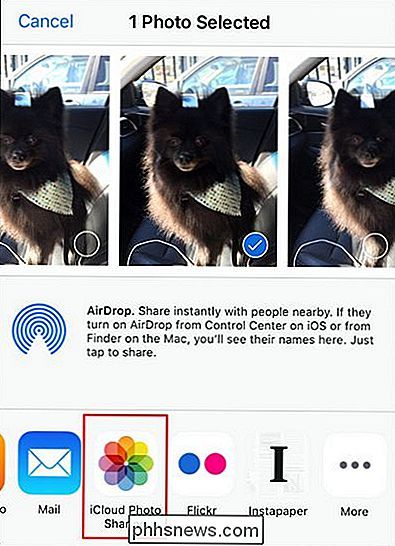
Velg deretter "iCloud Photo Sharing". Det vil dukke opp samme skjermbildet iCloud Photo Sharing som vi nettopp har brukt med et lite tilleggsalternativ. Mens det er standard for det siste albumet du brukte, kan du trykke på "Delt album" for å velge et nytt delt album, om nødvendig.
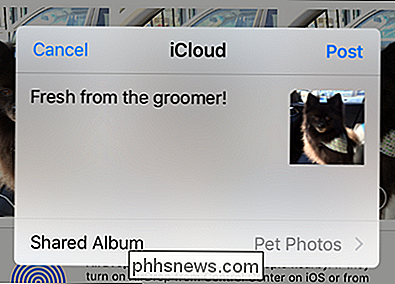
Før vi forlater det grunnleggende iCloud Photo Sharing-oppsettet, er det på tide å ta en rask titt på Den tidligere uklare aktivitetsloggen ved å trykke på ikonet "Delt" i Bilder-appen igjen.
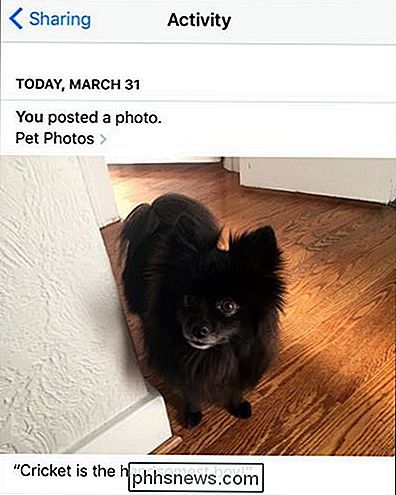
Aktivitet! I loggen! Fra nå av vil alt som skjer med våre delte album vises her, som en liten bilderapport, live blogg. Nå kan du lett holde styr på alt som skjer med både albumene du har delt med venner og de de har delt med deg.
Administrere ditt delte album
Hvis du vil gjøre noen endringer i albumet (legge til og slette bilder til side), må du hoppe inn i menyen "Folk" for å administrere det. Du kan gjøre det ved å åpne et delt album og klikke på "People" nederst, slik som det.
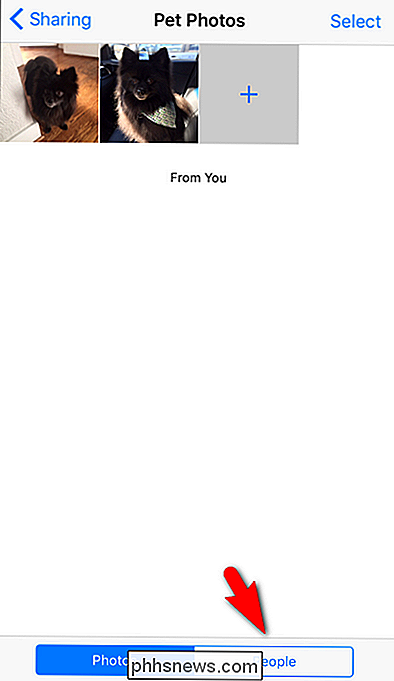
Her kan du justere en rekke innstillinger relatert til albumet ditt. Hvis du vil invitere flere personer, kan du trykke på "Inviter folk" og skriv inn kontaktnavn, akkurat som vi gjorde da vi først satte albumet opp. Du kan også klikke på eksisterende medlemmer og fjerne dem. og veksle "Abonnenter kan legge inn" på eller av. Dette vil tillate dine inviterte å legge inn bilder i albumet. Og du kan slå av varsler hvis du ikke vil ha dem.
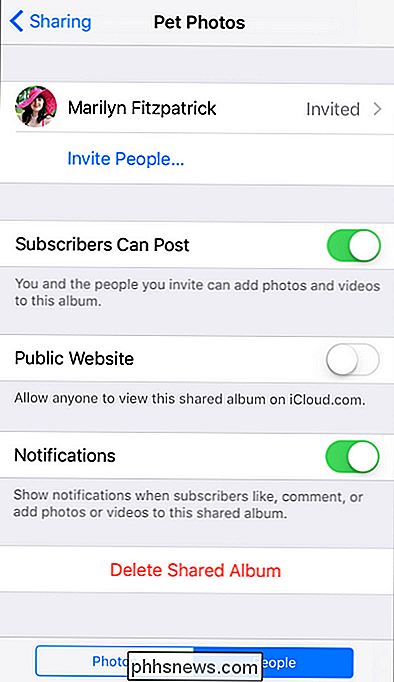
Du kan også, hvis du ønsker å dele albumet med personer som ikke er iOS-brukere, bytte på "Offentlig nettside" for å generere en obfuscated URL som du kan så del med noen. Selv om det er obfuscated med en rekke tilfeldige bokstaver og tall i adressen, er det ingen innlogging som kreves for å få tilgang til det, slik at du ikke lenger har direkte kontroll over hvem som ser albumet (noen du deler linken med, kan dele den linken med noen ellers, for eksempel).
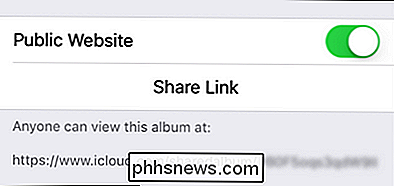
Til slutt kan du slette hele albumet ved å klikke på "Slett delt album". Dette vil ikke slette bildene dine fra de opprinnelige stedene, men det vil slette albumet fra iCloud.
Det er alt det er for det! Med litt innsats kan du enkelt dele bildene dine med venner og nyte sanntidsvarsler, kommentarer og en slags pseudo-sosialmedieopplevelse fra rett i Photos-appen.

Slik fjerner du tredjeparts Facebook-apper fra kontoen din
Du vet hvordan du kan logge deg på tjenester som Disqus, Best Buy eller Hulu, (eller våre egne kommentarer) med din Facebook bruker? Det er en rask og praktisk måte å unngå å lage en ny konto og passord for hver webtjeneste under solen, men at gratis bekvemmelighet noen ganger kommer med en pris: tilgang til dataene dine.

Slik digitaliserer du gamle bilder med din smarttelefon
Vi har alle gamle bilder som er viktige for oss. Ferier, familiemedlemmer som ikke lenger er med oss, gode tider i våre liv - du vet viktige ting. Tingen er, bildene falmer. Den beste måten å holde disse dyrebare minnene trygge er ved å digitalisere dem, og det var en gang en lang prosess som nå kan gjøres - med ganske eksepsjonelle resultater - direkte fra telefonen.



