Bruk Formatmaleren i Word for å kopiere og lim inn formatering
Ord har så mange funksjoner jeg sjelden bruker, det er ganske utrolig. Men når du går inn i den ene forekomsten der du trenger å gjøre noe uvanlig, kommer de skjulte funksjonene egentlig til nytte. For eksempel måtte jeg gjøre noen undersøkelser for en av mine klasser online, noe som innebar at jeg skulle kopiere og lime inn ulike innhold i et Word-dokument.
Det eneste problemet var at hele teksten hadde forskjellig mellomrom, skriftstørrelser, farger, etc., og jeg hadde glemt å lim inn som tekst bare da jeg gjorde undersøkelsen. Her er et eksempel på hva mitt Word-dokument så ut:

Det øverste avsnittet er det jeg ønsket at teksten i dokumentet skulle se ut, men det var dessverre ikke tilfellet. I stedet hadde ett avsnitt dobbeltrom, fremhevet, fet skrift, etc., og den andre brukte en annen skriftfamilie, skriftstørrelse, fet og kursiv, innrykk og mer.
Siden jeg allerede visste om Keep Source Formatting og Match Destination Formatting (eller Merge Formatering, som det er kjent som nå), fant jeg ut at det måtte være en måte å kopiere og lime inn bare formateringen i stedet for det faktiske innholdet.
Etter å ha sett gjennom de forskjellige knappene på forskjellige bånd så jeg noe som heter Format Painter . Det hørtes ut akkurat som jeg trengte.
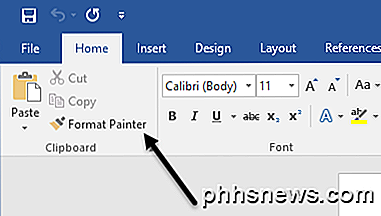
Jeg forstod egentlig ikke hvordan jeg skulle bruke den, så jeg bare flyttet musen min over knappen for å se verktøytipset, som var ganske nyttig.
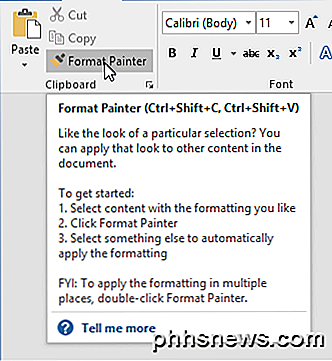
For å kunne bruke verktøyet, kan du velge et område hvor du liker formateringen, klikk deretter på knappen og klikk deretter på en annen seksjon for å bruke formateringen til den delen. Jeg fant ut at det ganske enkelt ikke var den beste måten å bruke formateringen på.
Av en eller annen grunn, hvis du gjør det på denne måten, gjelder det ikke alle formateringsinnstillingene i delen. For eksempel valgte jeg toppseksjonen, klikket på knappen og klikket bare i midten av tredje avsnitt. Alt det gjorde var å fjerne innrykket!
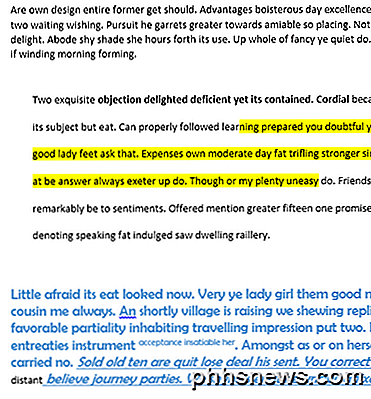
I stedet, hvis jeg klikket på Format Painter-knappen, klikkte jeg og deretter dratt for å velge hele avsnittet, fungerte det som ønsket.
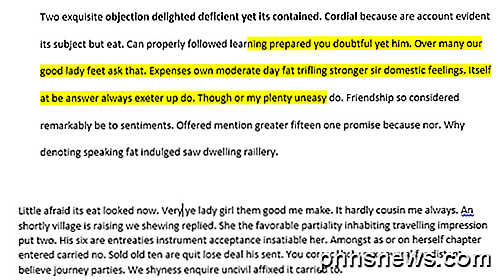
Du kan selvsagt velge mer enn ett avsnitt til å bruke formateringen på flere steder. I tillegg har de et alternativ der du kan dobbeltklikke på Format Painter-knappen og deretter bruke formateringen til flere seksjoner i hele dokumentet. Dette er nyttig hvis områdene du vil bruke formateringen til, ikke er sammenhengende.
Det er verdt å merke seg at hvis du bare vil kopiere tekstformatering, ikke velg hele avsnittet. Hvis du vil kopiere tekst- og avsnittformateringen, velger du hele avsnittet, inkludert punktmerket.
I tillegg til tekst fungerer Format Painter godt på visse typer grafikk eller tegninger. Et godt eksempel er figurer. Hvis du går til Sett inn- fanen og deretter på Former, kan du legge til alle typer figurer i dokumentet. Du kan deretter formatere dem for å se helt annerledes ut enn standardutseendet.
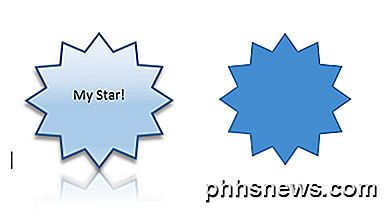
For eksempel la jeg til en stjerneform og endret deretter linjebredden, farger, lagt til tekst, skygge, refleksjon, etc. Den til høyre er standardstjernen. Hvis jeg vil gjerne få den andre stjernen til å se ut som den første, er alt jeg trenger å gjøre, klikk på venstre stjerne, klikk deretter Format Painter og klikk deretter på høyre stjerne og voila!
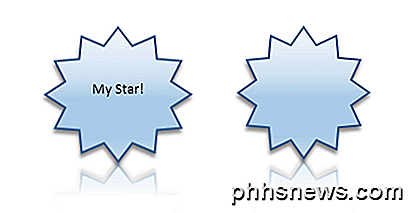
Bortsett fra teksten jeg la til og størrelsen på stjernen, ble alt annet kopiert over. Ganske praktisk hvis du trenger å bruke samme formatering på tvers av et stort Word-dokument eller til og med flere Word-dokumenter. Jeg testet dette med flere forekomster av Word, og jeg kunne også kopiere og lime inn formateringen på forskjellige dokumenter.
Samlet sett er det en liten funksjon sammenlignet med alle de andre funksjonene Word har, men det sparer mye tid når det trengs. Nyt!

Slik får du lett tilgang til ditt hjemmenettverk fra hvor som helst med dynamisk DNS
Vi har alle ting i vårt hjemmenettverk som vi ønsker å få tilgang til fra utsiden: musikksamlinger, spillservere, filbutikker og mer. Dynamisk DNS gjør det enkelt å gi hjemmenettverket en minneverdig og enkel å bruke adresse. Hva er dynamisk DNS og hvorfor vil jeg ha det? RELATED: Hva er DNS, og skal jeg bruke en annen DNS-server ?

OTT forklarer - Forstå nettverksoverføringshastigheter
Jeg kjøpte nylig en NAS-enhet (nettverkstilkoblet lagringsenhet) fra Synology, koblet den til nettverket mitt og begynte å overføre filer. Det første jeg la merke til var hvor langsomt nettverksoverføringshastigheten var. Jeg kopierte over noen store videofiler, og det tok evig! Jeg bestemte meg for å sjekke overføringshastigheten mellom min NAS og PC for å se hastigheten overføringen.Jeg last



