Slik fjerner du uklare bilder
Med mindre du er profesjonell fotograf, er det mange ganger når et flott bilde blir ødelagt fordi det er uklart! Enten det er fordi noe beveger seg veldig fort eller på grunn av kameraets risting, er et uklart bilde ganske ubrukelig.
Imidlertid er det mange ganger når du ikke kan gjenopprette øyeblikket som er fanget i det uskarpe bildet og gjøre det tydeligere eller skarpe bildet er verdt et skudd. Heldigvis er det massevis av verktøy som kan brukes til å fikse dette problemet.
Bildeforbedringsprogrammer som Adobe Photoshop har gode verktøy for å gjøre skarpe bilder skarpe, men er ikke gratis. I dette innlegget skal jeg snakke om et par metoder i Photoshop som kan hjelpe deg med å unblur et fotografi. Hvis bildet er veldig viktig for deg, vil Photoshop gi deg de beste resultatene.
I tillegg vil jeg også nevne et par andre programmer du kan bruke hvis du ikke har Adobe Photoshop installert på maskinen din. Gå ned til siste metode 1 og 2 hvis du er interessert i de andre programmene. De andre programmene jeg nevner, er heller ikke gratis fordi jeg fant ut at alle gratis bilderedigeringsprogrammer i utgangspunktet har et enkelt skjerpalternativ, som nesten alltid virker fryktelig.
Programmene nedenfor er spesielt designet med tilpassede algoritmer for å skape skarpere bilder med minst mulig nedbrytning.
Photoshop Metode 1 - Bruke et ekstra lag
Denne metoden er ganske enkel og fungerer veldig bra for å skarpe bilder. For eksempel, ta en titt på dette bildet med en side sløret og den andre skjerpet.

Ta en titt på høyre side (skjerpet) og venstre side. Kan du se forskjellen i trærne og i personen som går ned? Slik gjør du det.
Først åpner du bildet i Photoshop og trykker CTRL + J for å duplisere bakgrunnslaget. Pass på å klikke på Lag 1 i Lagpanelet .
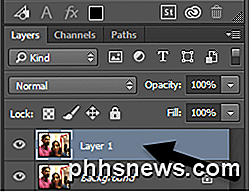
Deretter går du til Filter, deretter Annet, og velger High Pass . Jo høyere verdien du setter den på, jo skarpere blir bildet ditt. Men hvis du setter det veldig høyt, blir bildet kornet. Jeg satte meg til 10 piksler.
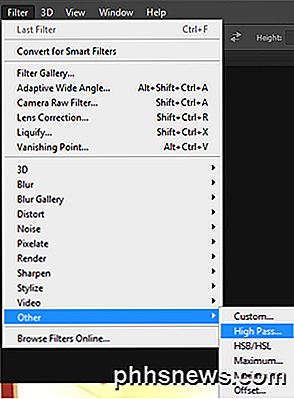
Ikke bekymre deg hvis bildet ditt ser ut som mørkt kull har blitt kastet over det, vi er ikke ferdige ennå! Med det nye laget som fortsatt er valgt, må du sette blandemodus til Hard Light og justere Opacity til det du tror gjør bildet som best. Den er satt til 100% som standard, men du kan få bedre resultater ved 50% eller noe annet, så bare spill deg med den verdien.
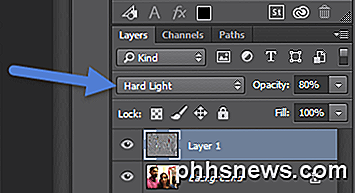
Det er det! Bildet ditt skal nå være mye skarpere å se! Dessverre, hvis bildet ditt er veldig uklart eller blurriness er forårsaket av veldig rask bevegelse, vil du sannsynligvis ikke se noen større forskjell.
De beste resultatene er når bildet er rett og slett ute av fokus fordi kameraet fokuserer på feil objekt eller noe lignende. Her er før og etter bildet som jeg testet ved hjelp av denne metoden:


Photoshop Method 2 - Shake Reduction Filter
Ovennevnte metode var den enkle måten å skarpe et bilde på i Photoshop. Den avanserte metoden er å bruke det nye Shake Reduction Filter . For å begynne å bruke dette filteret, fortsett og klikk på Filter, deretter Sharpen og deretter Shake Reduction .

Et vindu vil dukke opp med bildet til venstre med noen muligheter til høyre. Photoshop vil automatisk prøve å finne ut hvilken del av bildet du skal se på for å korrigere uskarpheten. Du ser denne delen på bildet som stiplede linjer.

Dette kalles et uskarphetspor, og det er bare en som standard. Blursporet bør ideelt sett være en del av bildet som har mest kontrastkontrast. Så hvis en del av bildet er lyst og en annen del er mørk, bør blursporet inkludere kanten. I eksempelet ovenfor er standardboksen rundt ansiktet, noe som er OK, men ikke ideelt.
Du kan justere boksen ved å dra hjørnene og endre størrelsen. Du kan også klikke på sirkelen i midten for å flytte den rundt. Hvis bildet ditt er veldig stort, kan du også opprette flere uskarphetspor hvis blurringseffekten er forskjellig i ulike deler av bildet. For å opprette et annet uskarphetspor, bare klikk og dra for å begynne å tegne en annen boks. Jeg opprettet to uklar spor for å se om resultatene ville bli bedre.
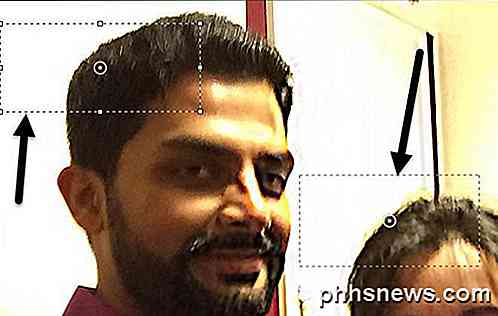
I mine tester fant jeg at noen ganger resulterte standardalternativene i bedre resultater enn når jeg endret uskarphetssporene. I andre tilfeller følte jeg å justere sløret sporene gjorde bildene bedre, så du må virkelig leke med alle alternativene for å få de beste resultatene.

Her er det endelige bildet fra metode 2, som jeg synes ser litt bedre ut enn resultatene fra metode 1. Det er åpenbart langt fra ideelt, men uklare bilder kan sjelden bli omgjort til krystallklare skudd igjen.
Blurity
Blurity er et Windows eller Mac-program som kun er laget for å fjerne bilder. I mine tester gjorde det en utmerket jobb, og jeg kan se hvorfor de belaste $ 79! Det er definitivt bare verdt å bruke så mye hvis bildet virkelig betyr mye for deg, eller hvis du har mange uklare bilder du vil fikse.
Jeg har også kjørt programmet gjennom VirusTotal, og det kom ut rent, så du trenger ikke å bekymre deg for spionprogrammer etc. Det eneste irriterende ved dette programmet er at etter at du har installert det, tvinger det deg til å gå gjennom denne opplæringen at du må fullføre før du faktisk kan begynne å bruke programmet.
Uansett, når du kommer forbi det, klikker du bare på Åpne bilde- knappen og deretter klikker du hvor som helst på bildet der det er et godt eksempel på uskarphet på et emne.
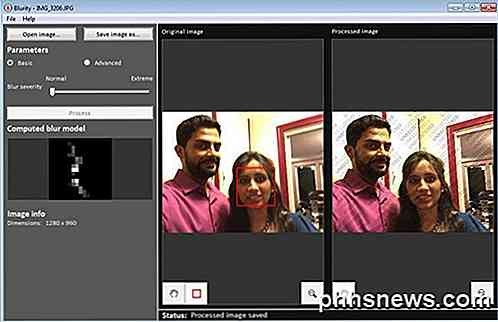
Når du velger regionen, klikker du bare på Prosess- knappen, og den vil generere en forhåndsvisning av det faste uskarpe bildet. Her er resultatet på testbildet mitt med vannmerket fremdeles på bildet.

Reduksjon av vannmerket, programmet gjør egentlig en veldig god jobb med å korrigere uskarphet i bildet og det bedre, siden det koster litt. For gode resultater og en litt billigere pris, sjekk ut programmet nedenfor.
SmartDeblur
Et annet godt program utviklet bare for uklare bilder er SmartDeblur. Denne vil sette deg tilbake $ 49, men igjen gjør det en veldig god jobb. Når du laster ned og installerer programmet, må du klikke på Åpne- knappen nederst for å velge bildet ditt.
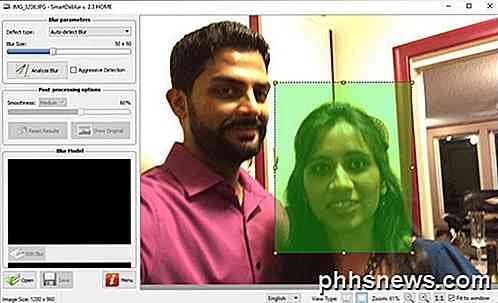
Du kan deretter justere et par innstillinger som Blurstørrelse eller typen blå ( Utenfor fokus uskarphet eller Gaussisk uskarphet), men jeg anbefaler bare å gå med standardene først for å se hva programmet gjør. Du kan også velge en region hvis du vil, eller du kan bare klikke Analyser uskarphet, og det vil analysere hele bildet.
Du må kanskje øke glatthetsalternativet etterpå fordi jeg fant standardinnstillingene, gjør bildet ganske kornet. Her er resultatet for det samme testbildet med 100 × 100 for uklarhet og analyse av hele bildet:

Så der har du et par metoder for å rette uklare bilder ved hjelp av programvare. Som nevnt, gjorde alle de gratis verktøyene jeg prøvde utført forferdelig, og det var derfor jeg ikke engang plaget å nevne dem. Hvis du har spørsmål eller forslag, vær så snill å kommentere. Nyt!

Hvordan frigjøre plass på Samsung-enheten din med "Smart Manager"
Når telefonens interne lagring begynner å bli full, kan det være frustrerende. Ting går sakte, apps vil ikke installere, og i noen tilfeller kan du ikke en gang laste ned noe. Heldigvis har Samsung en innebygd måte å hjelpe brukerne til å se detaljert informasjon om hva tar opp plass, og gir også en enkel måte å slette uønskede elementer på.

Windows 10 gir deg mulighet til sidelengs universelle programmer, akkurat som Android Har
Windows 10 markerer et stort skift i filosofien fra Windows 8. I Windows 10 er du fri til å sidelaste din egen universelle Apper fra utenfor Windows-butikken - akkurat som du kan sideload apper på en Android-telefon eller nettbrett. Med Windows 8 kopierte Microsoft Apples iPad og iPhone-modell, og tvinger deg til å få appene dine fra Microsofts kuraterte butikk.



