Hurtig tilgang-verktøylinjen er en liten, tilpassbar verktøylinje som avslører et sett med kommandoer som er angitt av programmet eller valgt av brukeren . Det gir mange muligheter for tilpasning for å gjøre kommandoer og handlinger du bruker oftest i File Explorer raskere og enklere å bruke.

Hurtig tilgangsverktøylinje med et blikk
Som standard er verktøylinjen for hurtig tilgang plassert i tittellinjen i programvinduet, men kan konfigureres til å vise under båndet. I tillegg til å eksponere kommandoer, inkluderer Hurtig tilgang-verktøylinjen også en rullegardinmeny som kan tilpasses, som inneholder det komplette settet med standardkommandoer (enten vist eller skjult) og båndalternativer.
Hurtig tilgangsverktøylinjen består av en kombinasjon av opptil 20 kommandoer enten angitt av programmet eller valgt av brukeren. Det kan inneholde unike kommandoer som ikke er tilgjengelige andre steder i båndgrensesnittet.
Endre posisjonen til verktøylinjen for hurtigtilgang
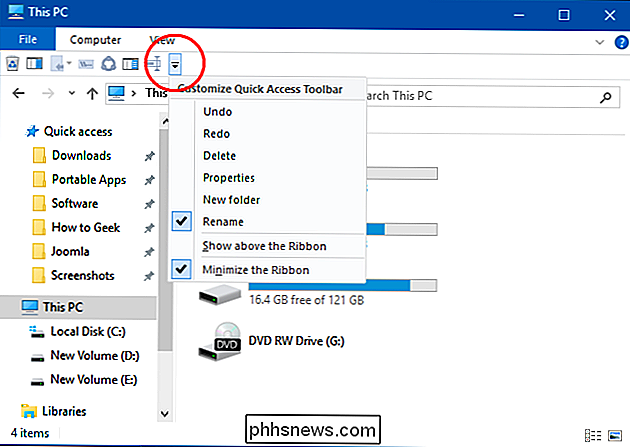
Klikk på rullegardinmenyen Hurtig tilgangsverktøylinje eller en kommandoknapp i båndet og velg " Vis under båndet "eller" Vis over båndet ".
Legg til eller fjern kommandoer fra Hurtig tilgang-verktøylinjen
I utgangspunktet har du bare noen få kommandoer å velge mellom. De blir Egenskaper, Ny mappe og Gjenopprett. Klikk på Hurtig tilgang Verktøylinje-rullegardinmenyen og velg den ukontrollerte kommandoen for å sjekke og legge til flere kommandoer.
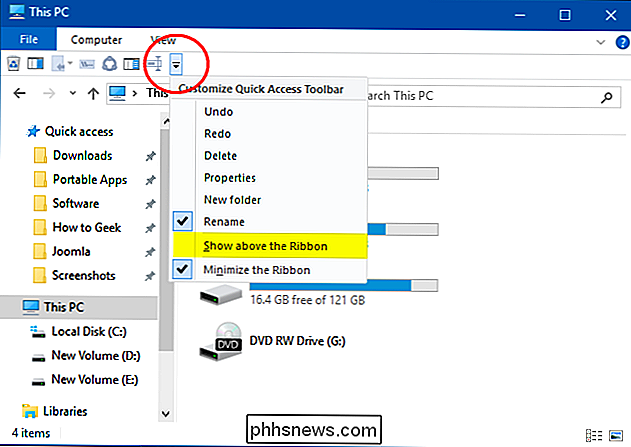
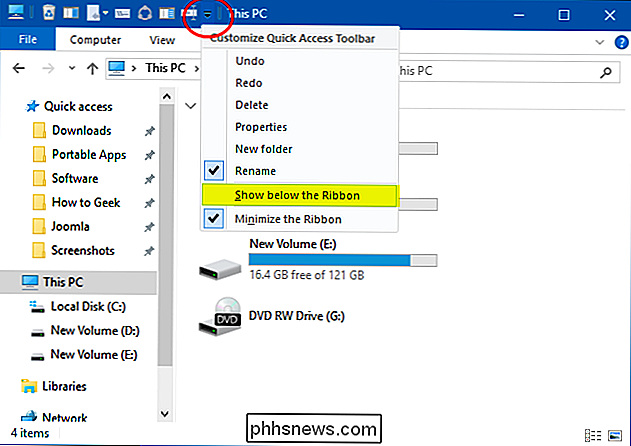
Alternativt høyreklikker du på hvilken som helst kommando / knapp i en hvilken som helst bånd-faneblad og klikker på "Legg til i hurtig tilgangsverktøylinje" . Hvis dette alternativet er uttonet, betyr det at denne kommandoen / knappen allerede er lagt til.
Klikk på rullegardinmenyen for hurtig tilgangsverktøylinjen, og velg den merkede kommandoen for å fjerne merkingen og fjerne den.
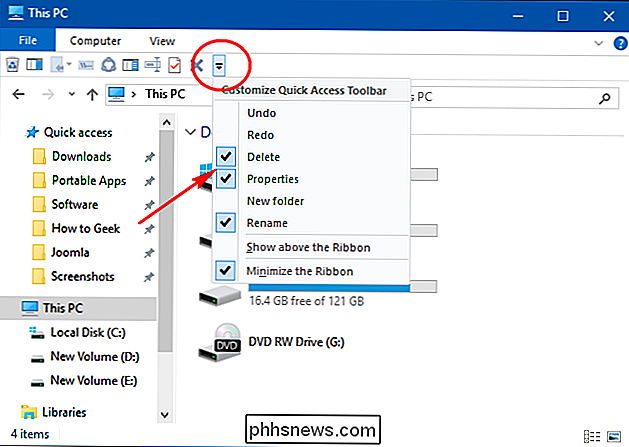
Alternativt , høyreklikk på en tidligere lagt til kommando på Hurtig tilgang-verktøylinjen, og klikk på "Fjern fra hurtigtilgangsverktøylinjen".
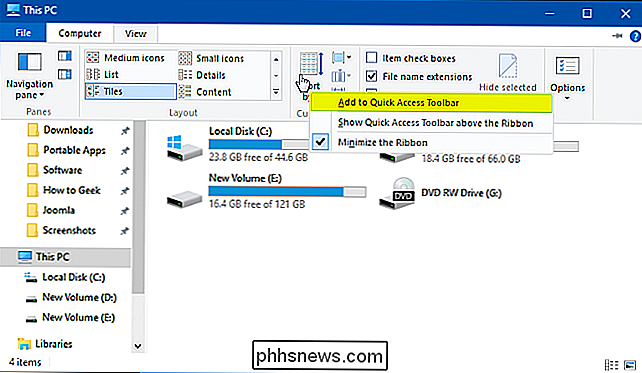
Legg til nyttige kommandoer på verktøylinjen for hurtig tilgang
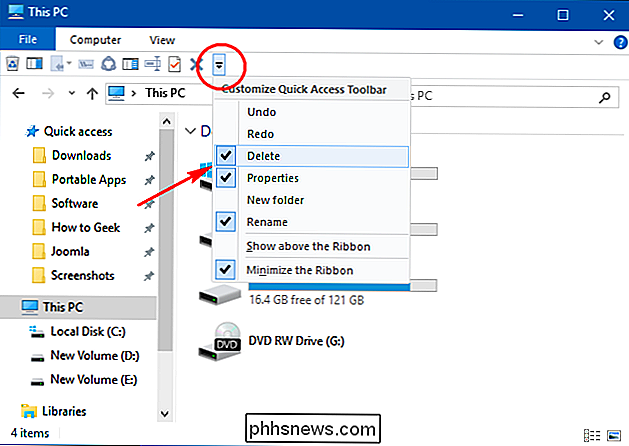
Ikonet Tomt søppelbøtte i Windows 10 er innebygd inn i båndet som standard. Du kan legge til dette ikonet på verktøylinjen for å slette alle filene i papirkurven raskt med et enkelt klikk. Åpne papirkurven og klikk på "Administrer" øverst på båndet.
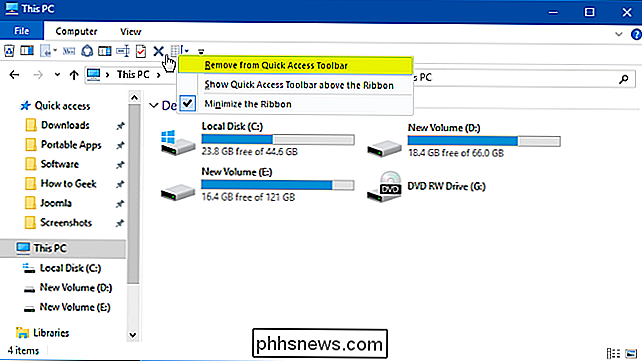
Høyreklikk på ikonet Tom papirkurv og velg "Legg til i hurtigtilgangsverktøylinjen" fra hurtigmenyen.
Flytte eller kopiere filer fra Et sted til et annet er veldig enkelt i Windows. Velg kutt eller kopier kommando fra hurtigmenyen og lim inn innholdet i målmappen. I Windows 8 og 8.1 ble kommandoen "Kopier til" og "Flytt til" lagt til høyre til fanen Hjem i båndet i Filutforsker. Du må klikke på "Velg sted" for å se dialogboksen "Kopier elementer" eller "Flytte elementer".
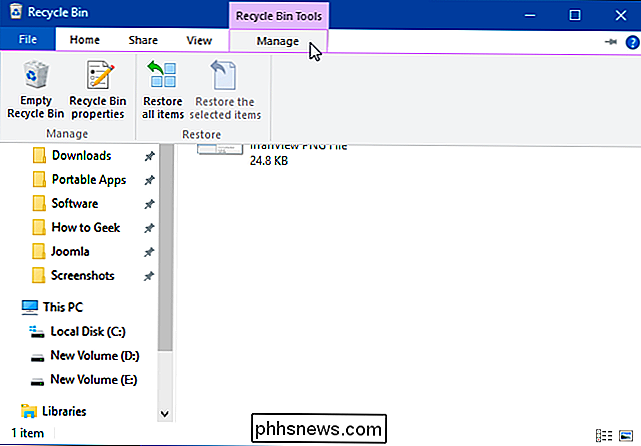
Høyreklikk på "Flytt til" og "Kopier til" -ikonet og velg "Legg til i hurtig tilgangsverktøylinje" fra kontekstmenyen.
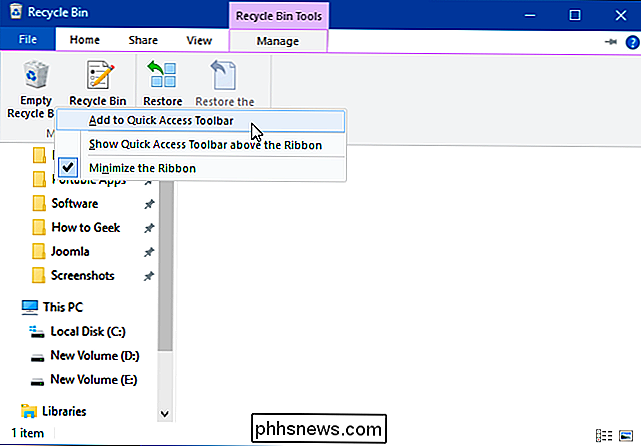
Deling har vært en del av Windows i lang tid. I Windows 10 ser du tre integrerte alternativer: Del, E-post og Zip. Høyreklikk på "Del" -ikonet og velg "Legg til i hurtig tilgangsverktøylinje" fra hurtigmenyen. Nå kan du dele filer fra PC-en din med ett enkelt klikk.
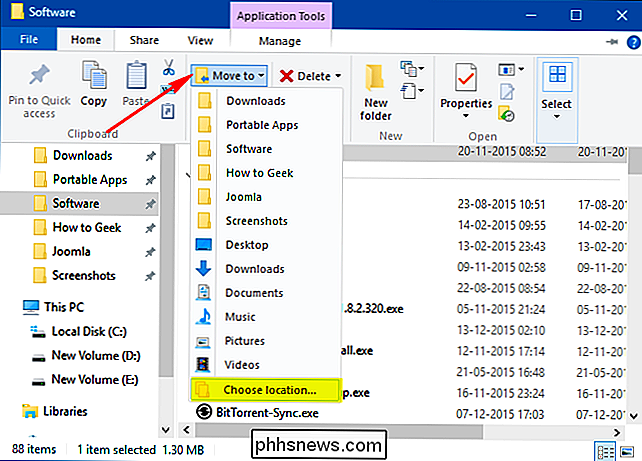
Tilbakestill verktøylinjen Hurtig tilgang
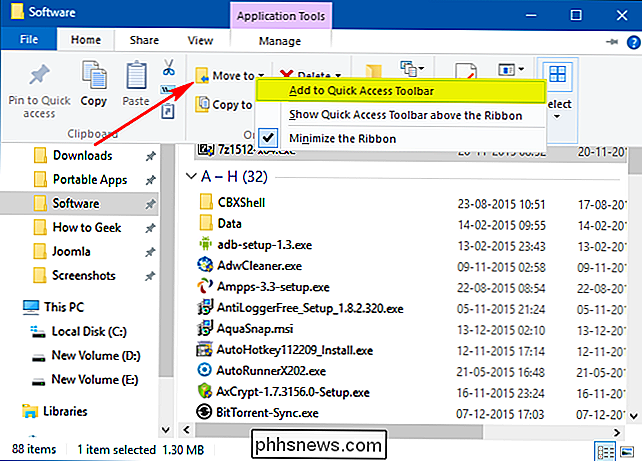
Hvis du merker at noen rare problemer relatert til Quick Access-verktøylinjen, kan du kanskje tilbakestille dem til standardstatus. Trykk på "Vinn + R" -tasten for å åpne Run-boksen. Skriv "regedit" for å åpne registret. Naviger til følgende sted
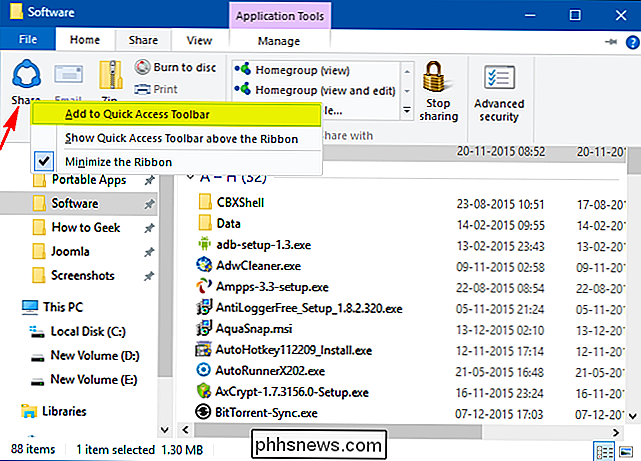
HKEY_CURRENT_USER Software Microsoft Windows CurrentVersion Explorer Ribbon
I den høyre ruten på dette stedet, se etter "QatItems" navngitt binært DWORD. Verdidataene i denne DWORD hjelper Windows å huske hvilke preferanser du har valgt for Hurtig tilgang-verktøylinjen.
Høyreklikk på "QatItems" DWORD og velg "Slett". Start datamaskinen på nytt for å få tilbakestillingsverktøyet ditt.Når du avslutter denne artikkelen, virker verktøylinjen for hurtig tilgang kanskje ikke som en svært viktig funksjon for brukere som har mestre over tastatursnarveier. Musavhengige brukere vil finne denne funksjonen nyttig i deres daglige oppgaver med PC.
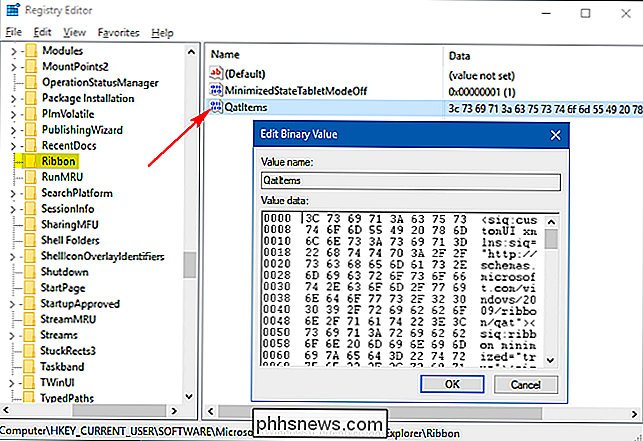

Slik fjerner du av eller på nytt en Windows-datamaskin
Denne artikkelen vil vise deg hvordan du bruker kommandofilverktøyet for ekstern avstenging i Windows for ekstern avstenging eller omstart av en lokal eller nettverksmaskin. Dette kan være svært nyttig noen ganger hvis du har flere datamaskiner hjemme eller på nettverket ditt som du vil raskt slå av eller starte på nytt.Du ka

Slik legger du til og fjern forfattere i et Office-dokument
Som standard er forfatteren av et dokument satt til brukernavnet du skrev inn da du installerte Word. Du kan imidlertid endre brukernavnet og dermed endre hovedforfatteren, samt legge til forfattere til eller fjerne forfattere fra et dokument. MERK: Vi brukte Word 2013 til å illustrere denne funksjonen.



