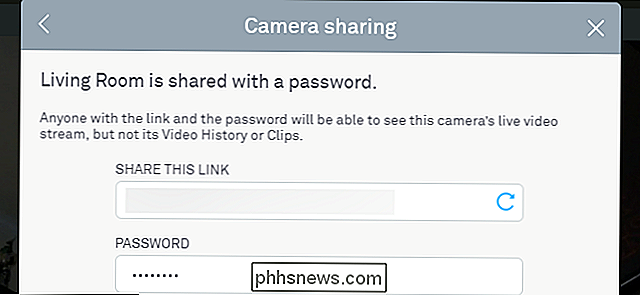Slik tar du fantastiske live bilder med iPhone

Hvis du kjøpte en ny iPhone (6S og over), kan du elske den nye Live Photos-funksjonen. Hvis du ikke er det, så har du kanskje ikke blitt godt kjent med det.
Den beste måten å beskrive et levende bilde på er å sammenligne det med en animert GIF. Du tar et bilde av motivet ditt, som skal flytte, og kameraet på iPhone vil faktisk ta opp en kort film. Når du bruker trykk på den ved hjelp av 3D Touch, vil den bli våren til livet.
RELATED: Hva er 3D Touch og hvorfor det vil endre hvordan du bruker mobile enheter?
Hvis du ser nøye ut, ser du det faktisk lager en liten MOV-fil. Denne filen vil ta opp mye mer plass enn et enkelt stillbilde, så du bør bruke Live Photos selektivt.
Live Photos er en av de kuleste funksjonene som skal vises på en iPhone, og vi anbefaler at du sjekker dem ut. For det formål vil vi snakke litt om den beste måten å ta Live Photos på, hvordan du slår dem av (eller på) etter behov, og hvordan du redigerer dem.
Pass på at ditt emne beveger seg (men du er Ikke)
Hele poenget med Live Photos er å lage korte klipp som animerer når du berører dem. Til det formål er det absolutt nødvendig at du skyter noe som beveger seg, om det er rullehjulet på karnevalet eller katten slikker sine koteletter etter å ha spist. Live-bilder er bare effektive når det er bevegelse.
Den andre viktige tingen å vite er at du i hovedsak skyter en film, en Live Photo tar bare noen sekunder lenger enn bilder som stilles inn. Du kan se når et levende bilde blir skutt fordi en "Live" -boks vises i midten av den øvre delen av kameravisningen.

Når denne boksen forsvinner, vet du at ditt Live-bilde er ferdig, og du kan da se den i Bilder. For å fange motivets bevegelse fullt ut, må du holde kameraet fokusert på det til det er ferdig. Derfor må du forbli ganske stille, slik at din Live Photo ikke kommer ut av alt rystet. Øv pusten sakte når du trykker på lukkerknappen, og bruk Volum ned-knappen for å få de beste resultatene.
Vær også oppmerksom på at Live Photos vil ta opp lyd også, så vær sikker på at du ikke sier noe, med mindre du vil ha det registrert som vel.
Slik slår du på levende bilder av eller på
Hvis du kjøpte deg en ny iPhone, vil Live Photos bli aktivert som standard. Du kan fortelle av ikonet på kameraskjermen. Dette ikonet kan tappes til et hvilket som helst tidspunkt for å slå av funksjonen, som anbefales når du bare tar vanlige stillbilder.

Dette ikonet i midten er å bytte levende bilder av eller på. Når det er gult, er Live-bilder aktive.
Hvis det ikke er aktivert, og du vil ta et levende bilde, klikker du bare på ikonet for å aktivere funksjonen.
Når du blar gjennom bildene dine, er det ikke tydelig måte å skille Live Photos fra stillbilder, annet enn å gi dem et hardt trykk. Men når du går for å dele en, vises en LIVE-indikator i miniatyrets øverste venstre hjørne.

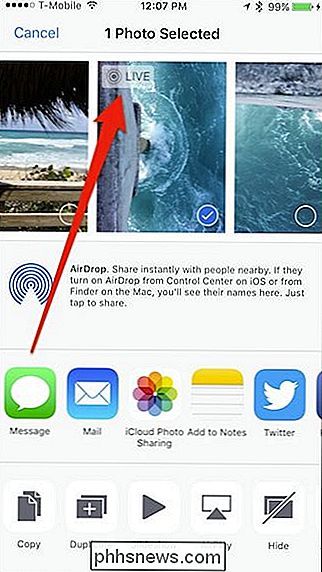
Det ville være fint om det var noen form for konsistent indikator gjennom bilder som gir en ide om hvilke som er levende og hvilke er stills. Det er ikke engang et spesielt album som de er gruppert som med slo-mo, bursts og selfies.
For nå, hvis du vil skille dine Live-bilder fra andre, må du gå gjennom og 3D Touch dem.
Slik setter du inn et levende bilde som et levende bakgrunnsbilde
Du kan også vise Live Photos som animert bakgrunnsbilde på låseskjermbildet. For å gjøre dette åpner du Innstillingene og trykker på "Bakgrunn".
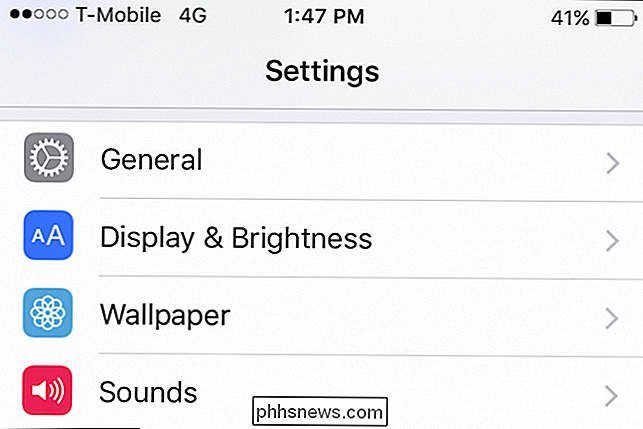
På neste skjerm klikker du på "Alle bilder" for å få tilgang til kamerarullen.
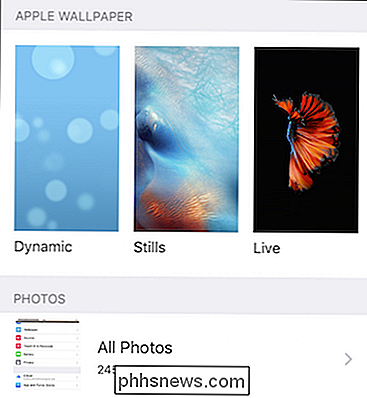
Velg bildene du ønsker fra bildene dine.
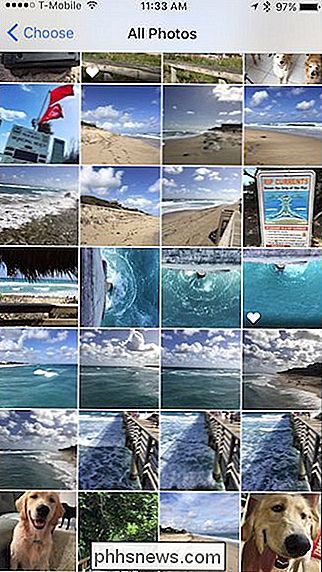
Når Hvis du velger ditt Live Photo, må du sette det, så du vil velge alternativet "Live Photo". For å teste det, kan du trykke på skjermen for å animere det, ellers trykk "Set".
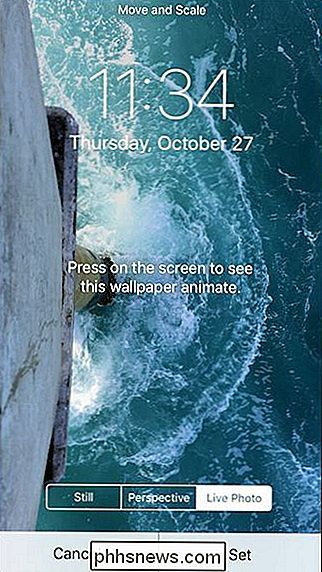
Neste skjerm skal spørre deg om du vil stille inn ditt Live-bilde som låseskjerm, startskjerm eller begge deler. Du kan velge noen eller alle, men for at Live Photo skal fungere som et levende bakgrunnsbilde, må det stilles inn som låseskjerm.
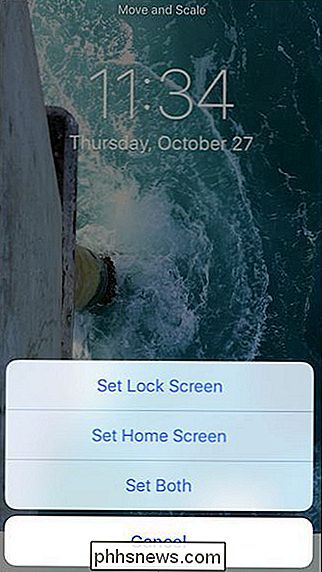
Nå blir låseskjermen din satt med ditt Live-foto, og når du trykker på det, vil det animere.
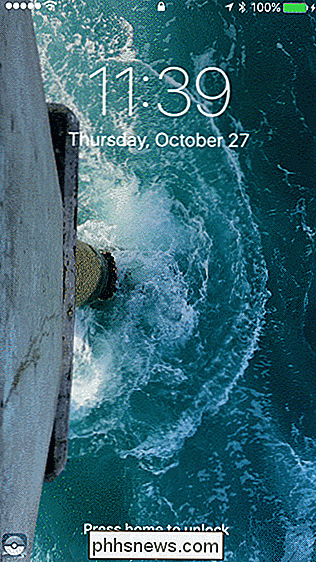
Husk at Live Photos tar litt mer lagringsplass, så sørg for at (a) hvis du tar dem, at du sletter de du ikke vil ha, og (b) hvis du har tenkt å ta stillbilder, slår du av Live Photos-funksjonen som beskrevet tidligere.
Slik redigerer du Live Photos
Du kan også redigere Live Photos til høyre fra Bilder-appen akkurat som du ville noe annet stillbilde. Bare velg Live Photo du vil manipulere og trykk på Rediger-knappen nederst på skjermen.

Som vi sa, er det det samme som med et normalt stillbilde som du kan beskjære, rotere, bruke filtre, justere fargen, lysstyrke og kontrast, samt bruk markeringsverktøyet.
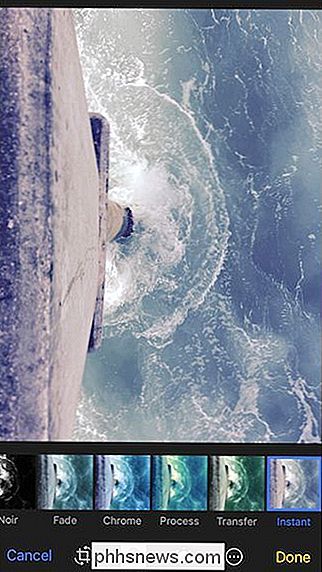
Når du er fornøyd med resultatet, kan du trykke på "Ferdig" for å lagre endringene, eller du kan trykke på "Avbryt" hvis du vil kaste bort dem.
Spille rundt med det, finn motiver i bevegelse, og sørg for at du prøver å holde seg veldig stille, og du bør kunne fange noen veldig spennende bevegelser. Igjen husk, Live-bilder tar også opp lyd, så hold det i bakhodet.
Live Photos er en av de mer spennende funksjonene som vises på en mobilplattform om en stund. Det er et interessant konsept og er sikker på å appellere til en rekke folk som vil legge litt mer til sine verdsatte minner; et kort øyeblikk de kan spille når de vil se noe igjen.

Når folk flest tenker på å sortere tekst i et program, tenker de på å sortere celler i et Excel-regneark. Du kan imidlertid sortere tekst i Word så lenge det er noe som forteller Word der de forskjellige delene av teksten begynner og slutter.I denne artikkelen vil jeg vise deg et par måter du kan sortere tekst, lister og tabeller på i Word. Merk a

Slik slår du tilbake og videresender sporet på en Mac
Hvis du bruker en Mac-bærbar datamaskin til å surfe, har du sannsynligvis lagt merke til at du lett svinger to fingre til venstre eller høyre på styreflaten fører til at nettleseren din går frem og tilbake på en side. For noen er dette et flott. For andre skjer det ved et uhell oftere enn det som skjer med vilje, noe som kan være irriterende.