Begynnerveiledning til Windows Command Prompt
Tidligere i dag måtte jeg starte en klientdatamaskin i sikker modus og slette et virus via kommandoprompten, for når Windows ville laste, ville filen bli låst og dermed utelukkelig! Det er flere andre grunner til at du kanskje må bruke kommandoprompten i livet ditt (men sjelden), så det er godt å vite hvordan du skal navigere deg rundt!
Hvis du har betydd å lære å bruke kommandoprompten i Windows, går jeg gjennom noen av de grunnleggende kommandoer som utføres oftest. Bare slik at alle er på samme side, kan du komme til kommandoprompten ved å gå til Start og deretter klikke Kjør og skrive inn CMD . I Windows 7 klikker du bare på Start og begynner å skrive cmd . I Windows 8 kan du bare høyreklikke på Start-knappen og velge Kommandoprompt.

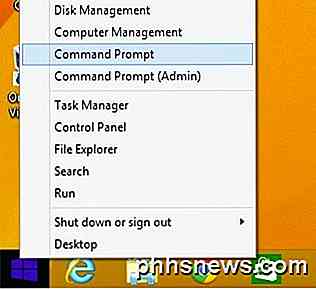
Du ser nå et stort svart vindu med markøren på slutten av banen til brukerprofilen din i C: \ Documents and Settings \ Brukernavn eller C: \ Brukere \ Brukernavn . Så hva skal jeg gjøre nå? Vel, siden jeg ikke kan forklare alt, vil du sikkert ende opp med å bruke noen hjelpeguider som er oppgitt i MS DOS selv ved å skrive inn HJELP og trykke Enter.
Når du gjør det, får du en liste over alle kommandoene du kan bruke i MS DOS og en kort beskrivelse av hva de gjør:
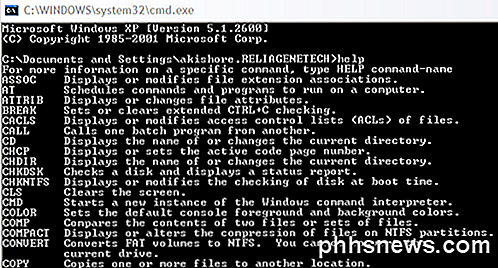
Du kan også finne ut mer detaljert informasjon om parameterne og hvordan du bruker hver kommando ved å skrive inn kommandoenavnet etterfulgt av en /? . Hvis du for eksempel skriver inn CD /?, Vil du vise deg en rask opplæring om hvordan du bruker CD-kommandoen:
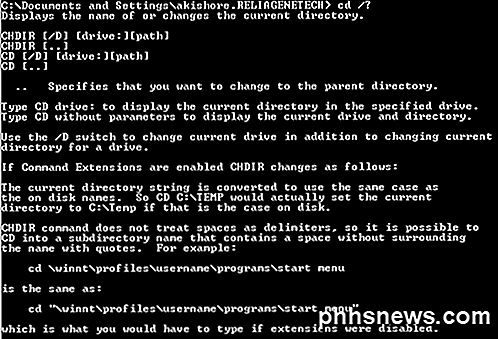
Som du kan se ovenfra, viser MS DOS-kommando-CD navnet på eller endrer gjeldende katalog. Så hvis du vil bytte fra standard brukerprofilkatalog til Windows System32-katalogen for å slette en virusfil, skriver du inn følgende for å navigere til den aktuelle katalogen:
cd c: \ window \ system32 og trykk Enter
Din nåværende katalog ved spørringen vil nå skifte til:

Nå som du er i katalogen, vil du kanskje se alle filene og katalogene først, slik at du kan skrive inn kommandoen DIR og trykke Enter. Du får nå en gigantisk liste over alle filene og mappene i katalogen. Du kan skrive inn DIR /? og se hvilke parametere du kan overføre til den.
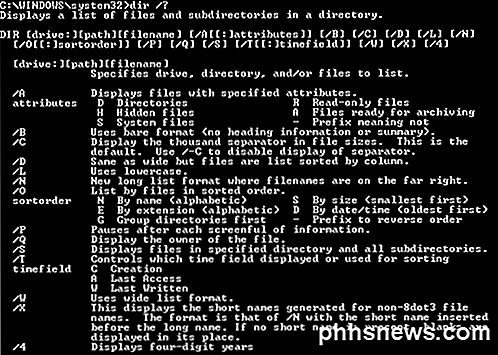
Som du kan se, kan du skrive inn DIR / P for å gi listen i et pagert format som du kan bla gjennom sakte. Eller du kan skrive inn DIR / W for å få listen i et bredt format i stedet for en enkelt kolonne. Den kule tingen om DOS er at du kan inkludere flere parametere for hver kommando, slik at du kan skrive inn DIR / P / W og få en side ved sidevisning sammen med stort format:
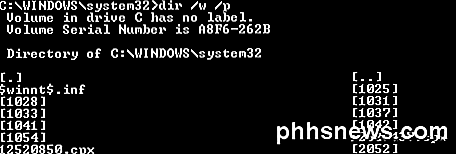
Så nå at vi har en liste over filer og mapper, la oss fortsette med å slette et viruseksempel. Hvis du vil slette en fil, vil du bruke DEL- kommandoen. Igjen skriver du inn DEL /? vil gi deg litt nyttig info på kommandoen.
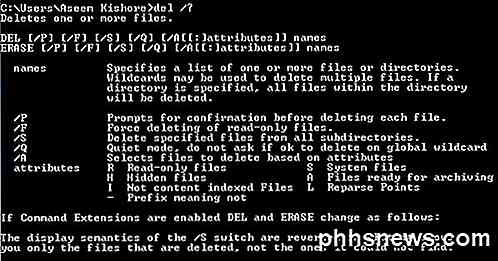
For å slette en fil, kan vi bare skrive inn DEL filnavn og det vil slette filen. Når du bruker kommandoen på denne måten, vil den ikke be deg om å bekrefte før du sletter filen, så sørg for at du har skrevet inn riktig filnavn. Også, du må skrive inn filnavnet med utvidelsen, så det ville være DEL Test.txt for å slette den filen. Også, hvis du trenger å slette en fil som har mellomrom i navnet, må du bruke sitater som DEL "Dette er en test.txt" .
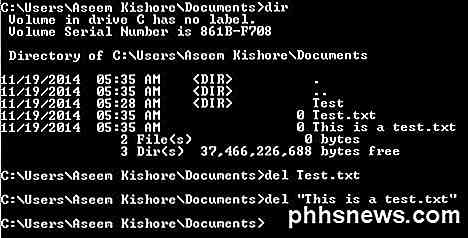
Hvis du trenger å opprette eller slette mapper, vil du bruke kommandoene MKDIR og RMDIR . Det er verdt å merke seg at hvis du prøver å slette en ikke-tom katalog, får du en feilmelding. Men hvis du er sikker på at du vil slette katalogen og alt inni, kan du bruke kommandoen RMDIR / S foldername .
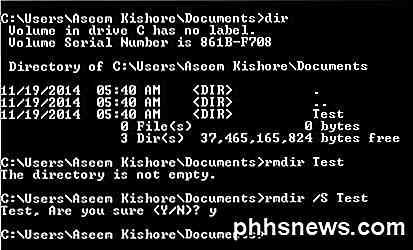
Det er mange andre kommandoer som du kan bruke til å gjøre alle slags ting som kopiere filer, skrive ut tekstfiler, endre filtillatelser, etc. Så hvis du kan gjøre de fleste av disse tingene i Windows ved hjelp av GUI-grensesnittet, hvorfor bry deg med DOS, ikke sant?
For det første vet du aldri når det skjer noe dårlig med Windows, og du sitter fast i ledeteksten fordi ingenting annet vil laste. En hvilken som helst kommando du skriver inn i ledeteksten, kan, som vi viste ovenfor, bli lagret i en fil med en .BAT-utvidelse og kjør når som helst ved å bare klikke på filen eller kan planlegges å kjøre ved hjelp av kontrollpanel for Windows Planlagte oppgaver .
Så hvis du vil kunne rutinemessig utføre noen enkle handlinger på datamaskinen, for eksempel å kopiere filer fra en mappe til en annen, skriv bare kommandoene i Notisblokk og lagre filen med en .BAT-utvidelse i stedet for som en tekstfil. I utgangspunktet må du velge Alle filer for alternativet Filtype og deretter skrive inn navnet som "MyFile.bat" med anførselstegnene som følger med.
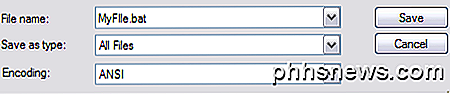
La meg nevne et par andre kommandoer som viser seg å være svært nyttige svært ofte.
IPCONFIG
IPCONFIG-kommandoen gir deg informasjon om nettverkskort, IP-adresser og lar deg også forny IP-adressen din. Min favoritt er ipconfig / all, som gir deg detaljert informasjon om hvert nettverkskort på datamaskinen. Du kan deretter bruke denne informasjonen til å finne ut IP-adressen til ruteren (standard gateway) og om du får en IP-adresse fra en DHCP-server.
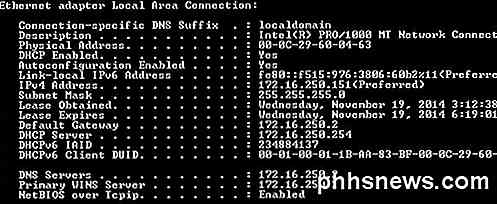
Diskpart
Igjen, når du ender opp med problemer med harddisken, kan denne kommandoen vise seg å være svært nyttig. DISKPART lar deg administrere harddiskene som er installert på datamaskinen din. Du kan gjøre ting som å sette en partisjon for å være den aktive partisjonen, tilordne et stasjonsbrev til en partisjon, krympe en disk, ta en disk på nettet eller på nettet, etc.
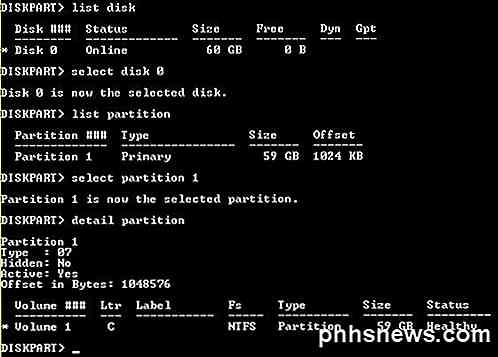
SFC
System File Checker er veldig nyttig fordi den skanner alle beskyttede systemfiler og erstatter feil versjoner med korrekte filversjoner. Det vil være mange ganger når visse systemfiler i Windows har blitt skadet og systemfilkontrollen vil fikse dem for deg enkelt. Du kjører bare sfc / scannow, og den vil utføre en skanning og fikse eventuelle problemer. Det tar litt tid, men verdt det hvis du har noen form for korrupsjonsproblemer.
Et par andre svært nyttige kommandoer som du kanskje må slutte å bruke er oppført nedenfor:
- chkdsk - Verifiserer en harddisk eller en diskett for filsystemets integritet.
- kopiere - Kopierer filer fra ett sted til et annet. Destinasjonen er standard til gjeldende katalog. Hvis det er flere kildefiler, må destinasjonen være en katalog, ellers får du en feil.
- fc - Sammenligner to filer eller sett med filer og viser forskjellene mellom dem
- fdisk - Manipulerer harddiskpartisjonstabeller. Når du kjører fra kommandolinjen, vises en meny med forskjellige partisjoneringsoperasjoner.
- format - Slett alle filene på disken og formater den for MS-DOS. Bruk det meste for å formatere disketter eller andre flyttbare disker.
- skandisk - Disk diagnostisk verktøy som er en erstatning for CHKDSK verktøyet.
- netstat - Viser alle de nåværende tilkoblingene fra din lokale datamaskin til noe eksternt.
Det bør forhåpentligvis få deg til å løpe på hvordan du bruker og navigerer i MS DOS kommandoprompten! Du kan også sjekke ut dette nettstedet som har en liste over alle kommandoer du kan bruke på ledeteksten. Hvis du har et spørsmål, vennligst legg inn en kommentar! Nyt!

Slik legger du til sikker modus i Windows 8 og 10 Boot-menyen
Oppstart i sikker modus har lenge vært en stift når du feilsøker Windows-maskiner. Sikker modus starter Windows med bare et begrenset sett med filer og drivere, slik at du kan finne ut hva som er galt med PCen. Men av en eller annen grunn, gjør Windows 8 og 10 Sikkert modus vanskelig å komme til. Her er en løsning for det.

Slik lager du et NFC-tag som kobler til en hvilken som helst Android-telefon til et Wi-Fi-nettverk
Kommunikasjon på nærområdet, eller NFC, er en utrolig nyttig teknologi som blir ignorert altfor ofte. Selv om den kan brukes til avansert automatisering av ting på Android-telefonen, kan den også brukes til like enkle ting, som det er enkelt å dele Wi-Fi-dataene dine med venner. Hva du trenger NFC, som vi har diskutert før, kan du trykke på telefonen til et NFC-aktivert objekt, som en pastell "tag" - og få det til å utføre en viss handling på telefonen.



