Slik gjenoppretter du filer fra en BitLocker-kryptert stasjon

Microsofts BitLocker-kryptering tvinger deg alltid til å opprette en gjenopprettingsnøkkel når du setter den opp. Du har kanskje skrevet ut denne gjenopprettingsnøkkelen, skrevet den ned, lagret den til en fil, eller lagret den på nettet med en Microsoft-konto. Hvis din BitLocker-stasjon ikke låses opp normalt, er gjenopprettingsnøkkelen ditt eneste alternativ.
Det er mange grunner til at du kan bli låst ut av harddisken-kanskje din TPM-maskin ikke lenger låser opp stasjonen automatisk, eller du glemmer et passord eller en PIN-kode. Dette vil også være nødvendig hvis du vil fjerne en BitLocker-kryptert stasjon fra en datamaskin og låse den opp på en annen datamaskin. Hvis den første datamaskinens TPM ikke er tilstede, trenger du gjenopprettingsnøkkelen.
Finn først gjenopprettingsnøkkelen din
Hvis du ikke finner gjenopprettingsnøkkelen, kan du prøve å tenke tilbake til når du konfigurerer BitLocker . Du ble bedt om å enten skrive nøkkelen ned, skrive den ut til et stykke papir, eller lagre det på en fil på en ekstern stasjon, for eksempel en USB-stasjon. Du ble også gitt muligheten til å laste opp BitLocker-gjenopprettingsnøkkelen til din Microsoft-konto på nettet.
Denne nøkkelen skal forhåpentligvis lagres et sted trygt hvis du skriver det ut på et papir eller lagret det på en ekstern disk. hente en gjenopprettingsnøkkel du lastet opp til Microsofts servere, besøk OneDrive Recovery Key-siden og logg inn med den samme Microsoft-kontoen du lastet opp gjenopprettingsnøkkelen med. Du ser nøkkelen her hvis du lastet opp den. Hvis du ikke ser nøkkelen, kan du prøve å logge på med en annen Microsoft-konto du kanskje har brukt.
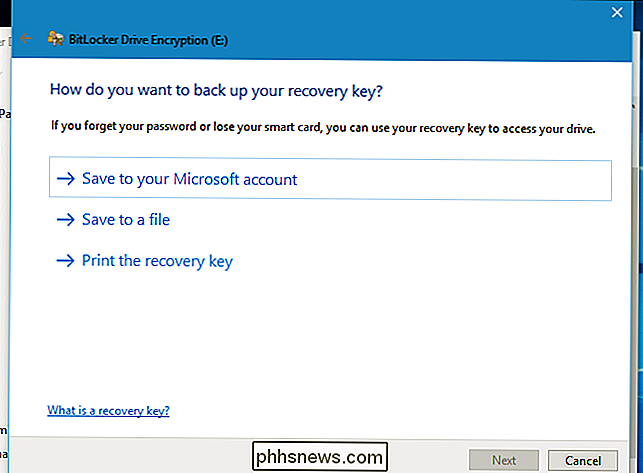
Hvis det er flere kontoer, kan du bruke "Nøkkel-ID" som vises på BitLocker-skjermen på datamaskinen og matche det til Nøkkel-ID som vises på nettsiden. Det vil hjelpe deg med å finne den riktige nøkkelen.
Hvis datamaskinen er koblet til et domene, ofte tilfelle på datamaskiner eid av en organisasjon og gitt til ansatte eller studenter, er det en god sjanse for at nettverksadministratoren har gjenopprettingsnøkkelen. Ta kontakt med domeneadministratoren for å få gjenopprettingsnøkkelen.
Hvis du ikke har gjenopprettingsnøkkelen, kan det hende du ikke har lykke - forhåpentligvis har du en sikkerhetskopi av alle dataene dine! Og neste gang, vær sikker på å skrive ned den gjenopprettingsnøkkelen og hold den på et trygt sted (eller lagre det med Microsoft-kontoen din).
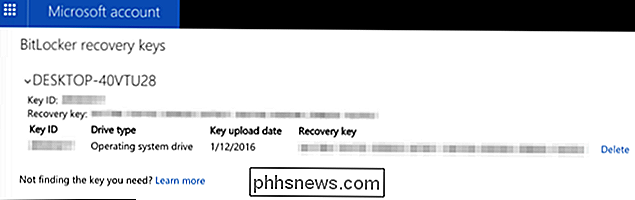
Situasjon One: Hvis datamaskinen ikke låser opp stasjonen ved oppstart
Stasjoner kryptert med BitLocker opplåses normalt automatisk med datamaskinens innebygde TPM hver gang du starter den. Hvis TPM-opplåsningsmetoden mislykkes, vil du se en "BitLocker Recovery" -feilskjerm som ber deg om å skrive inn gjenopprettingsnøkkelen for denne stasjonen. (Hvis Hvis du har konfigurert datamaskinen til å kreve et passord, en PIN-kode, en USB-stasjon eller et smartkort hver gang det starter, ser du samme opplåsingsskjerm som du vanligvis bruker før du får skjermbildet for gjenoppretting av BitLocker-hvis du ikke ' Jeg vet ikke passordet, trykk på Esc for å gå inn i BitLocker Recovery.)
Skriv inn gjenopprettingsnøkkelen for å fortsette. Dette vil låse opp stasjonen og datamaskinen vil starte opp normalt.
IDen som vises her, hjelper deg med å identifisere den korrekte gjenopprettingsnøkkelen hvis du har flere gjenopprettingsnøkler trykt, lagret eller lastet opp på nettet.
Situasjon To: Hvis du trenger å låse opp stasjonen fra innenfor Windows
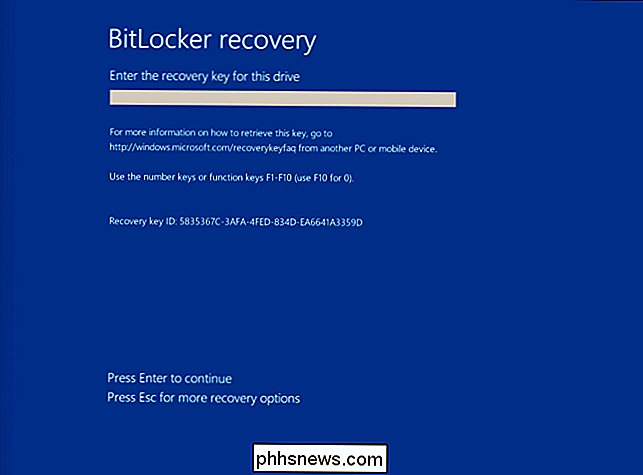
Metoden ovenfor hjelper deg med å låse opp systemstasjonen og andre stasjoner som normalt er låst opp under oppstartsprosessen.
Det kan hende du må låse opp en BitLocker-kryptert stasjon fra Windows. Kanskje du har en ekstern stasjon eller USB-pinne med BitLocker-kryptering, og det låses ikke opp normalt, eller du har kanskje tatt en BitLocker-kryptert stasjon fra en annen datamaskin og koblet den til din nåværende datamaskin.
For å gjøre dette, må du først koble til kjør til datamaskinen din. Åpne Kontrollpanel og gå til System og sikkerhet> BitLocker-stasjonskryptering. Du kan bare gjøre dette på profesjonelle utgaver av Windows, da de bare gir tilgang til BitLocker-programvaren.
Finn stasjonen i BitLocker-vinduet og klikk på "Lås opp stasjon" ved siden av det.
Du blir bedt om å skrive inn passordet, PIN-koden eller hva andre opplysninger du trenger for å låse opp stasjonen. Hvis du ikke har informasjonen, velger du Flere valg> Skriv inn gjenopprettingsnøkkel.
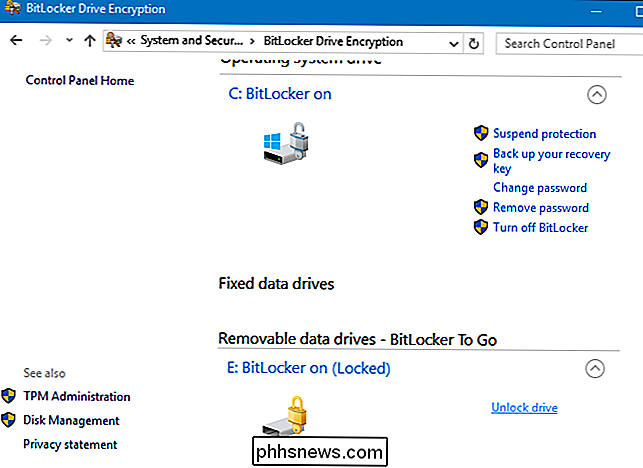
Skriv inn gjenopprettingsnøkkelen for å låse opp stasjonen. Når du har tastet inn gjenopprettingsnøkkelen, vil stasjonen låse opp og du kan få tilgang til filene på den. IDen som vises her, hjelper deg med å finne den riktige gjenopprettingsnøkkelen hvis du har flere lagrede nøkler å velge mellom.
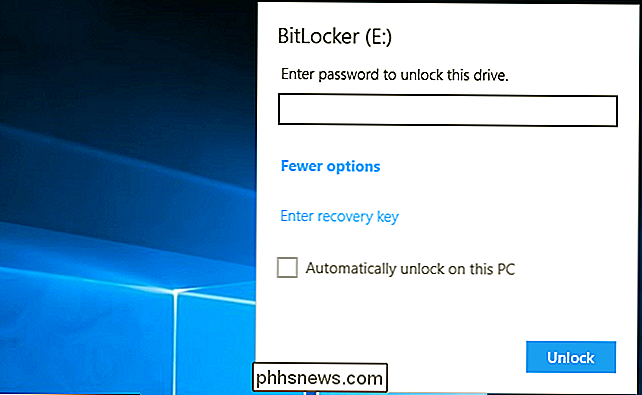
Hvis datamaskinen viser en BitLocker-feilskjerm hver gang den starter, og du ikke har noen mulighet til å få gjenopprettingen nøkkel, kan du alltid bruke feilsøkingsalternativet "Tilbakestill denne PC-en" for å tømme datamaskinen helt. Du kan bruke datamaskinen igjen, men du vil miste alle filene som er lagret på den.
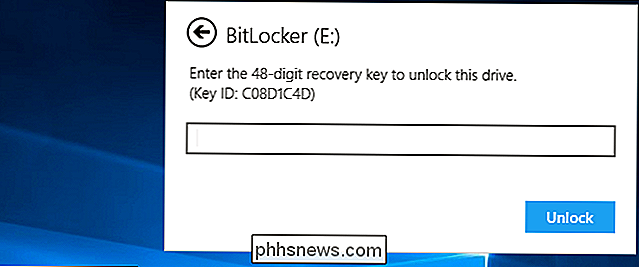
Hvis du har en ekstern stasjon som er kryptert med BitLocker, og du ikke har gjenopprettingsnøkkelen eller annen måte å låse opp det, det kan hende du må gjøre det samme. Formater stasjonen, og du vil slette innholdet, men du vil i det minste kunne bruke stasjonen igjen.

Hva er forskjellen mellom "System Builder" og "Full Version" -versjonen av Windows?
Har du noen gang prøvd å kjøpe en Windows-lisens fra Amazon eller Newegg? Hvis det bare var så enkelt. Du møter billigere System Builder (OEM) og dyrere Fullversjon (Retail) lisenser. Men forskjellen er ikke umiddelbart tydelig. System Builder-lisenser er tilgjengelige for både kjerne og profesjonelle utgaver av Windows.

Hva du trenger RELATERT: Slik oppdaterer du Windows 7 alt til en gang med Microsofts Convenience Rollup Denne prosessen krever en Windows 7-plate eller ISO-fil med Service Pack 1 integrert. Disse er veldig enkle å få på dette punktet. Du kan laste ned Windows 7 ISO-bilder juridisk fra Microsoft ved hjelp av en av disse metodene, og disse diskbildene har allerede integrert Service Pack 1.



