Slik installerer du Dual Boot Linux på din PC

Linux er ofte best installert i et dual-boot-system. Dette gjør at du kan kjøre Linux på den faktiske maskinvaren, men du kan alltid starte på nytt om Windows, hvis du trenger å kjøre Windows-programvare eller spille PC-spill.
Det er ganske enkelt å sette opp et Linux dual-boot-system, og prinsippene er samme for hver Linux-distribusjon. Dual-Booting Linux på en Mac eller en Chromebook er en annen prosess.
Grunnleggende
Her er grunnprosessen du må følge:
- Installer Windows First : Hvis du allerede har Windows installert , det er greit. Hvis ikke, må du først installere Windows før du installerer Linux-systemet. Hvis du installerer Linux andre, kan den sette opp oppstartslasteren riktig for å lykkes å eksistere sammen med Windows. Hvis du installerer Windows andre, ignorerer du Linux, og du må gå gjennom noen problemer for å få Linux-oppstartslasteren på nytt.
- Lag rom for Linux : Du trenger ledig plass på Windows systemstasjon for å installere Linux, eller muligens en helt annen harddisk hvis du har en stasjonær PC. Du må vanligvis endre størrelsen på Windows-partisjonen for å gi plass til Linux. Hvis du installerer Windows fra bunnen av, må du legge til ledig plass på stasjonen for Linux. Dette vil spare deg litt senere.
- Installer Linux Second : Velg Linux-distribusjonen og sett installasjonsprogrammet på en USB-stasjon eller DVD. Boot fra den stasjonen og installer den på systemet ditt, og sørg for at du velger alternativet som installerer det ved siden av Windows - ikke fortell det å tørke harddisken din. Det oppretter automatisk en Grub2-oppstartslader-meny som lar deg velge ditt foretrukne operativsystem hver gang du starter datamaskinen.
Selv om de brede omrissene er enkle, kan dette kompliseres av en rekke problemer, inkludert UEFI Secure Boot-krav på Windows 8-PCer og diskkryptering.
Installer Windows First
Din PC har sannsynligvis allerede Windows installert på den, og det er greit. Hvis du setter opp en PC fra grunnen av, må du velge alternativet "Tilpasset installering" og fortelle at Windows bare skal bruke en del av harddisken, noe som gir noe ufordelt plass igjen for Linux. Dette vil spare deg for å endre størrelsen på partisjonen senere.
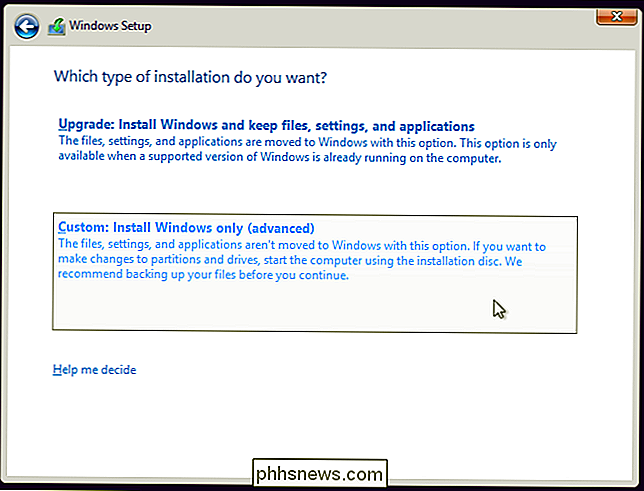
Lag rom for Linux
Du vil sannsynligvis ønske å endre størrelsen på Windows-systempartisjonen for å gi plass til Linux. Hvis du allerede har noe ufordelt plass eller en egen harddisk for Linux, er det perfekt. Ellers er det på tide å endre størrelsen på den eksisterende Windows-partisjonen, slik at du kan plass til en ny Linux-partisjon.
Du kan gjøre dette på flere måter. De fleste Linux-installatører lar deg endre størrelsen på Windows NTFS-partisjoner, slik at du kan gjøre dette under installasjonsprosessen. Men du vil kanskje bare krympe Windows-systempartisjonen fra selve Windows for å unngå potensielle problemer.
Åpne Disk Management-verktøyet - trykk Windows Key + R, skriv diskmgmt.msc i dialogboksen Kjør, og trykk på Enter. Høyreklikk Windows-systempartisjonen - det er sannsynligvis C: -drevet - og velg "Krymp volum." Krymp det for å frigjøre plass til det nye Linux-systemet.
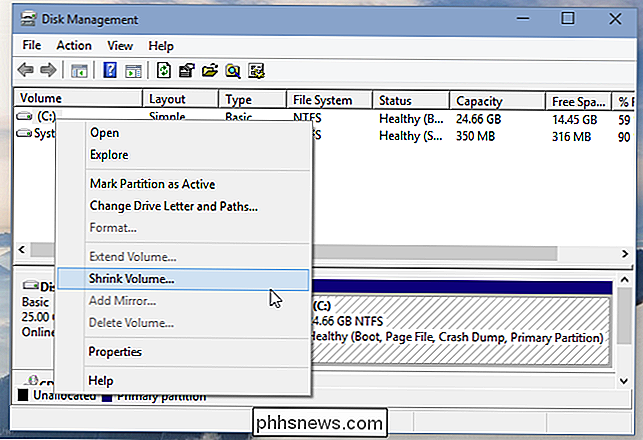
Hvis du bruker BitLocker-kryptering på Windows, vunnet du Jeg må ikke endre størrelsen på partisjonen. I stedet må du åpne kontrollpanelet, få tilgang til BitLOcker-innstillingssiden, og klikk koblingen "Suspend Protection" til høyre for den krypterte partisjonen du vil endre størrelsen på. Du kan da endre størrelsen på det normalt, og BitLocker blir aktivert på partisjonen etter at du har startet datamaskinen på nytt.
Installer Linux Second
RELATED: Slik starter du og installerer Linux på en UEFI-PC med sikker oppstart
Sett deretter installasjonsmedier til ditt Linux-system. Du kan laste ned en ISO-fil og brenne den til en disk eller opprette en oppstartbar USB-stasjon. Start datamaskinen på nytt, og den skal automatisk starte opp fra Linux-installasjonsmediet du har satt inn. Hvis ikke, må du endre oppstartsrekkefølgen eller bruke UEFI-oppstartsmenyen for å starte opp fra en enhet.
På enkelte nyere PCer kan PCen nekte å starte opp fra Linux-installasjonsmediet fordi Secure Boot er aktivert. Mange Linux-distribusjoner vil nå starte opp normalt på Secure Boot-systemer, men ikke alle av dem. Du må kanskje deaktivere Secure Boot før du installerer Linux.
Gå gjennom installasjonsprogrammet til du når et alternativ som spør hvor (eller hvordan) du vil installere Linux-distribusjonen. Dette vil se annerledes avhengig av Linux-distribusjonen din, men du vil velge alternativet som lar deg installere Linux sammen med Windows, eller velg et manuell partisjoneringsalternativ og opprett dine egne partisjoner. Ikke fortelle installatøren å overta en hel harddisk eller erstatte Windows, da det vil tørke bort ditt eksisterende Windows-system.

Velge et operativsystem og tilpasse Grub2
RELATED: Slik konfigurerer du Innstillinger for GRUB2 Boot Loader
Når du har installert Linux, vil den installere Grub2 boot loader til systemet. Når du starter datamaskinen, laster Grub2 først, slik at du kan velge hvilket operativsystem du vil starte opp - Windows eller Linux.
Du kan tilpasse Grubs alternativer, inkludert hvilket operativsystem som standard og hvor lenge Grub2 venter til det starter automatisk det standardoperativsystemet. De fleste Linux-distribusjoner tilbyr ikke enkle Grub2-konfigurasjonsprogrammer, så du må kanskje konfigurere Grub2-oppstartsladeren ved å redigere konfigurasjonsfilene.
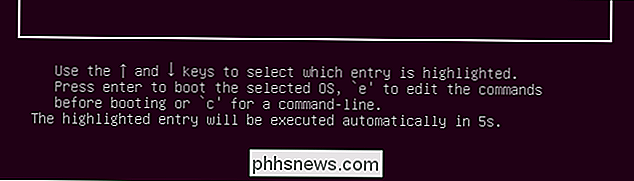
Du kan bruke denne prosessen til å tredoble eller firedoble starte flere versjoner av Linux sammen med Windows, flere versjoner av Windows sammen med Linux, eller flere versjoner av hver. Bare installer den ene etter den andre, og sørg for at det er nok plass til en separat partisjon for hvert operativsystem. Pass på å installere Windows før du installerer Linux også.
Bilde Kreditt: Paul Schultz på Flickr

Slik legger du til boksene i Word-dokumenter
Når du oppretter spørreundersøkelser eller skjemaer med Microsoft Word, gjør avmerkingsboksene mulighetene enklere å lese og svare på. Vi dekker to gode alternativer for å gjøre nettopp det. Den første er ideell for dokumenter som du vil at folk skal fylle ut digitalt i selve Word-dokumentet. Det andre alternativet er lettere hvis du planlegger å skrive ut dokumenter som gjøremålslister.

Slik bruker du Skype på Chromebook-enheten din
Microsoft tilbyr en nettbasert versjon av Skype, slik at du kan chatte med vennene dine på Chromebook. Det er ingen offentlig stemme- eller videosupport ennå, men det finnes måter rundt det. Hvis du er avhengig av Skype for chat og video, kan du prøve Google Hangouts i stedet. Hangouts fungerer bra på tvers av Chromebooks, Windows, Mac, Linux, Android og iOS.



