Bruk en trippel-klikk på iPhone for disse nyttige snarveiene

Du kan tenke at funksjonene "Acessibility" er bare for funksjonshemmede, men det finnes noen nyttige funksjoner gjemt i den kategorien . Og du kan få tilgang til noen av dem med bare et trippel-klikk på startknappen.
Mange av disse tilgjengelighetsgenveiene har en veldig spesiell hensikt, men du vil sannsynligvis finne et par av dem til å være veldig nyttig.
Du kan for eksempel aktivere zoomfunksjonen, så når du tre ganger trykker på skjermen med tre fingre, vises et zoomvindu som du kan bevege deg rundt for å forstørre ulike deler av skjermen. Grayscale-funksjonen vil vise hele skjermen i svart og hvitt, mens Invert Colors vil invertere hele fargeskjemaet i iPhone, som om man ser på et bilde negativt.
Alle disse funksjonene gjør det enklere for noen folk som kan ha synsproblemer med se deres skjerm tydeligere, men de kan også være til nytte for andre brukere.
Aktivere funksjonen for trippel-klikk tilgjengelighet
For å starte, åpne "Innstillinger" og trykk på "Generelt".
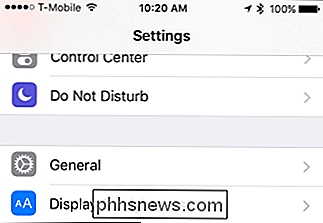
Deretter klikker du på "Tilgjengelighet" alternativet. Du må bla til bunnen av de generelle innstillingene for å finne dette.
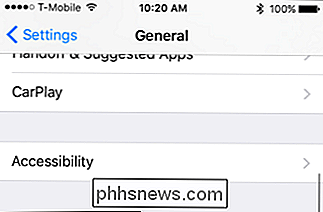
Når du er i tilgjengelighetsinnstillingene, trykker du på "Tilgjengelig snarvei".
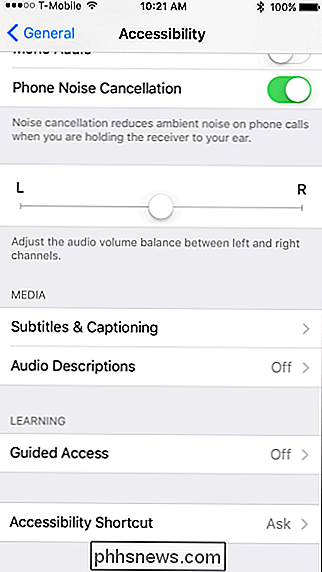
Når du er i snarveiseksjonen, ser du at du har opptil seks alternativer du kan legge til. Du trenger ikke å aktivere dem alle, men for illustrative formål vil vi gjøre det uansett.
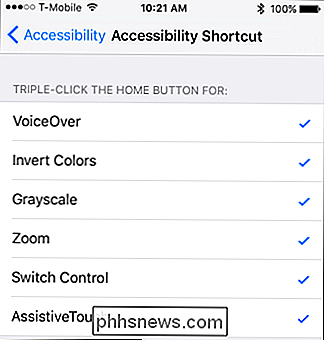
Når du trippelklikker på Hjem-knappen, vil disse alternativene vises i en lokalmeny.
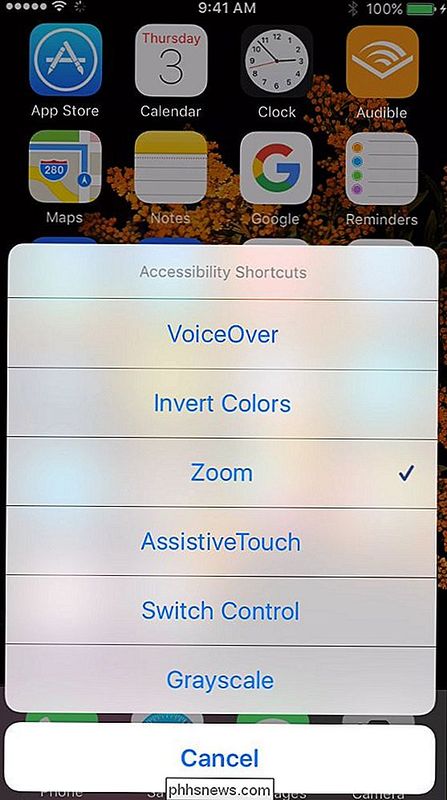
Invertering av fargene gir deg en høy kontrast, noe som ofte er lettere å lese for personer med nedsatt syn. Men det kan også være nyttig for å lese iPhone om natten, i stedet for hard svart-hvitt tekst, kan du for eksempel lese artikler med hvit-svart tekst.
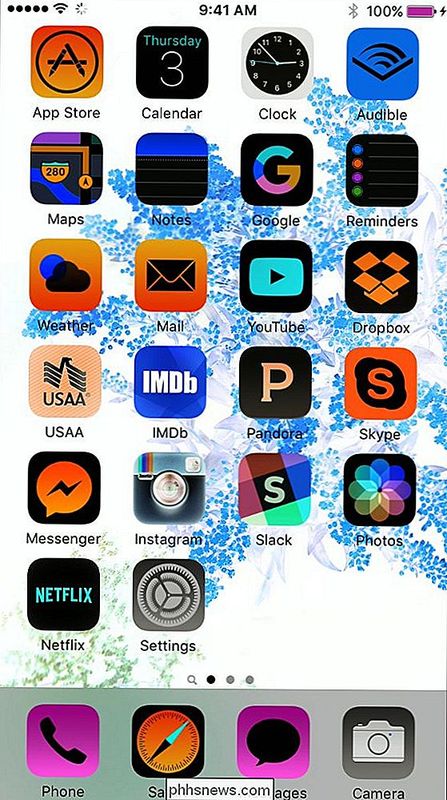
På samme måte gir gråtoneralternativet en mer høy kontrast utseende, som igjen er nyttig for brukere som kan ha synsproblemer. Eller kanskje du bare finner svart og hvitt mer tiltalende.
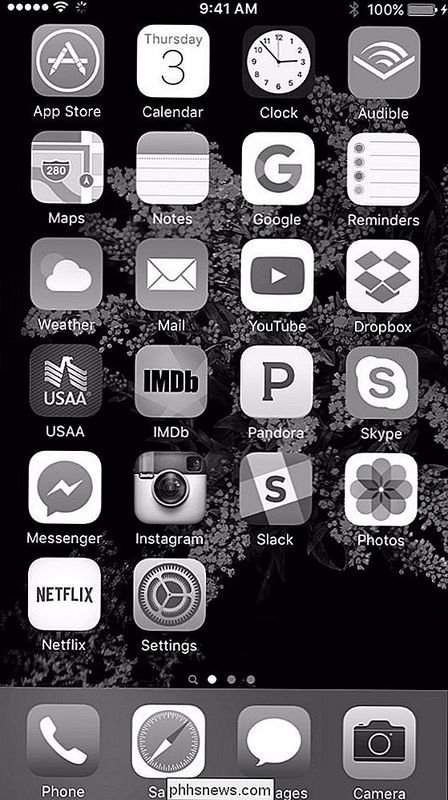
Zoomfunksjonen virker som noe av et forstørrelsesglass. Dette er nyttig for å til og med folk som ikke har dårlig syn, fordi du kan bruke den til å lese tekst og e-post lettere.
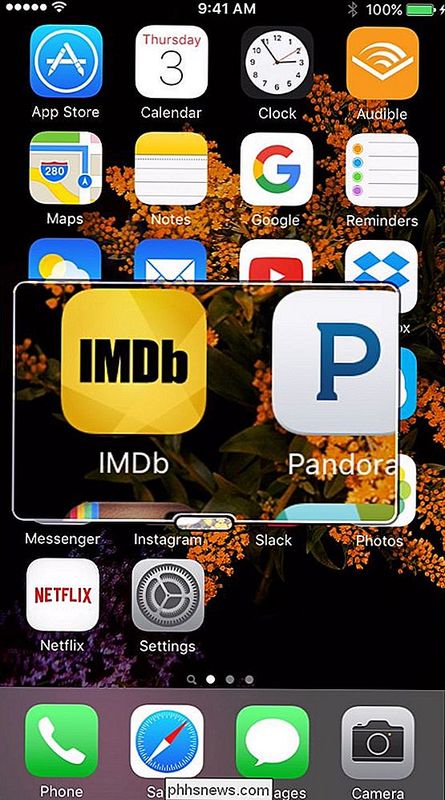
Hvis du klikker på det lille området nederst på linsen, vil du se flere muligheter, inkludert muligheten til å zoome inn enda lenger og endre størrelsen på linsen.
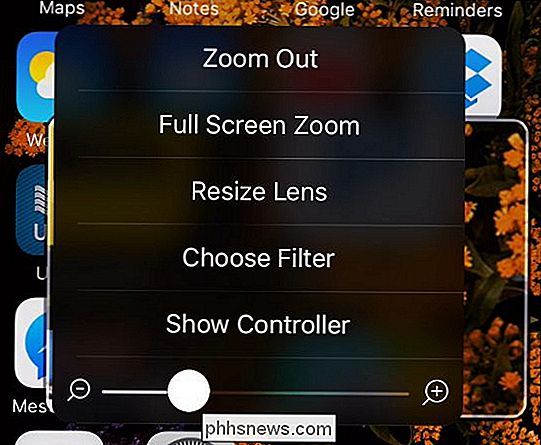
En funksjon som mange kan finne kule, er hjelpefunksjonen. Dette gir deg en praktisk kontekstmeny som sammenfaller til en liten knapp som du kan flytte til hvilken som helst side av skjermen. Med hjelpsom berøring kan du raskt få tilgang til ulike kontroller på skjermen uten å bruke snarveier, for eksempel å holde hjemme-knappen for å cue Siri, swiping opp for kontrollsenteret, og så videre.
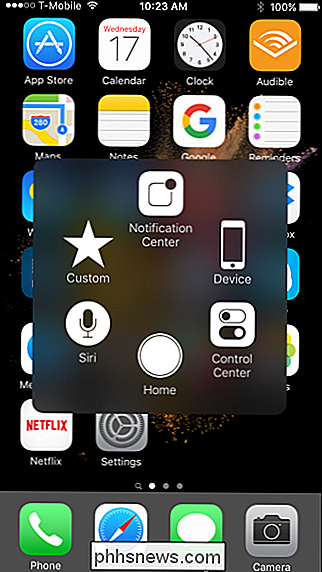
Tydeligvis kan vi ikke illustrere VoiceOver, som forteller skjermelementer (du må dobbeltklikke på den skru den av), men du får sannsynligvis ideen. Denne enkle snarveien gir deg tilgang til funksjoner som kan gjøre bruk av din iPhone litt enklere. Enda bedre, du må bare aktivere funksjonene du virkelig finner nyttige, så hvis det bare er en eller to som virkelig rammer din fancy, så kan du gjøre uten de andre.

Slik slår du av "Raise to Wake" i iOS 10
Raise to Wake er en ny låsskjermfunksjon tilgjengelig i iOS 10. Den lar deg vekke telefonens skjerm ved å plukke opp din telefon. Denne funksjonen er aktivert som standard, men hvis du ikke vil bruke den, er det enkelt å slå av. RELATED: Slik installerer du iOS 11 Beta på iPhone eller iPad Hvis du har en Apple Watch, du er allerede kjent med denne funksjonen.

Hvordan lage en film med iMovie på en iPhone eller iPad
Apples iMovie-applikasjon kommer gratis med nye iPhones og iPads. Det lar deg lage hjemmevideoer, kombinere flere klipp, sette inn bilder, legge til overganger, bruke et lydspor og bruke andre effekter. Hvis du bare vil trimme en video eller klippe ut et klipp, kan du bruke Photos-programmet . Men for noe mer komplisert, vil du bruke iMovie.



