Slik lager og monterer du en virtuell harddisk i Windows
I Windows 7 introduserte Microsoft en ny måte å sikkerhetskopiere datamaskinen din, kalt Backup and Restore. I utgangspunktet lar du deg sikkerhetskopiere alle dataene dine til et annet sted og ga deg muligheten til å lage et systembilde også.
Hvis du valgte å lage systembildefilen, ville du ende opp med en stor VHD-fil. Denne filen kan da brukes til å gjenopprette hele systemet på et senere tidspunkt. Dette verktøyet var så populært at de holdt det i Windows 8 og Windows 10. Hvis du går til kontrollpanelet, ser du en applet det heter Backup and Restore (Windows 7) .
Det fine med å sikkerhetskopiere datamaskinen din ved hjelp av denne metoden, bortsett fra å kunne gjenopprette den helt senere, er at du kan legge ved denne VHD-filen til en hvilken som helst Windows 7, 8 eller 10 datamaskin og få tilgang til dataene som en vanlig harddisk disk.

Så hvis du bare trenger å kopiere noen filer over fra sikkerhetskopien din, er det mye mer fornuftig å bare legge VHD-filen til PCen din i stedet for å gjenopprette sikkerhetskopien, som vil tørke maskinen ren først.
I denne artikkelen skal jeg snakke om hvordan du kan legge ved denne VHD-filen til datamaskinen din og få tilgang til dataene. Jeg skal også snakke om hvordan du kan lage din egen VHD-fil og sikkerhetskopiere hva du vil. Til slutt kan du lese mitt forrige innlegg om hvordan du konverterer din nåværende PC til en VHD-fil.
Monter VHD-fil
For å montere en VHD i Windows må du åpne Datamaskinbehandling ved å klikke på Start og skrive inn Computer Management i søkeboksen. Du kan også gå til Kontrollpanel, deretter System og sikkerhet, og deretter klikke Administrative Tools og deretter klikke på Computer Management. Hvis du er i ikonvisning, klikker du bare på Administrative verktøy.
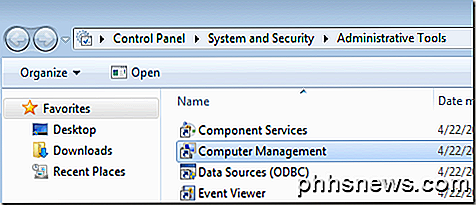
Klikk nå på Diskhåndtering i venstremenyen, og vent på listen over stasjoner og partisjoner som skal vises. Høyreklikk deretter Disk Management og velg Attach VHD .
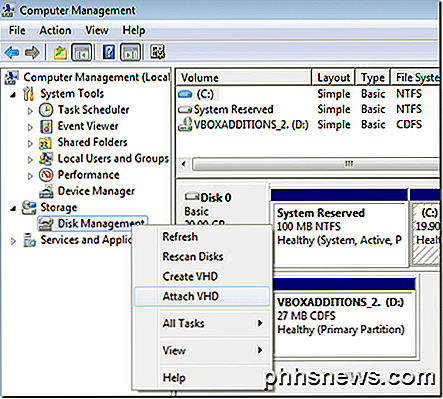
I dialogboksen, fortsett og klikk Bla gjennom, naviger til plasseringen til VHD-filen du vil montere, og klikk deretter OK. Merk at med mindre du merker av for Les-bare- boksen, kan du legge til, endre eller slette filer / mapper fra den virtuelle harddisken. Dette er veldig nyttig fordi du kan legge ved din VHD-fil, legge til noen flere data som du vil sikkerhetskopiere og deretter bare løsne den.
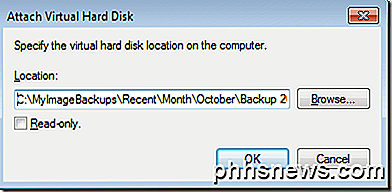
Når det er ferdig med montering, ser du det som en annen grunnleggende disk som er farget lyseblå. Windows skal automatisk gi det en stasjonsbokstav, men hvis ikke, kan du høyreklikke på den delen nederst der den står sunn (Primary Partition), og velg Endre stasjonsbrev og stier .
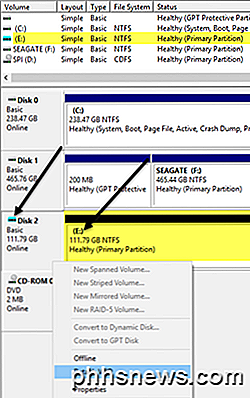
Når VHD-en er koblet til, går du til Explorer, og du kan bla gjennom disken, kopiere data frem og tilbake, etc.
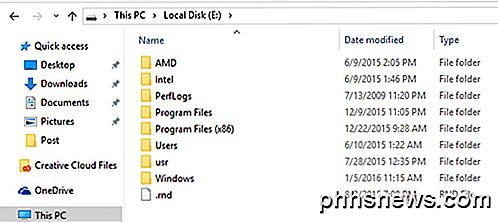
For å løsne VHD, høyreklikk på det grå området som har disknavnet (Disk 2 i mitt tilfelle), volumtype (Grunnleggende), størrelse osv. Du får se alternativet Slett VHD nederst.
Lag VHD-fil
Som jeg allerede nevnte, kan du konvertere din nåværende Windows-maskin til en VHD-fil ved hjelp av et gratis verktøy fra Microsoft, eller du kan lage en tom fra Windows. Igjen, gå til Computer Management, klikk på Disk Management og deretter høyreklikk på Disk Management .
I stedet for å velge Vedlegg VHD, klikk på Create VHD . Dette vil ta opp et vindu der du kan spesifisere størrelsen på VHD-filen, formatet og stedet.
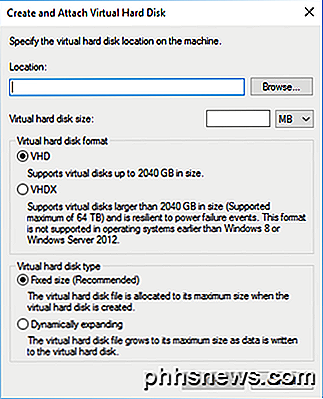
Jeg anbefaler å velge VHDX- filformatet, siden det er mindre utsatt for korrupsjon og kan støtte større diskstørrelser . Hvis du velger VHD filformat, vil det anbefale Fast størrelse . Hvis du går med VHDX, vil den anbefale Dynamisk utvide . Jeg ville forlate disse innstillingene med de anbefalte alternativene. Pass på å skrive inn en verdi for størrelsen på den virtuelle disken din. Du kan endre den til GB eller TB hvis du liker å bruke rullegardinmenyen.
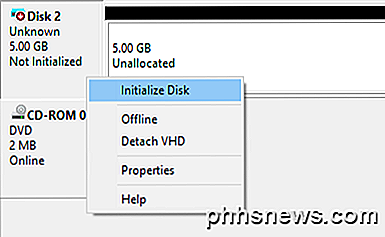
Nå i Disk Management, vil du se en annen disk (Disk 2 i mitt tilfelle) som sier ikke Initialized og Unallocated . I den grå delen for den nye virtuelle disken, høyreklikk og velg Initialize Disk .
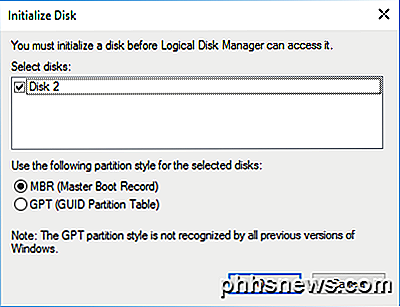
Deretter må du velge om du vil bruke MBR eller GPT . For en fullstendig forklaring på hvert partisjonsformat, sjekk dette innlegget av HTG. For kompatibilitet med versjoner av Windows eldre enn Vista, velg MBR. For nyere funksjoner og større harddisker, bruk GPT.
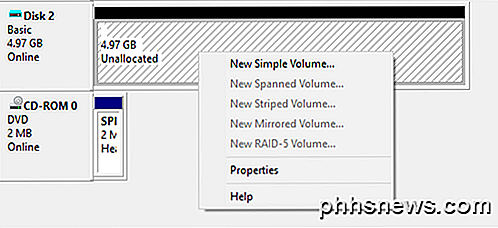
Høyreklikk nå i det hvite området som sier Unallocated og velg New Simple Volume . Dette vil hente den nye volumveiviseren. Først må du velge størrelsen på det nye volumet. Det behøver ikke å være den fullstendige størrelsen på det ikke-allokerte rommet. Du kan opprette flere partisjoner hvis VHD er større.
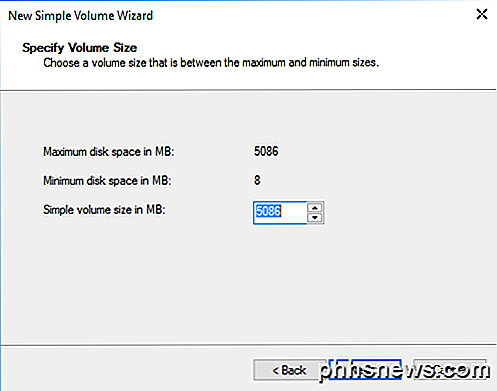
Klikk på Neste og velg et stasjonsbokstav for å tilordne partisjonen.
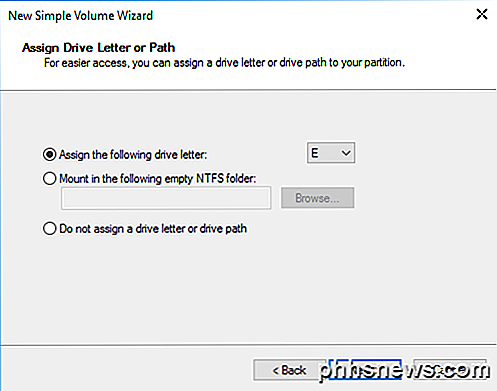
Til slutt, velg hvordan du vil formatere stasjonen. Som standard er den satt til NTFS, men du kan også velge FAT32 hvis du vil. Jeg anbefaler å stikke med NTFS hvis du bruker den virtuelle harddisken til å sikkerhetskopiere filer fra datamaskinen.
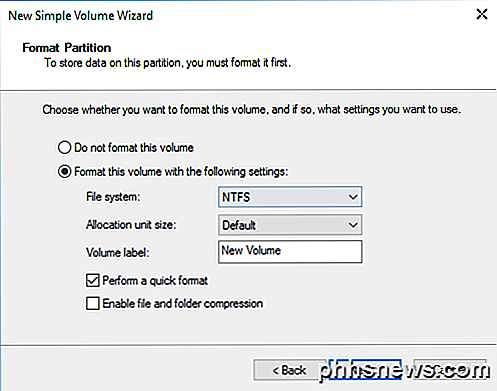
Klikk på Neste og Fullfør, og du er ferdig. Nå skal stasjonen bli så sunn i Disk Management.
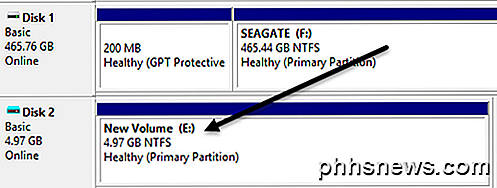
Nå kan du bare kopiere data til stasjonen normalt og deretter løsne VHD når du er ferdig. Det er ikke den eneste måten eller nødvendigvis den beste måten å sikkerhetskopiere datamaskinen din, men det fungerer bra, og det krever ikke noen tredjepartsverktøy. Hvis du har noen spørsmål, vær så snill å kommentere. Nyt!
Slik fjerner du "Få Windows 10" -ikonet fra systemstatusfeltet (og stopp oppgraderingsvarslene)
Siden Windows 10 kom ut, har Windows 7 og 8-brukere blitt bombardert med oppgradering varsler, takket være et lite Windows-ikon i systembrettene deres, kalt GWX ("Get Windows 10"). Slik fjerner du dette ikonet og unngår de påtrengende varslene. Denne artikkelen ble opprinnelig publisert i juni 2015. Siden da har et nytt verktøy kommet ut som gjør en enklere jobb for å forhindre uønskede oppdateringer fra Windows 10, slik at vi " Vi har oppdatert artikkelen med informasjon om det.

Slik endrer du standardpasteinnstillingen i Microsoft Word Når du for eksempel limer inn tekst, kan du velg "Keep Source Formatting" (beholder formateringen av den opprinnelige teksten), "Merge Formatting" (endrer formatering av den latte teksten for å matche teksten som omgir den), eller "Bare hold tekst" (fjerner all originalformatering fra den limte teksten).



