Slik installerer du utvidelser i Microsoft Edge

Microsoft Edge støtter endelig nettleserutvidelser takket være Windows 10s jubileumsoppdatering. Edge extensions er nå tilgjengelige i Windows Store, men bare noen få er i utgangspunktet tilgjengelig.
Microsoft vil også slippe et verktøy som enkelt kan konvertere eksisterende Chrome-utvidelser til Edge-utvidelser, da de to er veldig like. Firefox 9: s nye utvidelsesramme vil også være lik Chrome.
Slik installerer du utvidelser i Microsoft Edge
RELATERT: Hva er nytt i Windows 10s jubileumsoppdatering
For å installere utvidelser i Microsoft Edge, nettleser, klikk eller trykk på menyknappen øverst til høyre i vinduet, og velg "Extensions."
Hvis du ikke ser et tilleggsutstyr i listen her, har du ennå ikke oppgradert til Windows 10 års jubileumsoppdatering.
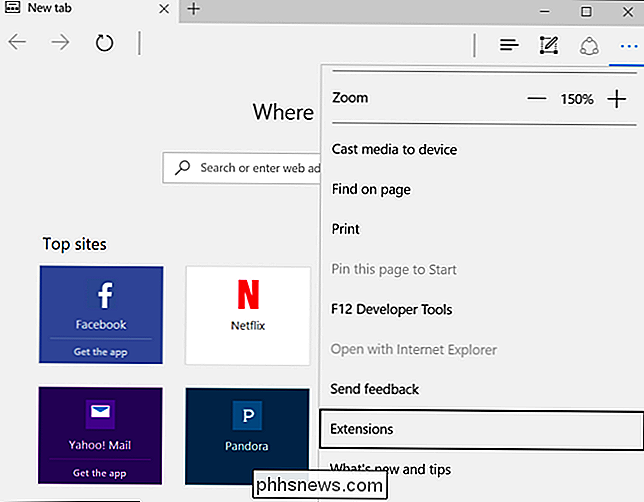
Du vil se panelet Utvidelser, som viser alle dine installerte tillegg. Klikk eller trykk på "Få utvidelser fra butikken", og Windows Store åpnes med en spesiell side som viser alle tilgjengelige Edge-utvidelser.
Når det gjelder Windows 10 Anniversary Update-versjonen, tilbyr butikken for øyeblikket Adblock, Adblock Plus, Amazon Assistant, Evernote Web Clipper, LastPass, Musbevegelser, Office Online, OneNote Web Clipper, Page Analyzer, Pin It Button (for Pinterest), Reddit Enhancement Suite, Lagre til Pocket, og Oversett til Microsoft Edge Extensions.
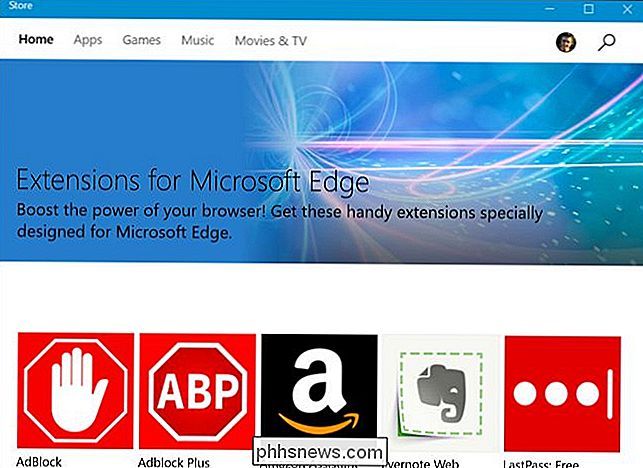
For å laste ned en forlengelse, velg den i listen. Klikk på "Gratis" -knappen på siden for utvidelsen for å laste den ned.
Windows Store laster ned utvidelsen til datamaskinen din og installerer den automatisk i Edge. Når noen oppdateringer er tilgjengelige, blir de automatisk lastet ned og installert via Windows Store.
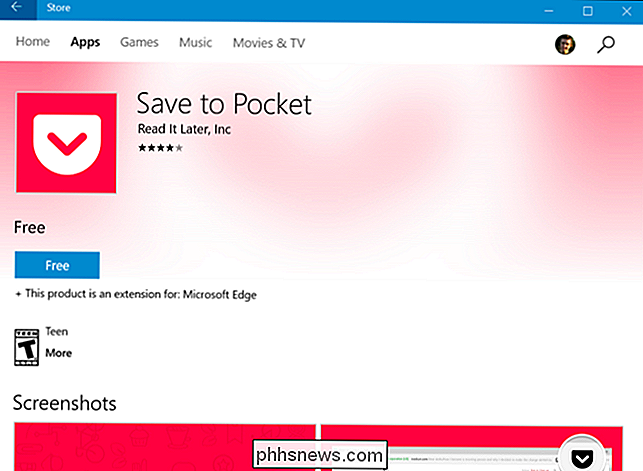
Gå tilbake til Microsoft Edge, og du vil se en popup-melding som spør om du vil aktivere utvidelsen og tillatelsene det krever. Klikk på eller velg "Slå på" for å aktivere utvidelsen.
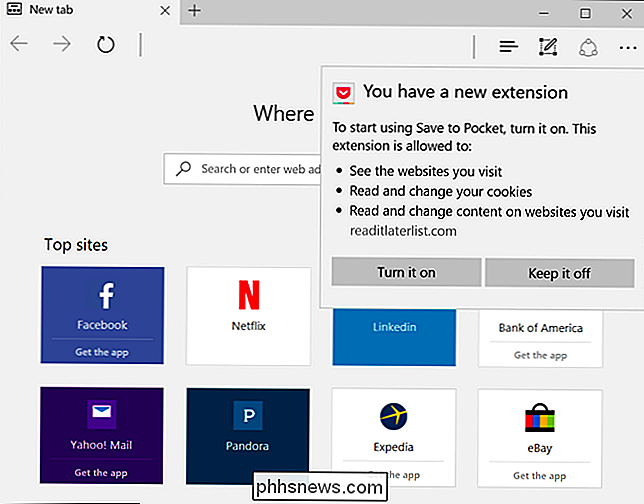
Slik bruker du, konfigurerer og avinstallerer utvidelser
Utvidelsen vises i Edge-menyen, slik at du bare kan åpne menyen og trykke på den for å aktivere den på den nåværende siden.
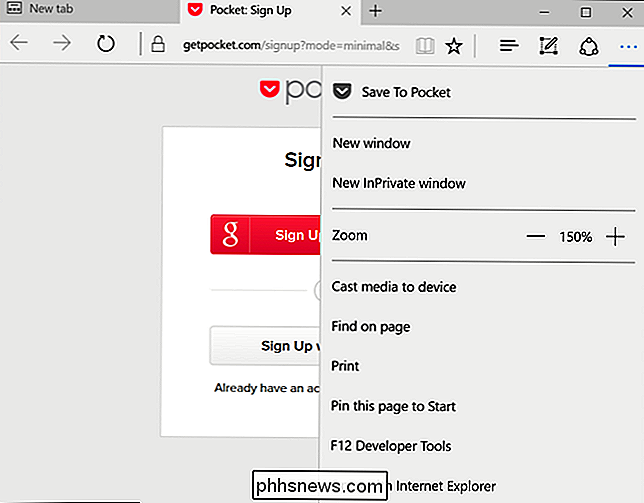
For å få lettere tilgang, kan du høyreklikke eller trykke lenge på menyikonet og aktivere alternativet "Vis ved siden av adresselinjen". Det vises i Edges verktøylinje sammen med andre ikoner, så du får tilgang til ett klikk.
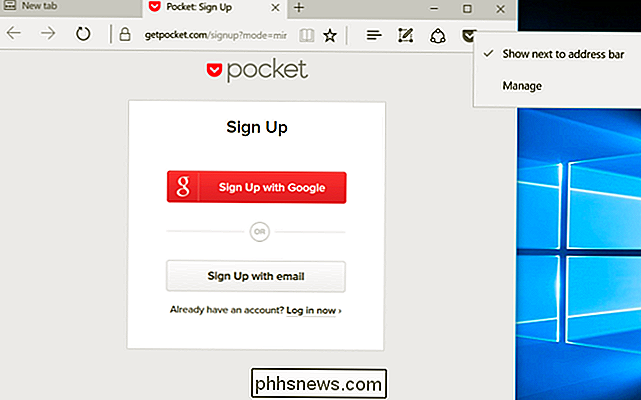
For flere alternativer, høyreklikk eller trykk lenge på utvidelsesikonet eller menyelementet og velg "Administrer". Du kan også åpne utvidelsesruten fra menyen og klikke eller trykke på navnet på en utvidelse for å få tilgang til denne ruten.
Her ser du et sammendrag av utvidelsen, en lenke for å rangere og vurdere den i butikken, og informasjon om Tillatelsene som kreves for å fungere i kant.
For å konfigurere utvidelsen, klikk på "Valg" -knappen her. For å deaktivere utvidelsen uten å avinstallere den, sett skyvekontrollen under navnet sitt til "Av". For å avinstallere utvidelsen klikker du på "Avinstaller" -knappen.
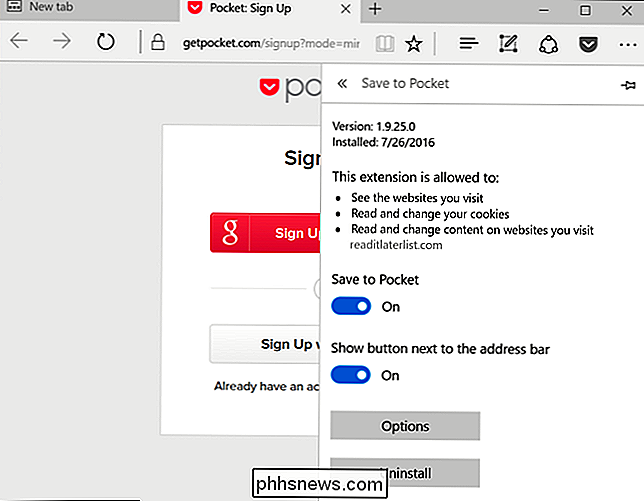
Klikk på "Alternativer" -knappen, og Edge åpner en side med alternativer som er spesifikke for utvidelsen, slik at du kan konfigurere utvidelsen etter eget ønske. Konfigurer alternativene og lukk deretter nettleserfanen når du er ferdig.
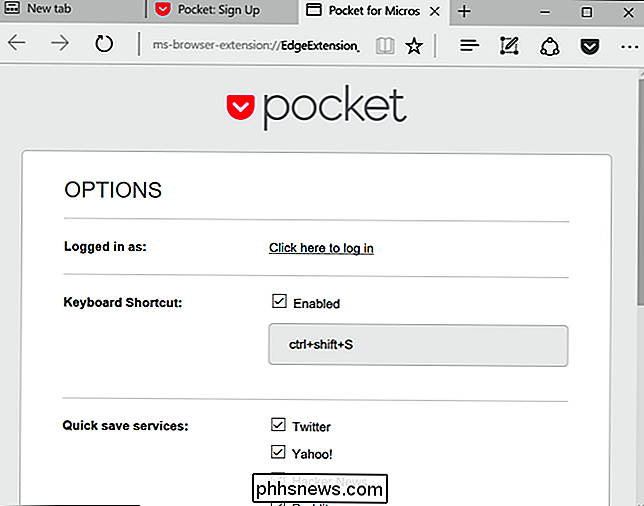
Microsoft gir Edges utvidelsesøkosystem en stor kickstart ved å gjøre det enkelt for utviklere å overføre sine eksisterende Chrome-utvidelser over. Mange flere Edge-nettleserutvidelser bør være på vei snart.

Slik avslutter du Finder i OS X
Det kan være sjeldne anledninger der du vil avslutte Finder helt, kanskje for å rense det rotete skrivebordet ditt for et skjermbilde, eller å lukke en gjeng med Finder-vinduer på en gang. Men som standard har Finder ikke et Quit-alternativ. Dette er vanligvis en god ting, siden du kan ha noen utilsiktede eller uønskede bivirkninger etter å ha sluttet Finder.

Hvorfor er Smartphone Batterilevetid fortsatt så ille?
Telefoner har forbedret seg dramatisk de siste ti årene. Moderne smarttelefoner virker som en teknologi fra en fremmed sivilisasjon når de plasseres ved siden av de originale mobiltelefonene. Men batterilevetiden har ikke blitt bedre. Faktisk virker batterilevetiden som det blir verre. Gamle dumme telefoner kan kjøre i en uke eller mer på en kostnad, men moderne smartphones sliter ofte med å gjøre det gjennom en hel dag.



