De beste nye funksjonene i iOS 10 (og hvordan du bruker dem)

iOS 10 er en av de største oppgraderingene Apple har gjort til sitt mobile operativsystem. Hvis du er overveldet av alle de nye og oppgraderte funksjonene i iOS 10, er du absolutt ikke alene - men du er ikke redd, vi har lekt med det i flere måneder, og vi er glade for å markere alle de flotte funksjonene du har bør bruke nå.
Låsskjerm: Så lenge Swiping, Hei Widgets
La oss starte med det første du vil støte på etter oppdatering: den nye låseskjermen.
Når Apple introduserte iPhone og dens Klar swipe-to-unlock mekanisme i 2007, verden var ganske imponert. Nå, nesten ti år senere, er de så over swiping for å låse opp. Nå bruker du Hjem-knappen til å låse opp telefonen din (selv om du foretrukket måten Touch ID fungerte i iOS 9, har vi dekket deg).
RELATED: Hvordan låse opp iOS 10-enheten din med en Enkelt klikk (Som i IOS 9)
Du kan fortsatt sveipe til venstre og høyre på låseskjermen, men i stedet for å låse opp, finner du et par nye funksjoner. I IOS 9 kan du få tilgang til kameraet ved å sveipe opp fra nedre høyre hjørne av skjermen (en manøvre som var litt frustrerende siden det var lett å savne og åpne kontrollsenteret i stedet). Nå sveiper du til venstre med en stor umiskjennelig bevegelse for å åpne kameraet. Det tok oss en eller annen dag å bli vant til denne lille bittesmå, men store forbedringen.
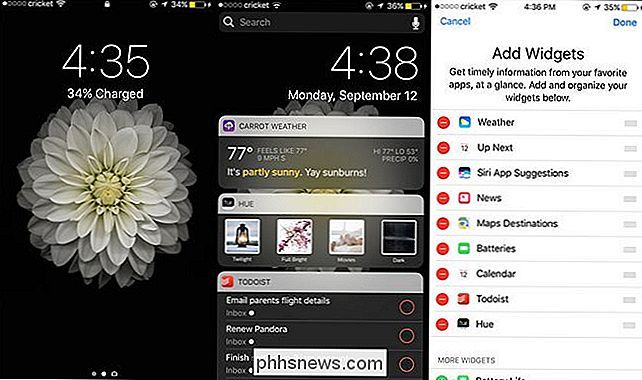
Det er ingenting i forhold til den største låsen skjermendringen, skjønt: widgets. Nå, hvis du drar rett i den gamle kjente låsen opplåsingen, vil du få opp et helt panel av app-widgets, som ligner de i iOS 9s varslingspanel. Med et blikk kan du se gjeldende vær, din gjøremålsliste eller et hvilket som helst antall elementer. Aldri betalt mye oppmerksomhet til widgets? Nå er det på tide å starte. App widgets er mer nyttige enn noen gang i iOS 10, og vi har en praktisk opplæring som hjelper deg med å tilpasse hvilke widgets som vises på låseskjermbildet.
iMessage: Nå med Tapbacks, Klistremerker, Usynlig blekk og mer
Av en enkelt app fikk iMessage den største overhaling. Det som pleide å være en relativt spartansk søknad er nå en veritabel sveitsisk hærkniv av overfladiske og praktiske tillegg. Hva var en gang en forbedret versjon av tekstmeldinger, er nå en fullstendig kommunikasjonsapp lastet med klokkene og fløyter. Kort sagt: Flytt over Snapchat, her kommer iMessage.
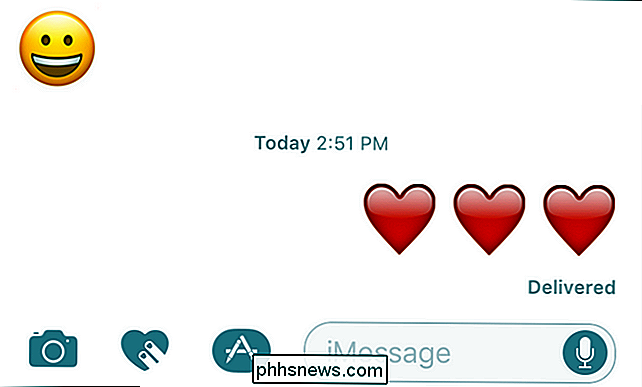
Større emojis? Stor emojis.
En av de første endringene som bokstavelig talt dukker opp på deg første gang du bruker den, er endre emojisene. Hvis du sender en melding som bare består av en til tre emojis, vil de dukke opp tre ganger større.
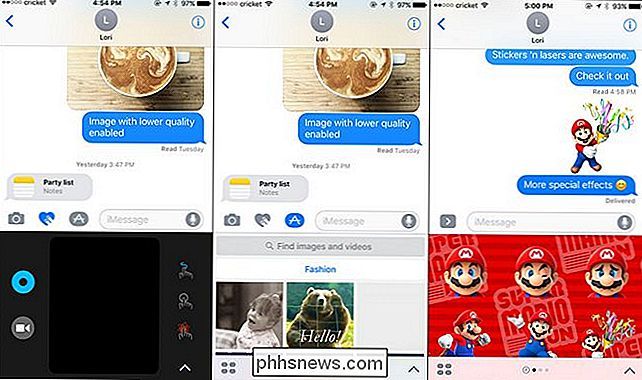
Det stopper heller ikke der. iMessage inkluderer nå muligheten til å slå klistremerker på meldingene dine, når emojis bare ikke vil gjøre det. Du kan også doodle på bildene du sender, sende klotter og skisser (som Apple Watch-brukere), og du kan legge inn animerte GIF-filer i meldingene dine. Ikke bekymre deg hvis du ikke har GIFs hendig, det er en innebygd GIF-søkemotor for alle dine meme og kattungenbehov. Legg merke til ikonene du bruker for å få tilgang til disse nye funksjonene i skjermbildene ovenfor: Hjertikonet kalles for doodle-puten, den lille App Store-knappen gir deg tilgang til bildesøk (inkludert som standard) og Mario-klistremerkene, også tilgjengelig via Appen Lagre-knappen, er en gratis tilleggsfunksjon vi kommer til i et øyeblikk.
Hvis du kastet opp i munnen din litt på Lisa Frank-esque ideen om å slå klistremerker og GIFer over dine iMessages, t fortvilelse. Det er også noen virkelig praktiske forbedringer i iMessage, som Invisible Ink.
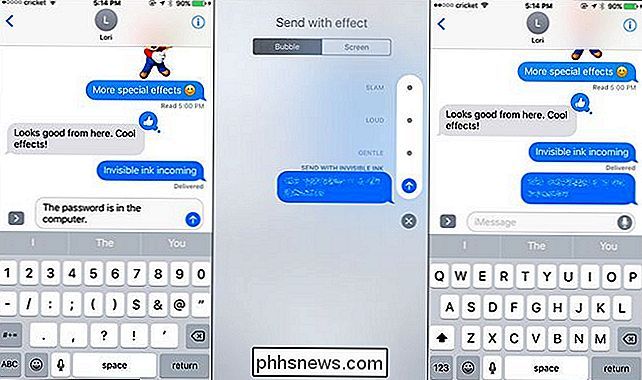
Du kan skjule en tekstmelding eller et bilde ved å trykke lenge på det blå pilikonet i tekstmeldingsboksen og deretter velge "Send med usynlig blekk" fra popen opp-menyen. Meldingen er sløret til mottakeren tapper på den, og etter et øyeblikk blir det skjult igjen. Endelig, en måte å sende dine hemmelige Harry Potter cosplaybilder med et motsikt av personvern.
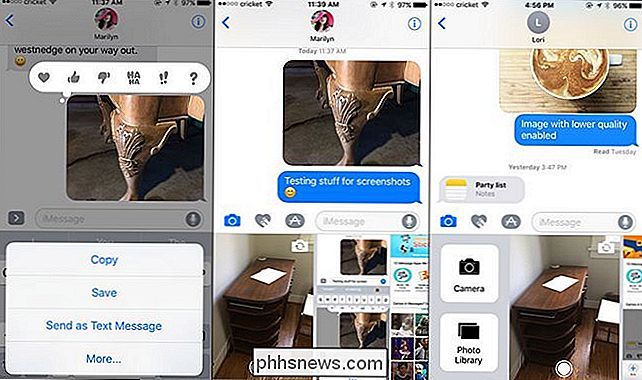
iMessage tar en nesten Facebook-lignende tilnærming til meldinger med tillegg av tapbacks, en enkel måte å svare på en melding på. Bare trykk på en melding du har mottatt, og legg deretter til et lite ikon til det som en tommel opp eller et spørsmålstegn-perfekt for de tider hvor alt du ville ha skrevet var "OK" eller "hva?" Som svar. Vi innrømmer at vi først blir utsatt for det (som det virket veldig lat), men etter at jeg har brukt iOS 10 beta for en stund, er vi faktisk glad i det.
RELATERT: Slik løser du iMessage, viser ikke meldingseffekter i iOS 10
Den mest praktiske forbedringen til iMessage er imidlertid kameraets funksjonalitet. Noen funksjoner er gimmicky, som evnen til å sende et "live" bilde fra iPhone 6S eller bedre (som egentlig er bare et lite videoklipp). Men iMessage har også gjort store forbedringer når det gjelder å fange og sende bilder. I IOS 9, da du ønsket å ta et nytt bilde, som en selfie, ville det sparke deg ut av iMessage og inn i selve kameraappen. På samme måte sender du et bilde du allerede har tatt, åpnet appen Bilder, og du vil bla om å lete etter den.
Men det skjer alt riktig i iMessage, som vist ovenfor. Trykk på kameraikonet, og du får et levende forhåndsvisning (hvor du kan snakke bildet med en gang og bruke den uten å forlate iMessage) eller du kan sveipe til venstre og umiddelbart bla gjennom kamerarullen. Det er en av de fantastiske forbedringene som gjør at du spørsmålet hvorfor det ikke alltid var slik. Du kan fortsatt få tilgang til hele kameraet og fotolullen (bare sveip litt til høyre for å avsløre ikonene ved siden av forhåndsvisning av levende fotografi), men den nye, hurtige funksjonen i app-kameraet betyr at du nesten aldri trenger å.
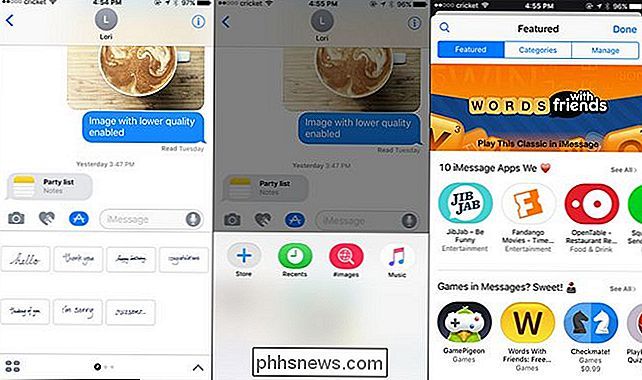
Endelig Dette er den eneste største endringen i appen ennå. IMessage har nå apps. Du har kanskje lagt merke til at det er et lite, lite App Store-ikon i meldingsfeltet. Trykk på den, og du vil se standard Apple iMessage-apper (som håndskrift-appen og den førnævnte bildeprogrammet hvor du kan søke etter GIF-er). Tape på ikonet, som ser ut som fire ovaler, og du vil laste inn en liten mini App Store fylt med apps tilpasset bare for bruk i iMessage. Vil du sende en værmelding rett i iMessage til din venn? Du kan gjøre det nå. Spill et spill med dem? Det kan du også gjøre. Last ned tilpassede klistremerker? Åh, det er nok av klistremerkepakker - akkurat som Super Mario-en vi viste seg i begynnelsen av denne delen. Det er en modig ny verden for iMessage, og den verden er fylt med apper, apps og flere apper.
Fjern Apples Innebygde Apper: Så Long Tips 'n Venner
RELATED: Slik fjerner du Apples Bygg -I Apps fra IOS-startskjermen din
Hvis du leser gjennom den siste delen, og du ikke bryr deg mindre om klistremerker, gnister, usynlig blekk eller apper i iMessage, fortjener du gleden denne neste funksjonen bringer. Vi fortjener alle gleden denne neste funksjonen bringer. Du kan endelig fjerne Apples innebygde programmer fra startskjermbildet.
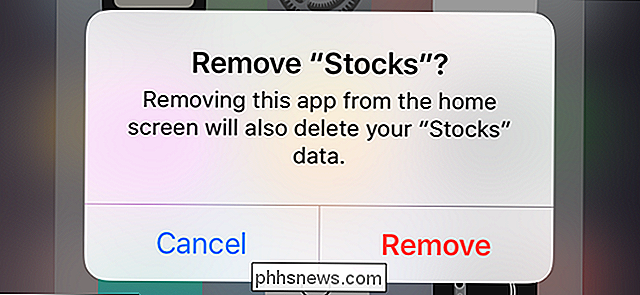
Ikke lenger skyve alle appene du ikke bruker, som Aksjer og tips-i en "Apple Junk" -mappe. Ikke mer å flytte dem til det siste startskjermbildet for å ignorere dem. Du kan endelig forvise dem. Fortsett, bare trykk og hold på en for å slette det som om du vil slette et annet program, og du kan fjerne det fra startskjermbildet.
Det er selvfølgelig en fangst. De er egentlig ikke slettet, de er bare skjult. Men vi er ikke i ferd med å se en gavehest i munnen.
Kart: Apples mest forbedrede spiller
Apples lagerkortsapp har vært dårlig i lang tid - virkelig, bemerkelsesverdig, forferdelig. Ikke ta vårt ord for det skjønt. Tilbake i 2012 oppfordret Apples administrerende direktør Tim Cook seg til å laste ned Google Maps fordi Apple Maps var så ille.
Heldigvis er iOS 10-versjonen av Maps avstand fra blunders av tidligere utgivelser på en fantastisk måte. Ikke bare er den nye versjonen av Maps rett og slett mer polert i det hele tatt - den er lysere og renere, du kan zoome uten å fusse med å bruke multitouch-klemme og menyene er enklere å få tilgang til og flere tallrike - men det inkluderer en rekke store forbedringer som gjør Det er en app du faktisk vil bruke.
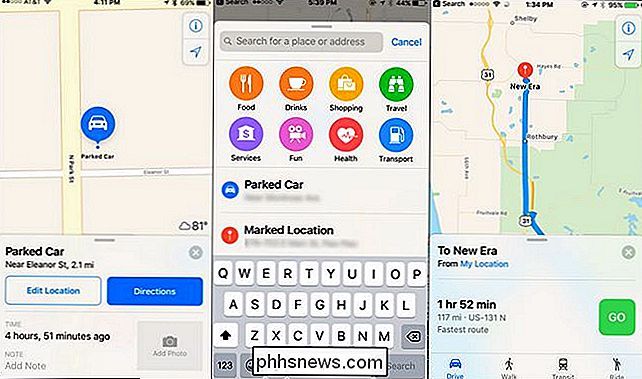
RELATED: Slik setter du din iPhone i huske hvor du parkerte
Kartene husker nå hvor du parkerte (uten inngang fra deg, da). Søket er også betydelig forbedret. Selv om den fortsatt trekker fra Yelp-databasen, er grensesnittet nytt, og lar deg raskt bore ned gjennom kategorier for å finne akkurat hva du vil.
Hvis du bare har Dunkin 'Donuts merkevarekaffe, for eksempel kan du nå søke etter merker. I dette tilfellet vil du klikke på Drinker> Kaffebarer og hvis Dunkin 'Donuts ikke allerede var i resultatlisten, kan du velge det fra listen over firmanavn som vises langs banner nederst på søkepanelet. Viktigst av alt, selvfølgelig, er faktisk kartlegging og navigasjon forbedret. Det kan ikke hende at Waze-nivåene gir retnings- og fly-ninja-rutingberegninger, men det er nå et veldig solid navigasjonsverktøy som de fleste mennesker lykkelig kan bruke uten å benytte seg av en tredjepartsløsning.
Kontrollsenter: Friskt Omarrangert med nye venner
Kontrollsenteret var en av iOS 'største forbedringer de siste årene, og iOS 10 har gjort det enda bedre. I IOS 9 ble musikkkontrollene gjemt rett i det første kontrollsenterpanelet, mellom de to nivåene av hurtigtaster. Nå er musikkkontrollene på eget panel bare til høyre for hovedpanelet. Hvis du elsket alt på ett sted, vil du misliker denne endringen. Hvis du lengtet etter større plass til musikkkontrollene dine, er det en ganske søt oppgradering.
RELATED:
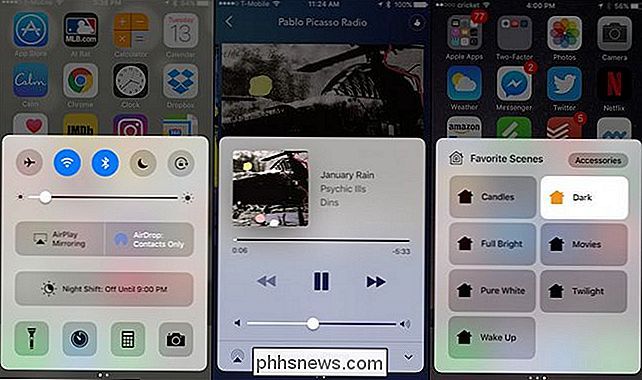
Få tilgang til flere innstillinger i IOS 11s kontrollsenter med 3D Touch I tillegg er det en fordel for de smarte tidlige adopsjonene der ute: Sveip helt til høyre, og det er et dedikert panel for ditt smarte hjemmetilbehør og scener. Veksle individuelle enheter og ring opp belysning eller automatisering scener rett fra kontrollpanelet med letthet. For en nærmere titt på alt som er nytt i kontrollpanelet i iOS 10, sjekk ut vårt detaljerte blikk på det her.
Kamera og bilder: Mindre kamera tweaks, Major Photos Overhaul
Endringene i Camera-appen er subtile, men Velkommen. Som alltid har det noen generelle forbedringer (det laster raskere, endring av funksjoner i appen virker mye jevnere, etc.), men det er også noen veldig konkrete tweaks verdt å merke seg. For det første vil den rare quirk i iOS 9 hvor du åpner kameraprogrammet, pause at musikken din er borte (selv om musikken fortsatt vil pause under videoopptak).
I tillegg flyttet Apple knappen for kamerabryter (aka selfie-knappen) fra toppen av kameraets grensesnitt rett ned ved siden av kameraknappen. Det er et lite, men veldig nyttig grensesnittforbedring. Det var vanskelig og upraktisk å prøve å bytte fra kameraet med fronten mot baksiden mot en hånd før.
Hvis du er fan av Live Photos-funksjonen, er det To nye fordeler: Du kan bruke fotofilter og bildestabilisering til Live Photos.
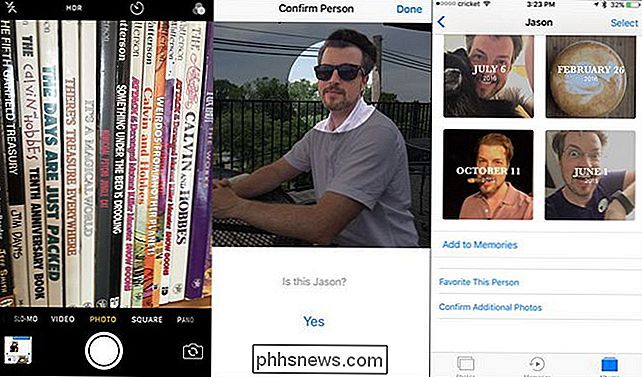
Til slutt, for strømbrukerne blant oss (og de som ønsker å dra nytte av de forbedrede fysiske kameraene i iPhone 7 og 7 Plus), Kameraapp kan nå ta opp RAW-bilder - du får akkurat det kameraet ser, perfekt for senere retusjering, uten filtrering eller jpeg-komprimering.
Større enn Kamera-tweaks er imidlertid endringene i Photos-appen. Nå, i stedet for å bare katalogisere bildene dine etter dato (og muligens etter album hvis du tok deg tid til å organisere dem), kan appen Bilder nå gjenkjenne ansikter og organisere vennene dine automatisk i album, så vel som automatisk organisere bildene dine i "Memories" som grupperer lignende bilder rundt en gitt begivenhet som alle bildene du tok over Labor Day-helgen.
Helse og søvnsporing: Bedre identifisering og logging av ZZZs
Selv om Helseapplikasjonen ikke er noe nytt, er Apple klart bli seriøs om folk som bruker den. Helseappen sport ikke bare et mye enklere og lett å navigere grensesnitt, men det inkluderer bedre fokus på primære helsemiljøer: aktivitet, oppmerksomhet, ernæring og søvn, samt nye kategorier for å spore som reproduktiv helse. Det som pleide å være en veldig tett og ikke spesielt brukervennlig del av iOS-opplevelsen, er nå veldig enkelt å navigere og forstå.
RELATED:
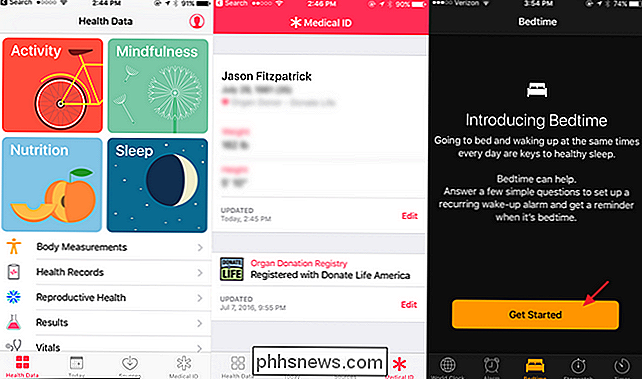
Slik aktiverer du Bedtime Reminders, Gentle Wakeups og Sleep Tracking i iOS 10 IOS 10-klokka snakket om å sove. Nå, i stedet for å bare sette inn en alarm om morgenen, kan du bruke Bedtime-funksjonen som inneholder en rekke praktiske verktøy. Sengetid vil gi deg en påminnelse når den er nær sengetid (basert på hvor mange timers søvn en natt du prøver å pakke inn), og det vil forsøke å vekke deg på en optimal tid i stedet for bare å blarke ut en alarm på en bestemt tid. Enda bedre, alle dataene blir matet til Health-appen, slik at du enkelt kan spore søvn over tid og se hvor mer søvn (eller søvnmangel) påvirker deg. Som vi noterer oss i vår detaljerte oversikt over funksjonen, er det ikke det mest sofistikerte søvnsporingsverktøyet for øyeblikket, men det er en veldig fin forbedring.
Som et siste notat om helseprogrammet, ber det deg nå om å fylle ut nødkontaktinformasjon og organdonor-ønsker (som deretter deles med et non-profit register over organdonorer). Mange mennesker tenker på å registrere seg for organdonasjon, men aldri komme seg til det. Nå er helseprogrammet det trivielt enkelt å gjøre.
Fant en ny iOS 10-funksjon du elsker, men det nevnte vi ikke her? Hopp over til diskusjonen på våre fora og del din iOS 10-oppdagelse med verden.

Hvorfor du bør oppgradere ruteren din (selv om du har eldre gadgets)
Mange mennesker har den holdningen som det ikke er viktig om ruteren er eldre fordi deres telefon, laptop eller andre trådløst utstyr er ikke banebrytende uansett. Selv om du ikke har helt nye teknologiske leker, har du fortsatt fordeler med å oppgradere en datert ruter. Hvorfor vil jeg gjøre dette? Rutere er de ofte ignorerte arbeidshestene i hjemmenettverket.

Ikke bekymre deg: Wi-Fi er ikke farlig
Det er et svimlende antall artikler på Internett som trumpeterer farene ved "Wi-Fi-stråling" og hvor risikabelt det er å din helse. Ikke bekymre deg: det er en masse nonsens. Hvis du ikke vil lese en enkelt setning ytterligere, er det greit, vi vil ødelegge hele artikkelen for deg: Wi-Fi utgjør absolutt ingen trussel mot folks helse .



