Slik aktiverer du uleste, flaggede og andre "Smartmapper" i iOS Mail

Smarte mapper i iOS Mail lar deg vise samlinger av bestemte typer e-postmeldinger fra alle e-postkontoene dine. Du kan se alle dine uleste meldinger, flaggede meldinger, meldinger med vedlegg eller bare viktige meldinger fra enkelte personer. Bruke smarte mapper kan gjøre det lettere å sile gjennom en rotete innboks.
For eksempel vil jeg raskt kunne få tilgang til alle uleste meldinger i alle mine e-postkontoer i Mail. For å gjøre dette vil jeg legge til ulest smart mappe til postboksen skjermen i e-post. Åpne Mail-appen ved å trykke på "Mail" -ikonet på enhetens startskjerm.
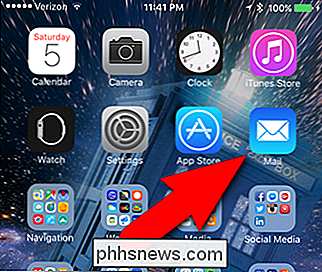
Kontroller at postboksen er aktiv. Hvis ikke, trykk på bakpilen øverst til venstre på skjermen til du kommer tilbake til postboksen. Deretter trykker du på "Rediger" øverst i høyre hjørne.
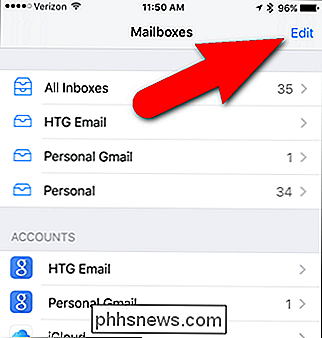
Alle innbokser for alle e-postkontoene på iPhone, samt alle de smarte mappene, er oppført på postboksenes redigeringsskjerm. Eventuelle postkasser med markerte blå sirkler vil være tilgjengelige på postkassene. Hvis du vil legge til ulest mappe i postboksen-skjermen, trykker du på den tomme sirkelen til venstre for "ulest".
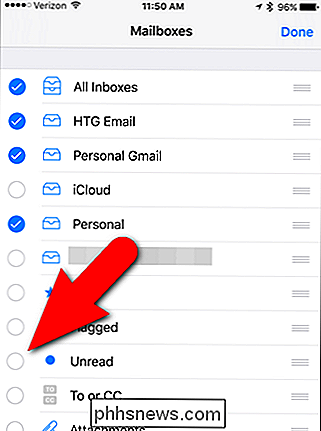
Når du har valgt alle innbokser og smarte postkasser du vil ha tilgjengelig på postboksen, trykker du på "Ferdig" i øverst til høyre på skjermen.
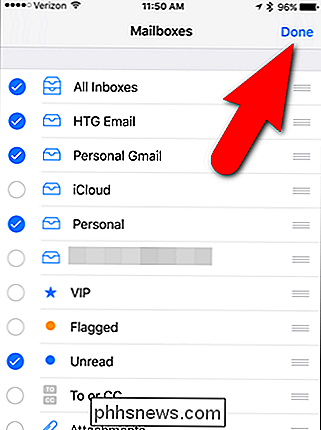
Nå kan jeg se at jeg har 35 uleste meldinger i alle mine e-postkontoer. Trykk på den uleste smart postkassen for å vise alle dine uleste e-postmeldinger. Når du leser meldinger i den uleste, smarte postkassen, blir de fjernet derfra.
Meldingene i noen av de smarte postboksene er kopier av de opprinnelige meldingene i innbokser. Når de blir fjernet fra de smarte postboksene, forblir de i de opprinnelige innboksene sine.
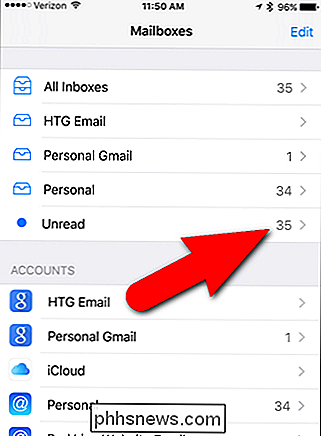
For å gå tilbake til postboksskjermbildet klikker du på "Postboks" øverst til venstre på skjermen.
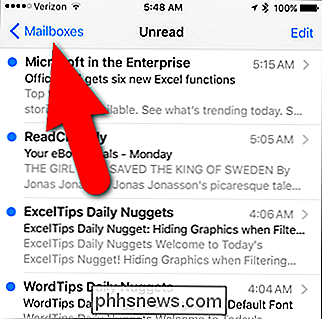
Når du har lest alle dine ulest e-post, vil den uleste smarte postboksen være tom ...
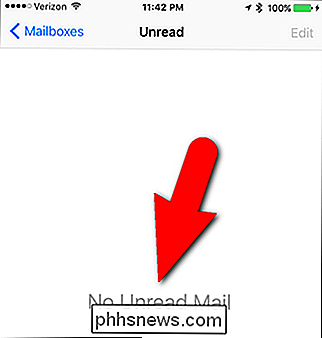
... og tellingen på den uleste smarte postboksen går bort.
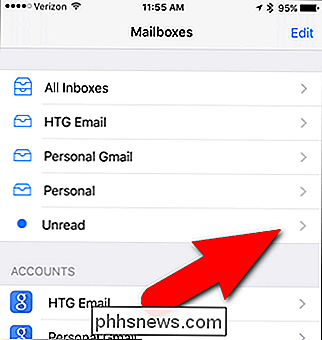
Hvis du vil markere alle meldingene i ulest smart postkasse som lest, er det ikke mulig å velg alle meldingene samtidig. Du må velge flere meldinger manuelt. Gå tilbake til postkassene og trykk "Rediger". Deretter trykker du på "Merk", og deretter "Merk som lest".
Du kan imidlertid merke alle meldinger i hver e-postkonto som lest. For å gjøre dette, trykk på postkassen for kontoen som inneholder uleste meldinger på postboksen.
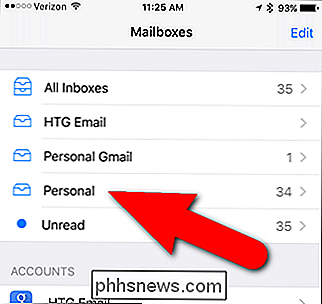
Trykk på "Rediger" øverst til høyre på skjermen.
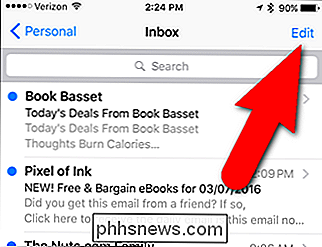
Trykk "Marker alt" nederst i venstre hjørne på skjermen.
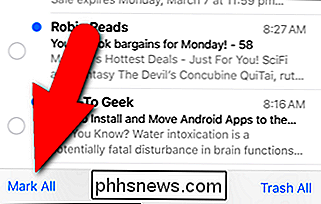
Deretter trykker du på "Merk som lest".
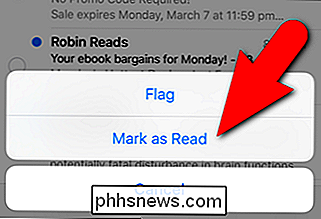
RELATED: Hvordan får du kun varslinger for e-postmeldinger du bryr deg om på iPhone
Du kan også aktivere andre smarte postkasser, for eksempel VIP-postkassen for å se alle e-postmeldinger fra bestemte personer du legger til VIP-listen, den flaggede postkassen for å se alle meldinger du har flagget eller stjernemerket, slik at du enkelt kan finne dem senere, vedlegget Vedlegg for å se alle meldinger som har minst en fil vedlagt, Alle utkast postkassen for å se alle e-postutkastene du jobber med, eller Til- eller CC-postkassen for å se bare meldinger som har noen av e-postadressene dine på telefonen, oppført som direkte til: eller Cc: mottaker (ikke som en Bcc: mottaker).

Ultimativ guide til fjerning eller tilbakestilling av et BIOS-passord
De fleste personlige datamaskiner har ikke BIOS-passord fordi funksjonen må aktiveres manuelt av noen. Imidlertid har mange bedriftens maskiner BIOS-passord angitt av sikkerhetshensyn, og hvis du leser dette innlegget, har du sikkert skjønt det er ikke så lett å bryte et BIOS-passord.Enten du kan laste inn operativsystemet eller ikke, avhenger av hvor mange sikkerhetsinnstillinger som er aktivert. På

Slik legger du til et familiemedlem til din Microsoft-konto
Etter hvert som datteren min blir eldre og begynner å bruke datamaskinen oftere, tenkte jeg at det kunne være en god ide å opprette en ny konto for henne slik at jeg kan bruke foreldrekontrollfunksjonene i Windows 10 for å holde oversikt over hennes aktiviteter.Jeg hadde tidligere skrevet om et tredjepartsprogram med foreldrekontrollfunksjoner, men jeg har funnet ut at Windows 10 fungerer ganske bra og er lettere å bruke siden den er innebygd. Før



