Slik deaktiverer du Android's Swype-lignende gesttyping

Ok, raske tommelfinger, vet du hvordan dette virker: du skriver en super viktig tekstmelding med breakneck-hastighet når alle en Plutselig oppdager tastaturet din Flash-like tapping quickness som en sveipe. Doh! Nå i stedet for å si "Ja, jeg vil gjerne gå på kino i helgen!" Du har nettopp droppet en "Travis lobectomy govtfilmer dette skrevet!" På din intetanende fling.
(Ja, det er en ekte melding jeg fikk Den gode nyheten er at deaktivering av gesttyping i Google Tastatur på Android er veldig enkelt, slik at du kan si ord som faktisk gir mening fremover.
Dette bør fungere på alle de nyeste versjonene av Google Tastatur, men menyene kan variere
litt avhengig av hvilken versjon du kjører. I denne opplæringen bruker jeg versjon 5. La oss gjøre dette! Det første du vil gjøre, er å starte tastaturet på en eller annen måte - hvis du har snarvei-tastaturet aktivert i app-skuffen, bare klikk på det.
Hvis ikke, åpne en boks med tekstinngang for å starte tastaturet, og trykk deretter på kommaen (det er en tilbakeslag hvis du bruker Chrome). Når du slipper knappen, kommer en dialogboks opp med to alternativer: Språk og Google Tastatur Innstillinger. Du vil ha den sistnevnte.
Du bør dukke opp på Innstillinger-menyen, trykk på alternativet "Gesturskriving".
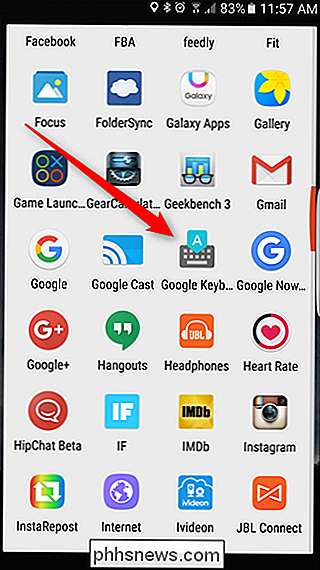
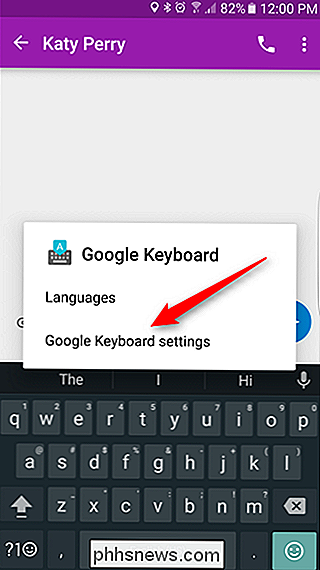
Det er noen forskjellige alternativer her du kan leke med for å tilpasse hvordan bevegelser fungerer. Hvis du bare vil deaktivere den helt, må du slå av alternativene "Aktiver gestusskriving", "Aktiver gestus sletting" og "Aktiver gestusmarkørstyring".
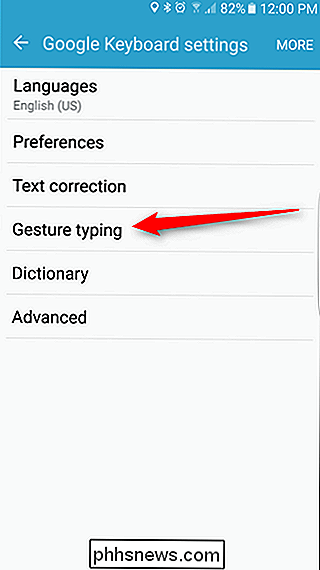
Ellers kan du
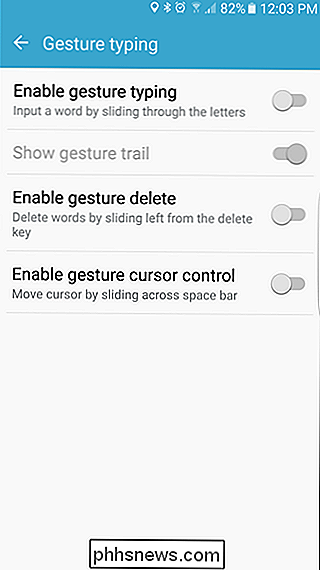
deaktivere Gestypeing selv og la "Gesture delete" og / eller "Gesture cursor control" aktivert. Det er ganske pent. Når du har funnet din perfekte kombinasjon av innstillinger, er du bare tilbake ut av denne menyen. Du er ferdig.
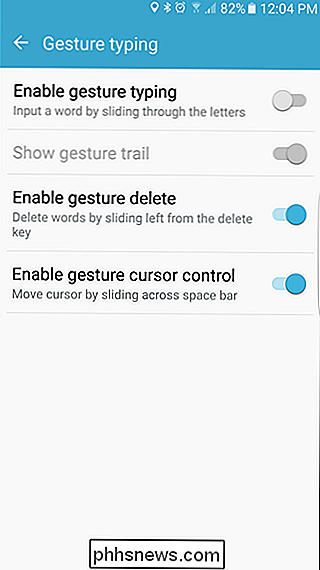
Gesttyping kan være nyttig (og raskt!), Men hvis du ikke bruker det, er det virkelig ingen grunn til å holde den aktivert. Når det er sagt, er alternativene "Gesture delete" og "cursor control" begge ganske nyttige når du blir vant til dem. Seriøst - du bør prøve dem begge ut hvis du ikke allerede har det. De er ryddige.
Alle innebygde ikoner du kan vise på menylinjen på din Mac (sannsynligvis)
Apples operativsystems menylinje er virkelig gammel skole; Det har eksistert så lenge det har vært Macintosher. Menylinjen kan utvides, selv om noen brukere kanskje ikke skjønner hvor mye, så vi vil vise deg de mange måtene du kan legge til funksjonalitet. Hvis du noen gang har hørt noen, bruker uttrykket "jo flere ting endres, jo mer de blir de samme "da kunne de ha snakket godt om Apples menylinje.

Slik spiller du DVDer eller Blu-ray på Windows 8 eller Windows 10
Oppgrader til Windows 8 eller 10, og du kan bli overrasket over at du ikke lenger kan spille av video-DVDer eller Blu- stråle. I motsetning til tidligere versjoner av Windows, inneholder Windows 8 og 10 ikke innebygd støtte for å spille av DVDer. Microsoft valgte ikke å inkludere DVD-støtte fordi så mange nye datamaskiner - spesielt tabletter og ultrabøker - ikke kommer med DVD-stasjoner .



