Slik endrer du Windows 10 Logoff, Logon og Shutdown Sounds i Windows 10

Før Windows 10 kom sammen, var vi frie til å endre lydene som spilles når vi slår av, logget av , eller logget på Windows. Av en eller annen grunn skjulet Microsoft de lydhandlingene som ble endret i Windows 10. Slik får du dem tilbake.
RELATED: Slik lager du Windows av lyd når du trykker på Caps Lock, Num Lock eller Scroll Lock
Windows har alltid vært ganske bra om å la deg tilpasse hver krok og kran av operativsystemet, inkludert det som høres ut for alle slags systemhendelser. Du kan til og med få Windows til å spille en lyd når du slår på Caps Lock, Scroll Lock og Num Lock-tastene. Mens du fortsatt kan tilpasse hvilke lyder som høres for de fleste OS-hendelser, skjuler Windows 10 seg, logg og logger fra visning. De er fortsatt rundt, skjønt. Du må bare gjøre noen få milde endringer i Windows-registret for å få dem tilbake.
Legg til handlingene Tilbake til lydkontrollpanelet ved å redigere registret
For å legge til avslutning, avlogging og pålogging av handlinger tilbake til meny i appen Sound Control Panel, trenger du bare å lage noen få små tweaks i Windows-registret.
Standardvarsel: Registerredigering er et kraftig verktøy og misbruker det som kan gjøre systemet ustabilt eller ubrukelig. Dette er en ganske enkel hack, og så lenge du holder deg til instruksjonene, bør du ikke ha noen problemer. Når det er sagt, hvis du aldri har jobbet med det før, bør du vurdere å lese om hvordan du bruker Registerredigering før du kommer i gang. Og absolutt sikkerhetskopiere registret (og datamaskinen!) Før du gjør endringer.
Åpne Registerredigering ved å trykke på Start og skrive "regedit." Trykk Enter for å åpne Registerredigering og gi det tillatelse til å gjøre endringer på PCen.
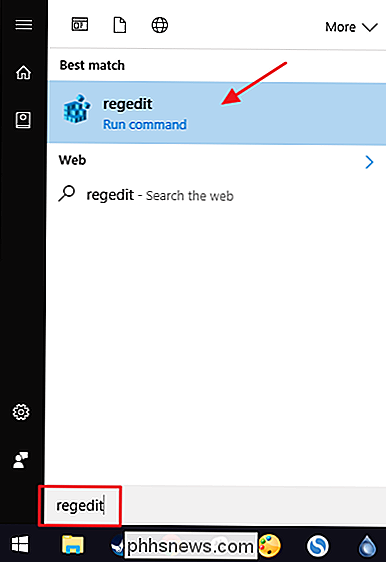
I Registerredigering bruker du venstre sidelinje for å navigere til følgende nøkkel:
HKEY_CURRENT_USER AppEvents EventLabels
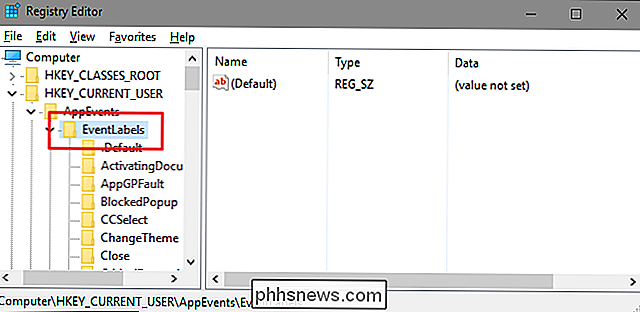
Du skal gjøre en liten endring i hver av tre forskjellige undernøkler innenforEventLabelsnøkkel. Først tar vi tak i nedleggelseslyden eller, som Windows liker å kalle det, System Exit. UnderEventLabels-tasten på venstre side av Registerredigering velger du undernøkkelenSystemExit. Dobbeltklikk påExcludeFromCPLpå høyre side.

Merk at verdien som standard er 1, noe som betyr at handlingen er utelatt fra Kontrollpanel. Endre verdien til 0 og klikk deretter på "OK".
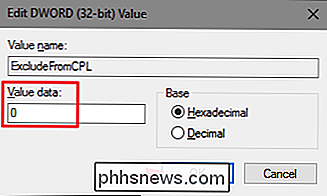
Deretter skal du gjøre nøyaktig samme endring i to andre undernøkler iEventLabels-tasten:WindowsLogoffogWindowsLogon. Gå inn i hver av disse mappene, åpneExcludeFromCPL-verdien inne, og endre verdien fra 1 til 0.
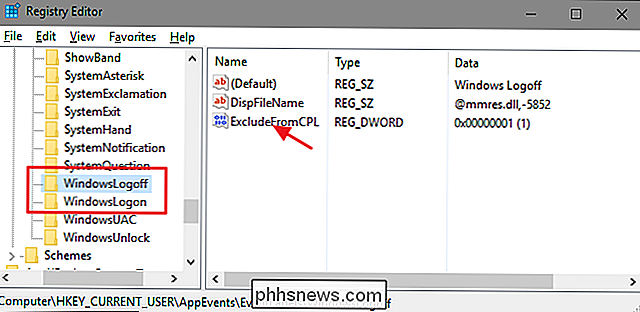
Du trenger ikke å starte Windows på nytt. Du kan gå videre og teste dine endringer med en gang. Åpne lydkontrollpanelets app ved å høyreklikke høyttalerikonet i meldingsområdet og velg "Lyder".
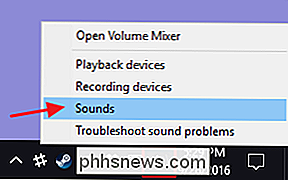
Du bør nå se de nye handlingene (Avslutt Windows, Windows Logoff og Windows Logon) tilgjengelig i valgvinduet og du kan tilordne det som høres ut som du liker disse handlingene.
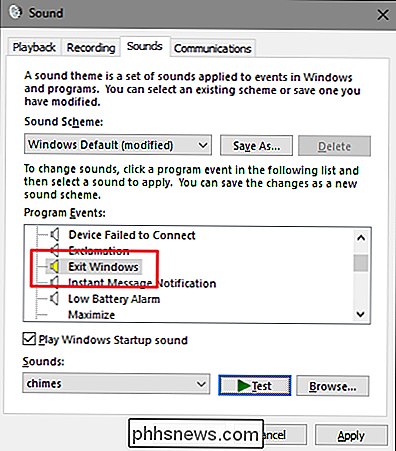
Hvis du av en eller annen grunn vil skjule disse handlingene fra kontrollpanelet igjen, kan du bare gå tilbake til Registerredigering og endre hver av disseExcludeFromCPLverdier tilbake til 1.
Last ned våre One-Click Registry Hacks
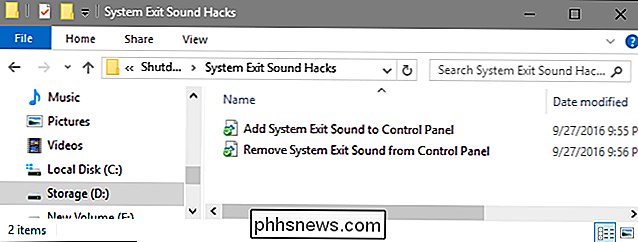
Hvis du ikke har lyst til å dykke inn i registret selv, har vi opprettet noen registerhack du kan bruke. Last ned og pakke dem først ut. Inne finner du tre mapper med navnet "System Exit Sound Hacks", "Windows Logon Sound Hacks" og "Windows Logoff Sound Hacks." I hver av disse mappene finner du to hack: en for å legge til handlingen til lydkontrollpanelet og en for fjerning av handlingen igjen. Dobbeltklikk på hacken du vil bruke, og klikk gjennom instruksjonene. Når du har brukt den hack du vil, vil endringene skje umiddelbart. Du trenger ikke å starte Windows på nytt.
Avslutt-Logoff-Logon Sound Hacks
RELATERTE: Slik lager du dine egne Windows Registry Hacks
Disse hackene er egentlig bare de enkelteSystemExit,WindowsLogoffogWindowsLogonundernøklene ned tilExcludeFromCPLverdiene vi snakket om i forrige seksjon og deretter eksportert til en .REG-fil. Kjører en av hackene setter den verdien til riktig nummer. Og hvis du liker å feire med registret, er det verdt å ta deg tid til å lære å lage dine egne registerhacker.

Slik skjuler du kommentarer, formler, overflyttet tekst og gridlinjer i Excel
Vi har vist deg hvordan du skjuler celler, rader og kolonner, og hvordan du skjuler regneark / faner og hele arbeidsbøker i Excel. I tillegg kan du skjule elementer som kommentarer, formler, overløpstekst og rutenettlinjer. Vi viser deg hvordan du gjemmer disse elementene. Skjul kommentarer Når du legger til en kommentar til en celle i Excel, vises en liten rød trekant øverst til høyre i cellen for å indikere at en kommentar ble lagt til .

Slik sender du selvdestruerende iMessages med Confide
Vil du ha noe litt mer efemerkt enn iMessages "usynlige blekk" tillater? Confide hjelper deg med å sende selvdestruerende meldinger som blir vist en gang og da borte for alltid. Hvordan konfidensielle arbeider i iMessage Som vi fremhevet i oversikten over iOS 10-funksjonene, og deretter doves inn i vår guide på iMessage-apps, har iMessage nå et app-økosystem som er som en miniatyrversjon av iOS App Store.



