Slik finner du ruterenes IP-adresse på hvilken som helst datamaskin, smarttelefon eller tablet

Hvis du noen gang har hatt behov for å få tilgang til rutens oppsettingsside for å gjøre noen konfigurasjonsendringer, vet du at du trenger din routerens tilgang til IP-adressen. Hvis du har glemt hva den IP-adressen er, kan du finne den på omtrent alle plattformer.
I nettverksverdenen er en standard gateway en IP-adresse som trafikken blir sendt til når den er bundet til et mål utenfor nåværende nettverk. På de fleste hjemme- og småbedriftsnettverk, hvor du har en enkelt ruter og flere tilkoblede enheter, er ruterenes private IP-adresse standard gateway. Alle enheter på nettverket ditt sender trafikk til den IP-adressen som standard. Windows-enheter kaller dette "standard gateway" i grensesnittet. Mac, iPhones og iPads kaller det bare "router" i grensesnittene sine. Og på andre enheter kan du bare se "gateway" eller noe lignende. IP-adressen til ruteren din er viktig fordi det er adressen du må skrive inn i nettleseren din for å finne ruteren din web-basert oppsettside der du kan konfigurere innstillingene.
Finn ruteren din IP-adresse i Windows
RELATED: 10 Nyttige Windows-kommandoer du bør vite
Din ruters IP-adresse er "Standard Gateway" i nettverksforbindelsesinformasjonen din på Windows. Hvis du foretrekker å bruke kommandoprompt, kan du finne standard gateway for en hvilken som helst forbindelse raskt ved å bruke kommandoen ipconfig.
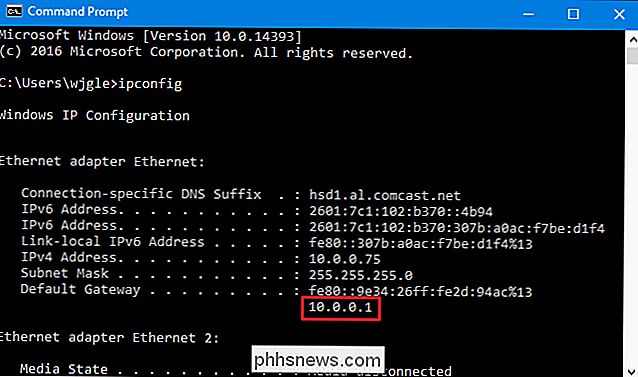
Hvis du foretrekker det, kan du også finne standard gateway-adressen via grafisk grensesnitt. Først åpner du kontrollpanelet. Bare klikk på Start, skriv inn "kontrollpanel" og trykk deretter på Enter.
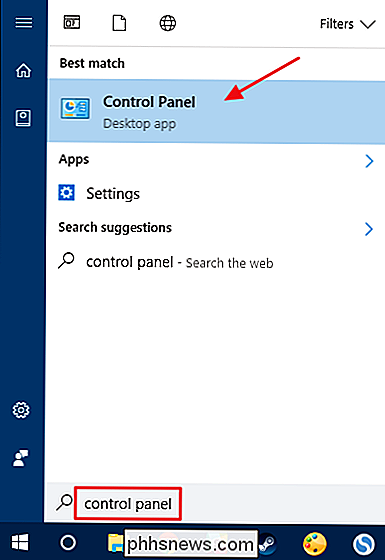
I kategorien "Nettverk og Internett" klikker du koblingen "Vis nettverksstatus og oppgaver".
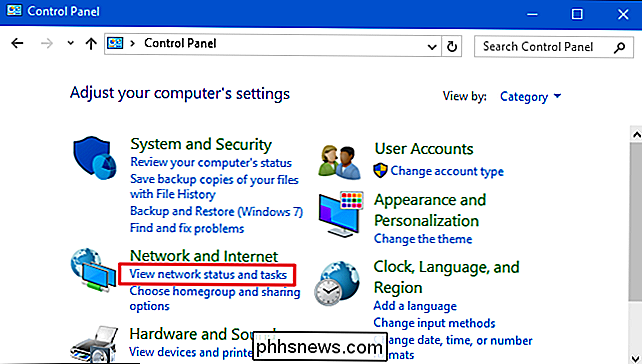
I øverste høyre hjørne av "Nettverk" og delingssenter ", klikker du navnet på nettverksforbindelsen.
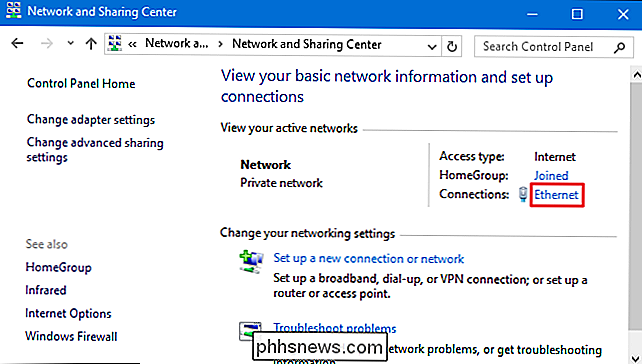
I vinduet" Ethernet Status "klikker du på" Detaljer "-knappen.
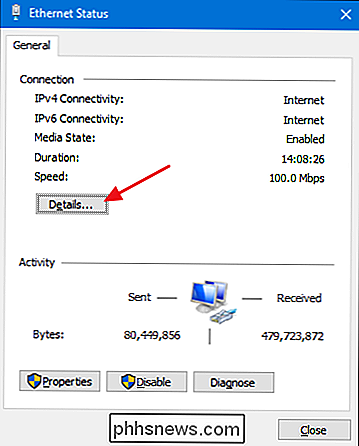
I vinduet" Nettverksforbindelsesdetaljer "finner du ruteren din IP-adresse oppført som "IPv4 Default Gateway."
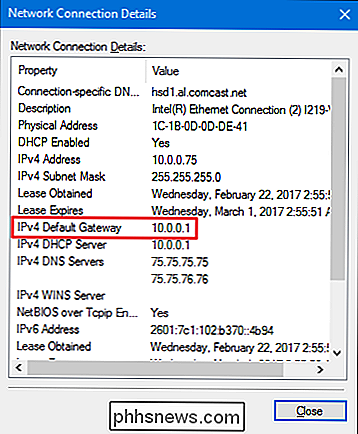
Finn IP-adressen til ruteren din i Mac OS X
Hvis du bruker en Mac, er det enkelt å finne ruteren din IP-adresse. Klikk på "Apple" -menyen på linjen øverst på skjermen, og velg "System Preferences". I vinduet "Systemvalg" klikker du på "Nettverk" -ikonet.
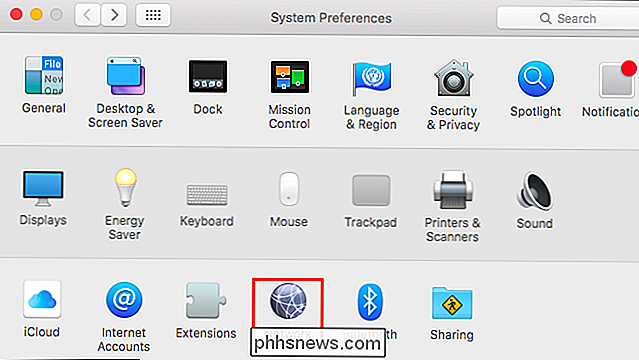
Velg nettverksforbindelse - for eksempel en Wi-Fi eller kablet tilkobling - og klikk deretter på "Avansert" -knappen nederst på skjermen.
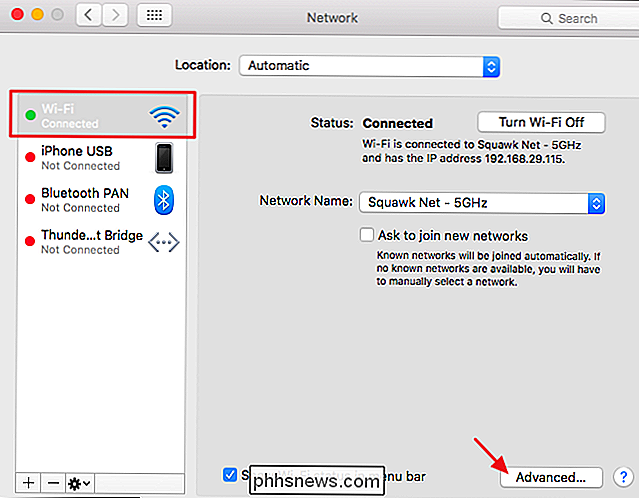
Velg "TCP / IP" -fanen i vinduet "Nettverk". Du får se ruteren din IP-adresse oppført som "Router."

Finn IP-adressen til ruteren din på iPhone og iPad
På en iPhone eller iPad, bare gå til Innstillinger> Wi-Fi, og trykk deretter på navnet på Wi-Fi-nettverket ditt. Du får se ruterenes IP-adresse som er oppført som "Router".
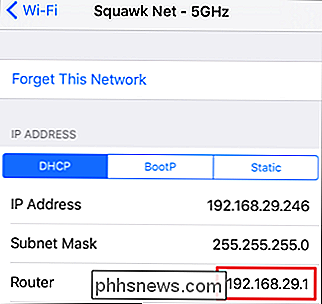
Finn ruteren din IP-adresse i Android
Merkelig nok gir Android ikke en måte å vise nettverksforbindelsesinformasjon ut av boksen.
RELATERT: Slik finner du den beste Wi-Fi-kanalen for ruteren på hvilket operativsystem som helst
Mange tredjeparts Android-apper vil vise denne informasjonen, inkludert Wi-Fi Analyzer, som også gir en utmerket måte å velge ideell Wi-Fi-kanal for ruteren din Wi-Fi-nettverk. Hvis du har en annen nettverksinformasjonsapp, bare se etter IP-adressen "Gateway".
Hvis du bruker Wi-Fi Analyzer, klikker du på "Vis" -menyen og velger deretter "AP-liste". Øverst på dette skjermbildet ser du et overskrift «Koblet til: [Nettverksnavn]. Trykk på det og et vindu vil vises med mer informasjon om nettverket ditt. Du finner routerens adresse som er oppført som "Gateway."
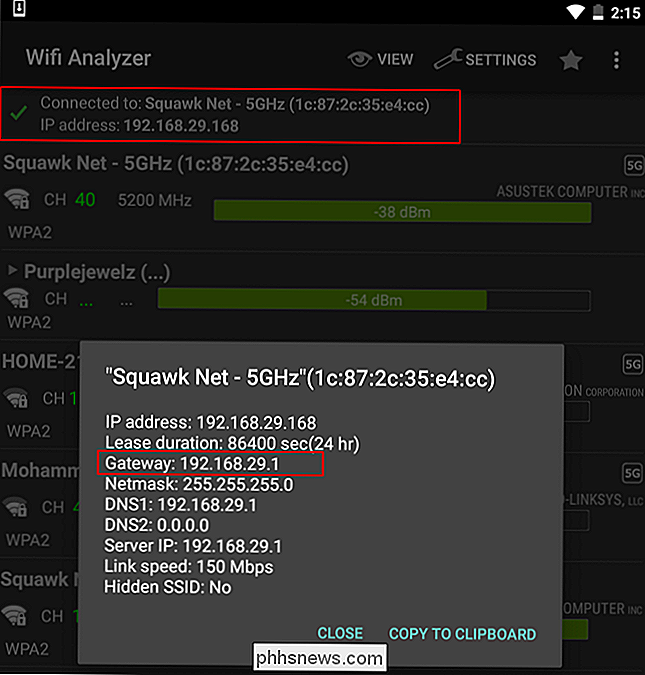
Finn IP-adressen til ruteren din i Chrome OS
Hvis du bruker en Chromebook, klikker du på varslingsområdet på høyre side av oppgavelinjen, klikker du på "Tilkoblet til [Nettverksnavn] -alternativet i listen som dukker opp, og klikk deretter navnet på det trådløse nettverket du er koblet til.
Når nettverksinformasjonen vises, klikker du på "Nettverk" -fanen, og du får se ruterenes adresse oppført som "Gateway."
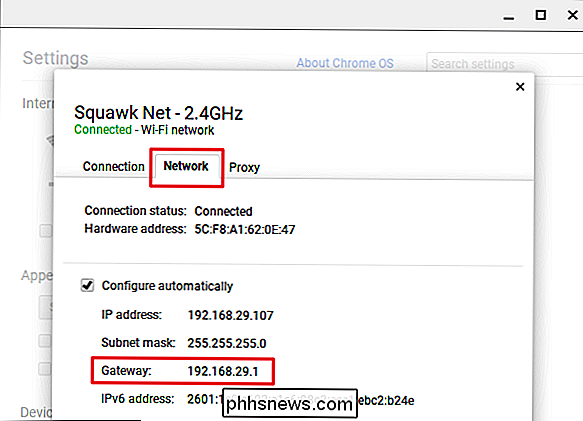
Finn ruterenes IP-adresse i Linux
De fleste Linux-skrivebord har et nettverksikon i deres varslingsområde . Vanligvis kan du klikke på dette nettverksikonet og deretter velge "Tilkoblingsinformasjon" - eller noe lignende. Se etter IP-adressen som vises ved siden av "Standard Route" eller "Gateway".
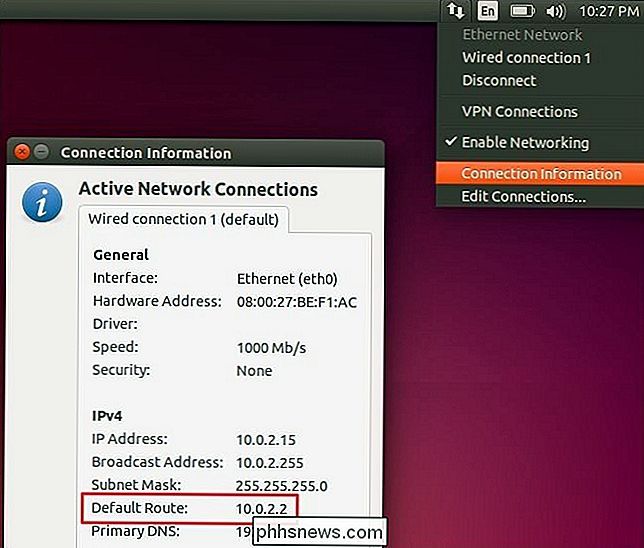
Og nå som du vanligvis vet hva du skal se etter og hvor, bør du også kunne finne ruteren din IP-adresse uten for mye problemer på enheter vi har ikke dekket også. Enhver enhet som lar deg koble til nettverket og vise informasjon om nettverkstilkoblingen, bør vise den. Bare se under nettverksforbindelsesinnstillingene for alt som viser en gateway, ruter eller standard ruteadresse.
Bilde Kreditt: Matt J Newman på Flickr

Slik tillater Pings (ICMP-ekko-forespørsler) gjennom Windows-brannmuren
Når Windows-brannmuren er aktivert med standardinnstillinger, kan du ikke bruke ping-kommandoen fra en annen enhet for å se om PCen din er i live. Slik endrer du det. Ping-kommandoen fungerer ved å sende spesielle pakker, kjent som ICMP-ekkoforespørsler til en målenhet, og deretter vente på at enheten skal sende tilbake en ICMP Echo Response-pakke.

Hva er forskjellen mellom Office 365 og Office 2016?
Det er to måter du kan kjøpe Microsoft Office på. Du kan kjøpe det tradisjonelle Microsoft Office 2016-produktet, eller få det som en del av et Office 365-programvareabonnement. Her er forskjellen. Office 2016 versus Office 365 Her er hovedforskjellen: Office 2016 er det tradisjonelle Microsoft Office-produktet, som selges for en engangsoppgave.


