Slik registrerer du makroer og automatiserer kjedelige oppgaver I Microsoft Word

Makroer er grunnleggende programmeringsprogrammer som lar deg trykke en hurtig knapp eller tastatursnarvei for å utløse en forhåndsinnspilt handling. Slik gjør du enkle i Word.
Hva er en makro?
En makro er egentlig bare en innspilling av en rekke knappetrykk, klikk og skriving. Når du registrerer en makro, slår du bare inn rekord, utfører trinnene du vil automatisere, stopper opptaket, la Word opprette programmeringen for deg, og tilordne makroen til en knapp eller tastatursnarvei. Når du vil utføre denne rekke handlinger i fremtiden, aktiverer du bare makroen.
Du kan bruke makroer til alle slags ting. Ærlig, mulighetene er ganske ubegrensede. For eksempel kan du sette opp en makro som lager en ny bunntekst med bedriftens informasjon, formater teksten uansett, og til og med legger inn sidetal. Så, hvorfor ikke bare gjør dette ved hjelp av en mal med litt boilerplate-tekst? Vel, det kan du. Men hva skjer når du har et eksisterende dokument som du vil legge til disse tingene?
Du kan også lage makroer for å sette inn allerede formaterte tabeller av en bestemt størrelse, søke etter en bestemt stykkeformat, eller bare sette inn litt tekst.
Vi skal bruke det svært grunnleggende eksempelet på å sette inn litt tekst for å gå gjennom hvordan du registrerer en makro. Men bruk fantasien og eksperimentet. Du vil bli overrasket over hvor mye du kan gjøre med dem.
Slik registrerer du en makro
Først oppretter du et nytt, tomt Word-dokument for å fungere. Du vil kunne lagre makroene dine i et systembrett database, slik at du ikke trenger å opprette nye for hvert dokument du arbeider med. I det tomme dokumentet, bytt til "Vis" -fanen på båndet, klikk på rullegardinmenyen "Makroer", og klikk deretter på "Record Macro" -kommandoen.
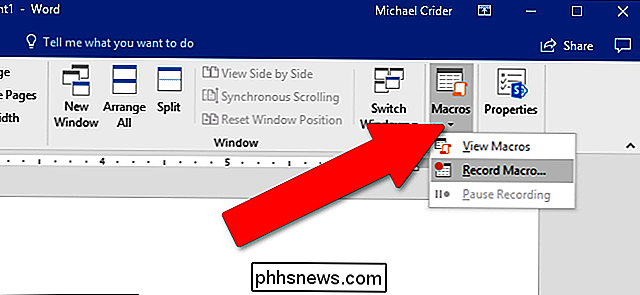
Neste, gi makroen et passende navn og skriv en kort beskrivelse . Det er et viktig skritt, spesielt hvis du planlegger å lage mange makroer. For vårt eksempel skal vi lage en form for innspillingstekst som skriver navnet: "Lwaxana Troi, datter av det femte hus, innehaver av den hellige kalkun av Rixx, arving til Betaseds Hellige Ringer" - noe vi vil ikke skrive om og om igjen hvis det var vår fulle tittel.
Velg om du vil tilordne makroen til en knapp eller tastatursnarvei. Og til slutt, velg hvor du skal lagre makroen din. Standarden er å lagre den i Words hovedmal (en fil med navnet Normal.dotm) slik at du kan bruke den i alle dokumentene. Men du kan også lagre den bare i gjeldende dokument hvis du vil. Klikk på "OK" -knappen når du er ferdig.
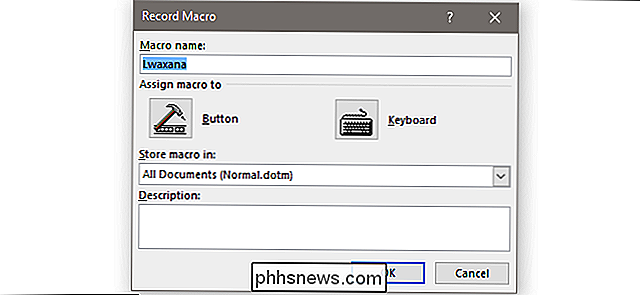
Forklaring av denne forklareren, viser vi etableringsprosessen for både knappen og tastaturet. Og merk at du alltid kan klikke på "Makroer" menyknappen og redigere disse innstillingene senere hvis du vil endre dem.
Hvis du velger alternativet "Knapp", presenteres du med en skjerm som lar deg velge hvor du skal lagre den nye knappen. Standard er å plassere den på Hurtig tilgang-verktøylinjen. Klikk på navnet på makroen i den venstre kolonnen, og klikk deretter på «Legg til» -knappen for å legge til makroen i listen over knapper for verktøylinjen som vises til høyre. Når du er ferdig, klikk på "OK" -knappen.
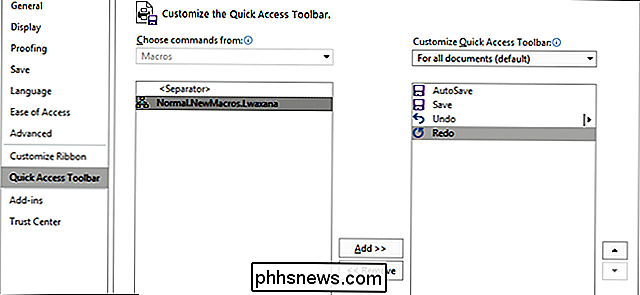
Hvis du tilordner makroen til en hurtigtast, ser du skjermen nedenfor i stedet. Kontroller at navnet på makroen er valgt i ruten "Kommandoer", klikk inne i "Trykk ny snarveisnøkkel" -boksen, og trykk deretter på tastaturkombinasjonen du vil bruke. Du kan velge nesten hvilken kombinasjon av Ctrl, Alt, Skift og hvilken som helst annen primærnøkkel, men husk at du trenger en som ikke allerede er tilordnet en Word eller Windows / MacOS snarvei.
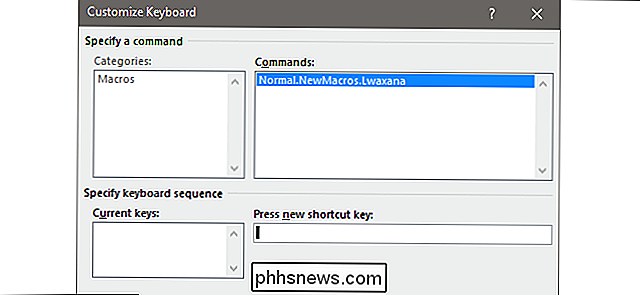
For vår jokey Star Trek-makro, vi kommer til å holde Ctrl, trykk deretter L, slett L, og deretter trykk T-all uten å slippe Ctrl. Den resulterende snarveien uttrykkes som "Ctrl + L, T." Denne utvidelsen med flere bokstaver er en måte å unngå konflikter med vanlige standard snarveier. Når du er ferdig, klikk på "Tilordne" -knappen, og klikk deretter på "Lukk" -knappen.
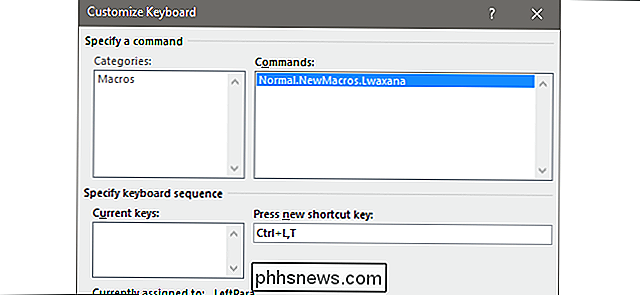
Nå er du plassert tilbake i hovedskriftgrensesnittet til Word. Programmet er i opptaksmodus, så utfør alle handlinger du liker. Du kan klikke på knapper, åpne menyer, sette inn objekter - du nevner det. Word klokker og registrerer hva du gjør som en makro. Og ikke bekymre deg for å ta deg tid. Word dupliserer ikke disse handlingene med den hastigheten du utfører dem. I stedet tar det de faktiske handlingene du gjør, og oppretter et skript for å kjøre dem.
For vårt eksempel gjentar vi bare vårt ganske nære navn og tittel:
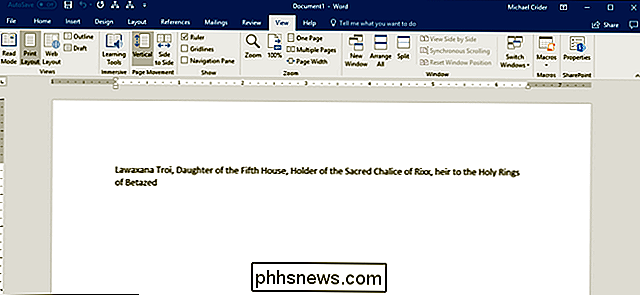
Når du lager din makro, kan du klikke på " Pause opptak "-knappen hvis du trenger å justere noe eller lage noen raske notater. Klikk på "Fortsett opptaker" -knappen for å fortsette å jobbe med makroen din.
Når du er ferdig, åpner du rullegardinmenyen Makroer, og deretter klikker du på "Stopp innspilling" -kommandoen.
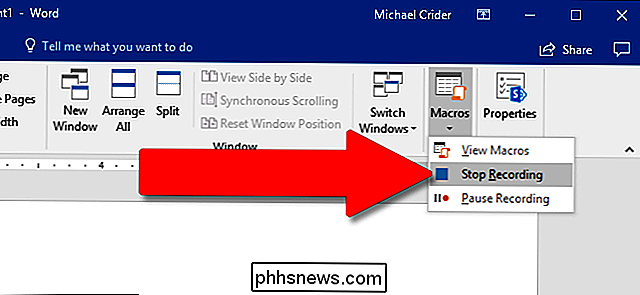
Det er det. Word skaper en makro fra opptaket ditt og lagrer det som en knapp eller tastatursnarvei (uansett hva du har bestemt).
For å kjøre makroen, klikk på knappen du tildelte eller trykke på tastaturgenveien du definerte. Hvis du velger knappalternativet, ser du makroknappen i "Hurtig tilgangsverktøylinje" øverst i vinduet.
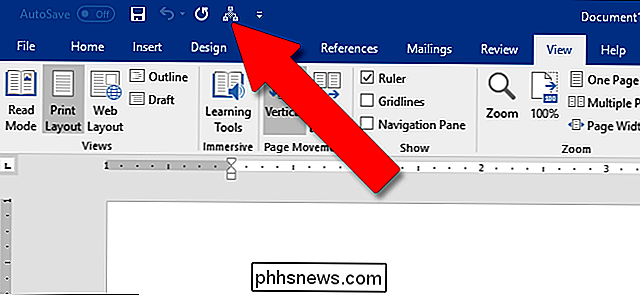
Det er åpenbart et super enkelt eksempel vi har gitt deg. Du kan bruke Word til å lage noen ganske sofistikerte makroer. Avanserte brukere kan selv manuelt programmere sine egne (eller manuelt justere sine innspilte makroer). Men denne veiledningen bør i det minste komme i gang med å lage noen grunnleggende makroer.
Bildetekst: Mopic / Shutterstock

Slik kjøper du ditt første høykvalitets kamera
Kjøpe et kamera har aldri vært mer komplisert: det finnes så mange gode alternativer, men å velge mellom dem kan føles som et mareritt, spesielt hvis du har nettopp startet med fotografering. Det er vanskelig å kjøpe et dårlig kamera, men det er ikke alltid lett å kjøpe høyre -kameraet for deg. Her er hva du bør tenke på.

Slik endrer du det du har delt med en hjemmegruppe i Windows
Kanskje du har forandret deg om hva du vil dele med HomeGroup. Eller kanskje du bare vil sjekke hva du deler. Uansett er det ikke så vanskelig å gjøre. La oss ta en titt på hvordan. Hjemmegrupper er utformet for å forenkle delingen av filer, mapper og skrivere i et hjem- eller småbedriftsnettverk. De lar deg raskt dele store mapper som Dokumenter, Bilder og Videoer, samt alle skriverne som er koblet til PCen.



