Link celler mellom ark og arbeidsbøker i Excel
En vanlig ting å gjøre i Excel er å bruke ett ark for å samle inn rå data, for eksempel salgstall, og deretter bruke en annen fane eller til og med en arbeidsbok for å lage summeringer eller rapporter. tingen er skjønt, det krever at du kobler cellene først. Heldigvis er dette mye lettere enn det høres ut.
For å se hvordan det virker, må du først opprette eller åpne et ark som har noen data i det; her bruker vi databladet som er vist nedenfor:

Fremhev og kopier de cellene du vil koble sammen, i dette tilfellet, totalverdien for totalt tre tiår. Deretter åpner du et nytt ark ved å klikke på en av kategoriene nederst i arbeidsboken eller ved å klikke på det lille plussymbolet.
Deretter flytter du til stedet i den nye kategorien der du vil plassere koblingen din, og markerer det samme antallet celler som du startet med på den første kategorien. Det er verdt å merke seg at i nyere versjoner av Excel, kan du ganske enkelt høyreklikke hvor som helst og velge Lim inn kobling i stedet for å velge et område som har samme antall celler som det opprinnelige valget.
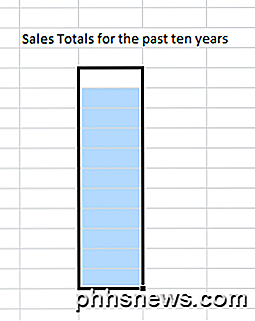
Deretter høyreklikk i det uthevede området, du bør se denne popup-menyen:
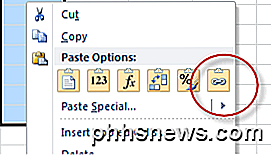
Se hvor det står Paste Options: Det er seks ikoner å velge mellom, de representerer, fra venstre til høyre: Lim inn, Verdier, Formler, Transpose, Formatering og Lim inn link.
Hvis du vil lime inn dataene fra den andre kategorien, velger du Lim inn kobling.
Merk: Excel 2010/2013/2016, i motsetning til tidligere versjoner av Excel, lar deg se hva som skal limes inn i arket ditt når du svinger over alternativene.
For å se hva som skjedde da du limte inn koblingen din, flytt til en av cellene som ble kopiert og merk av hva det står i cellevisningsboksen:
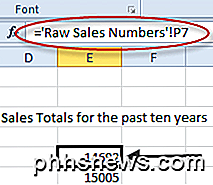
I eksemplet refererer "Raw Sales Numbers" til navnet på det opprinnelige arket mens utropstegnet er kjent som en peker; i dette tilfellet fordi det peker på cellen som skal følges (P7). Således, i dette arket, er innholdet i celle E5 i den nye kategorien det som er i celle P7 på fanen som kalles Raw Sales Numbers.
Prosessen for å koble mellom arbeidsbøker er praktisk talt identisk; unntaket, i stedet for å limes til et nytt ark, limer du i stedet til celler i et helt annet regneark.
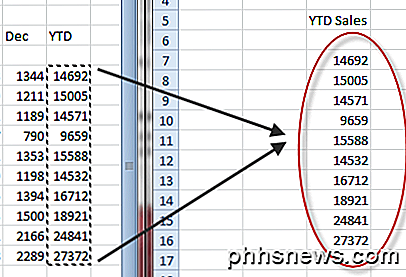
Adressen til en av de limte cellene ser nå slik ut:

I dette tilfellet viser celleinnholdet først at det er et eksternt Excel-ark, deretter banens adresse, deretter arknavnet og til slutt rekkeviddeavnet som ble opprettet automatisk for rekkevidden av celler som ble spesifisert.
Du kan også opprette et hvilket som helst antall lenker til samme sett med celler som du vil. Når du oppdaterer de opprinnelige cellene, blir dataene oppdatert på alle stedene der du opprettet en kobling.
Kobling mellom faner eller arbeidsbøker er en nyttig ting å gjøre når du vil ha rå data på en gang og resultere i en annen. Dette gjelder særlig for store ark hvor det kan bli vanskelig å se hva som er hva; gruppering av resultater på en ny kategori bidrar til å avklare regnearkene dine og gjør dem langt enklere å lese og forstå.

Kan jeg forbedre kvaliteten på Pandoras musikkstrøm?
Du elsker Pandoras streaming musikkjeneste, og du bruker den på datamaskinen, telefonen og til og med rør den inn i stereoanlegget ditt, men likevel kvaliteten av strømmen ser ut til å variere avhengig av hvilken enhet du bruker. Hva gir? Les videre når vi viser en Pandora-kjærlig leser hvordan du maksimerer kvaliteten på hans streaming opplevelse.

Slik endrer du OS X-terminalens utseende med profiler
Mac OS Xs terminal er ganske standardpris. Det er ingenting å skrive hjem om, men det blir jobben gjort. Heldigvis er det mange måter du kan spore opp med Terminal profiler. Det er mange ting du kan gjøre med Terminal, for eksempel å enkelt skjule mapper og filer, samt tvinge programmer til å slutte, og flytte spesielle mapper til skyen.



