Alt du trenger å vite om å bruke HomeGroups i Windows

Windows HomeGroups er flott for å sette opp raskt og enkelt deling i hjemmet og småbedriftsnettverk. Her er det du trenger å vite for å bruke dem.
HomeGroups debuterte tilbake i Windows 7, og er fortsatt rundt i dag i Windows 10. De er designet for å forenkle deling av mapper og skrivere mellom Windows-datamaskiner på små, lokale nettverk. Og la oss innse det. Hvis du deler ting i Windows, kan den vanlige måten være litt tungvint når alt du virkelig ønsker å gjøre er å sørge for at familien din kan se bildene dine og bruke skriveren.
Komme i gang: Slik oppretter du en ny hjemmegruppe
Hvis det er det ingen hjemme gruppe allerede på nettverket ditt, må du opprette en. Du kan gjøre dette på hvilken som helst PC du vil være med i HomeGroup. Klikk Start, skriv inn «hjemmegruppe», og klikk deretter på «Hjemmegruppe» -kontrollpanel-appen.
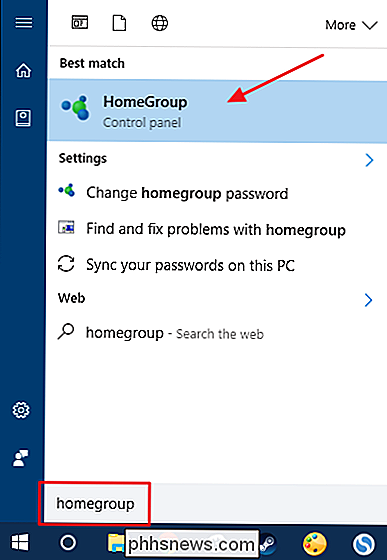
Når du først brann opp i HomeGroup-appen, vil den utføre et raskt søk for å se om det allerede er en Hjemmegruppe på nettverket. Når det oppdages at det ikke er det, vil det gi deg beskjed og gi deg muligheten til å opprette en. Klikk på "Opprett en hjemmegruppe" -knapp.
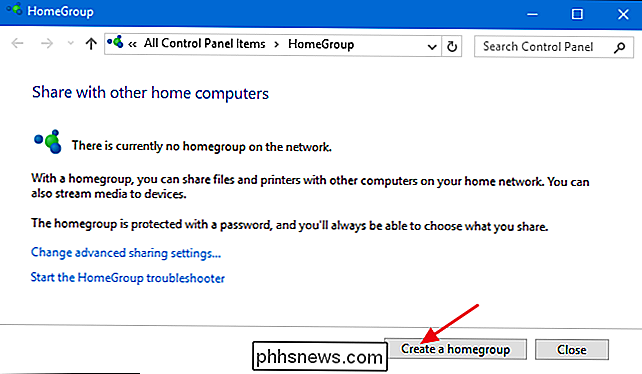
Klikk på "Neste" på første side av veiviseren "Opprett en hjemmegruppe".
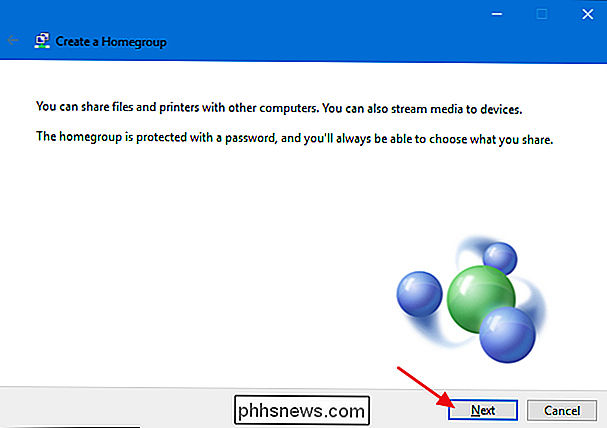
Deretter kan du se alle de store mappene - sammen med Skrivere og enheter - som HomeGroup lar deg dele. For hvert element kan du bruke rullegardinmenyen Tillatelser for å velge om elementet er delt eller ikke. Del elementene du vil dele, og klikk deretter på "Neste".
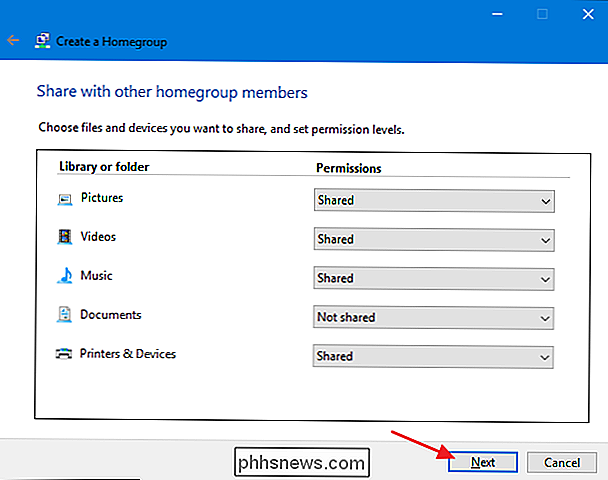
Deretter viser veiviseren et passord som andre PCer på nettverket må bli med i den nye hjemmegruppen. Skriv det ned hvis du trenger det, men du kan alltid se eller endre passordet senere hvis du glemmer det. Klikk på "Fullfør" når du er ferdig.
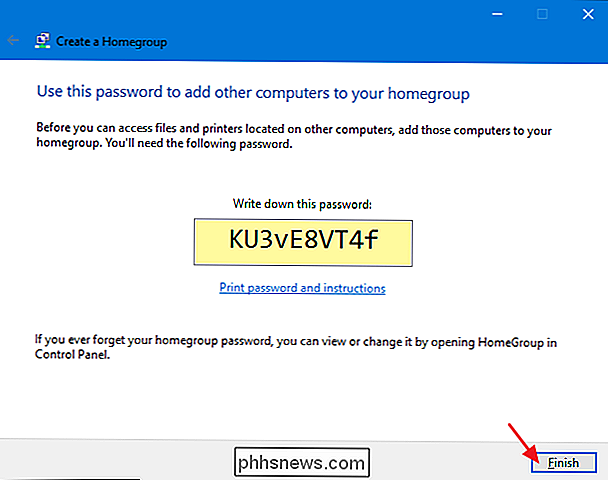
Etter at du har konfigurert HomeGroup, kan det ta noen minutter for alt du valgte for å bli delt med nettverket. Du vil da kunne se hva du har delt.
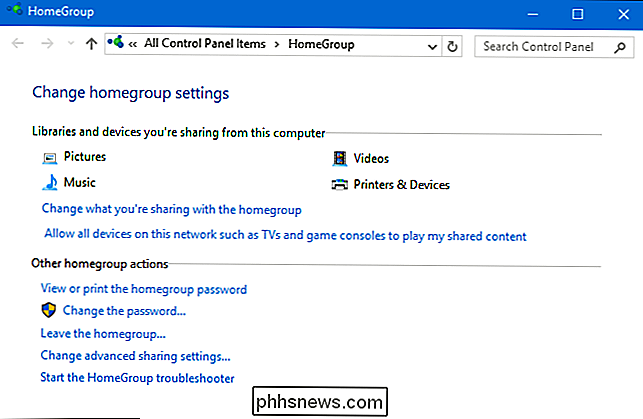
Du trenger ikke å vente på at delingen skal fullføres, skjønt. Du kan fortsette å bruke din PC eller til og med gå videre og bli med i HomeGroup fra andre PCer. Men først ...
Slik ser eller endrer du hjemmegruppens passord
Glemt passordet ditt allerede? Eller vil du endre det før du blir med på andre PCer? I hovedgruppen Startgruppe, klikk "Vis eller skriv ut hjemmegruppens passord" for å se passordet, skriv det ut og finn instruksjoner om å bli med i andre PCer til Hjemmegruppen.
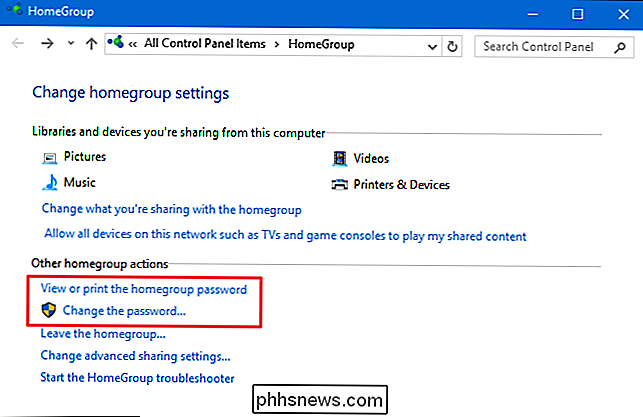
Du kan også klikke "Endre passordet" for å skrive inn en ny passord for hjemmegruppen. Du trenger ikke å kjenne det gamle passordet for å gjøre denne endringen. Windows antar at hvis du har tilgang til PCen, kan du gjøre endringen. Du trenger heller ikke å gjøre noe til PCer som allerede er med i HomeGroup. De vil fortsette å bli med, og hvis du ser passordet på disse PCene, ser du det nye passordet du har angitt.
Slik blir du med i en eksisterende hjemmegruppe
Hvis det allerede er en hjemmegruppe på nettverket ditt, eller hvis du nettopp har opprettet en, blir med den fra en ny PC følger mye samme prosess som å skape en ny HomeGroup. Når du åpner HomeGroup-appen, vil Windows gi deg beskjed om at den har funnet en HomeGroup på nettverket. Klikk på "Bli med nå" -knappen for å bli med i HomeGroup.
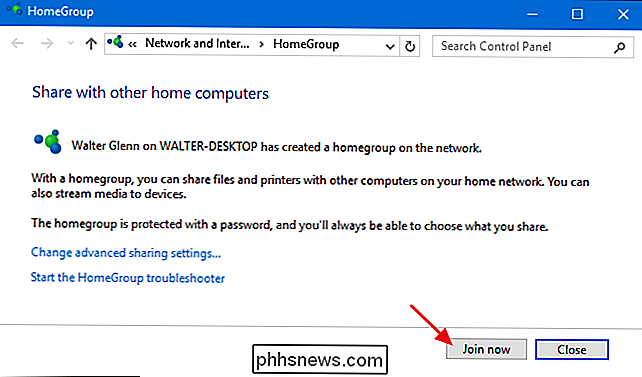
På første side av veiviseren "Bli med i en hjemmegruppe", klikk på "Neste".
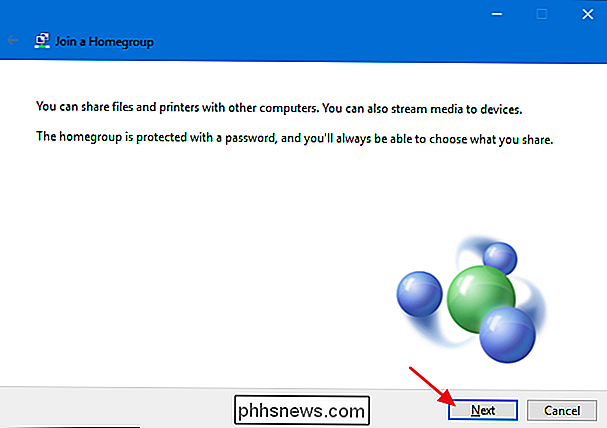
Deretter kan du se alle de store mappene - sammen med Skrivere & Enheter - som HomeGroup lar deg dele fra den PCen. For hvert element kan du bruke rullegardinmenyen Tillatelser for å velge om elementet er delt eller ikke. Del elementene du vil dele, og klikk deretter på "Neste".
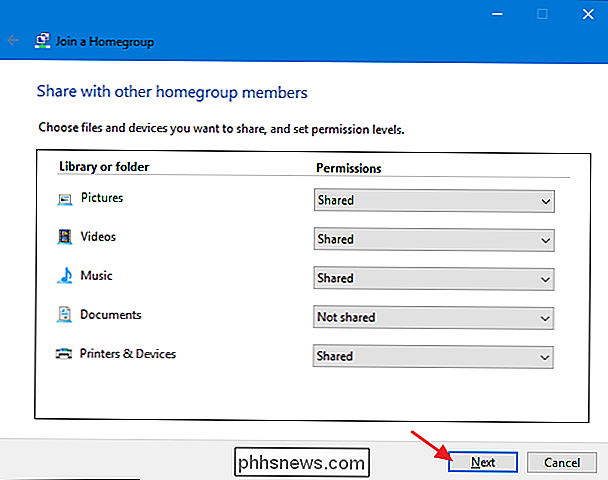
Skriv inn hjemmegruppens passord i boksen og klikk deretter på "Neste".
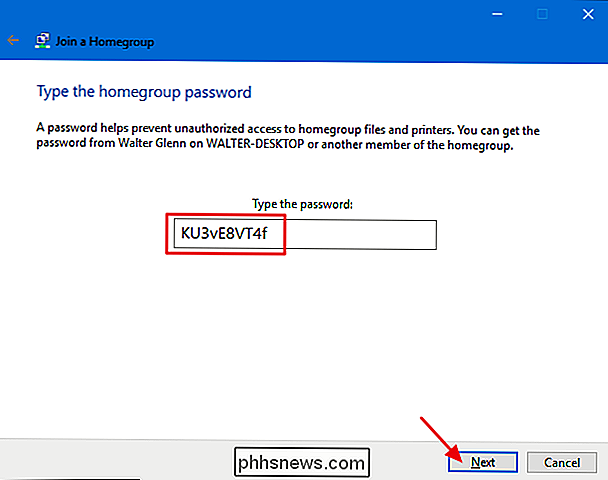
Du har nå sluttet seg til Hjemmegruppen. Klikk på "Fullfør" for å avslutte veiviseren.
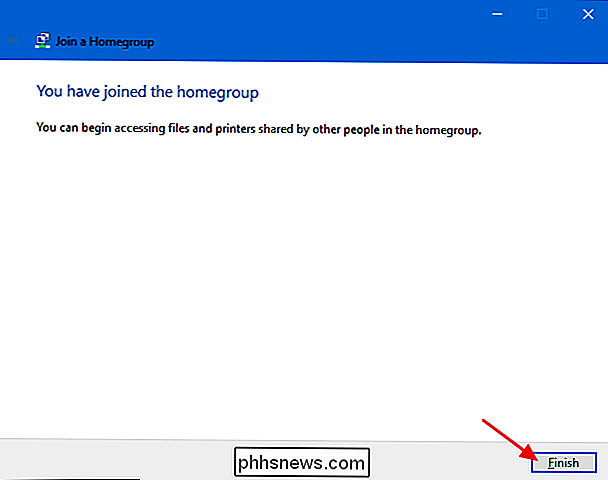
Når du er ferdig, kan du åpne Filutforsker, klikke på Hjemmegruppe-ikonet i navigasjonsruten og bla gjennom alt som deles fra andre PCer i Hjemmegruppen. Her kan du se at jeg har to stasjonære PCer i HomeGroup. Begge er gruppert under mitt navn fordi jeg er logget på begge med min Microsoft-brukerkonto.
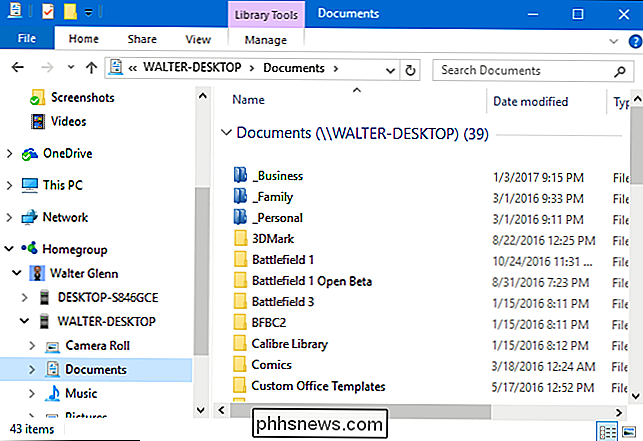
Alle skrivere som de andre PCene har delt, skal automatisk vises på din PC og være tilgjengelig for utskrift også.
Slik endrer du hva du deler med en hjemmegruppe
Når du oppretter eller blir med i en Hjemmegruppe, få til å angi hva du vil dele. Hvis du vil endre hva du deler senere, kan du brann opp HomeGroup-appen igjen og velge "Endre det du deler med hjemmegruppen." Det vil komme deg til samme delingsskjermbildet du så da du opprettet eller Bli med i HomeGroup.
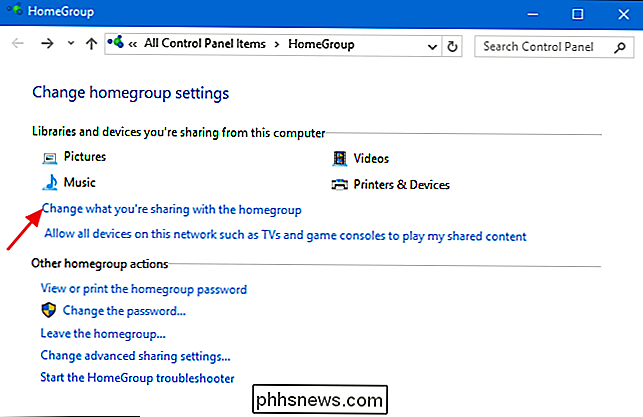
RELATED: Slik endrer du det du har delt med en hjemmegruppe i Windows
Du kan også gjøre mer finjusterte endringer direkte i File Explorer, hvis du vil dele eller fjerne bestemte filer og mapper. For full instruksjoner, sjekk ut artikkelen vår om hvordan du endrer det du har delt med en HomeGroup.

Slik forlater du en hjemmegruppe
RELATERT: Slik fjerner du din PC fra en Windows HomeGroup
Hvis du bestemmer deg for uansett grunn til at du ønsker å forlate en hjemmegruppe, er det bare å åpne HomeGroup-appen igjen og velge "La homegroupen være." Det er ganske greit.
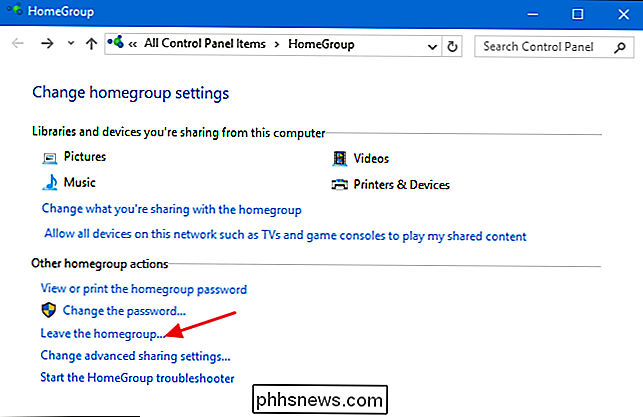
Forhåpentligvis er dette nok til å komme i gang med å bruke HomeGroups og forenkle nettverksdelingslivet ditt. Sørg for å gi oss beskjed hvis du har oppdaget noe annet kult du kan gjøre med HomeGroups!

RELATERT: Hva er et "normalt" kameralinsen? En telefoto-linse er et objektiv som ser ut til å forstørre fjerne objekter. For å gjøre det, må de ha en brennvidde lenger enn en normal linse, eller en linse som tilnærmer seg det optiske kvaliteter av det menneskelige øye. En vanlig linse har en brennvidde på mellom 40 mm og 58 mm på et fullrammekamera, slik at alle linser med en brennvidde lengre enn 60 mm kan betraktes som en telelinse.
Slik tilpasser du ikonene i Windows
Tilpasse ikonene dine er en fin måte å lage en PC på din egen måte. La oss se på de forskjellige måtene Windows lar deg tilpasse ikonene dine. RELATED: Slik lager du høyoppløselige Windows 7-ikoner uten bilde Windows har en rekke innebygde ikoner du kan velge mellom , men det finnes også et uendelig antall ikoner du kan laste ned fra nettsteder som IconArchive, DeviantArt og Iconfinder-som alle har masse gratis ikoner.



