Slik installerer og konfigurerer du add-ons i Kodi

Kodi kan gjøre mye ut av boksen. Hvis du har en samling av rippede Blu-Stråler og CDer, kan du bla dem fra sofaen din med et vakkert grensesnitt. Hvis du har et TV-tunerkort, kan du se live-TV med NextPVR. Som lokale mediaspillere går, er det veldig komplett.
Hva Kodi ikke kan gjøre, i det minste i seg selv, er streammedier fra nettet. For å gjøre det (blant annet) trenger du tilleggsprogrammer.
Disse enkle skriptene, som vanligvis er laget av andre brukere, gir Kodi tilgang til gratis online-tjenester som YouTube og Twitch, betalte tjenester som NHL.tv og Plex, og til og med Noen tjenester som ESPN3 og NBCSN, som krever kabellogg på jobb. Andre tilleggsprogrammer kan la deg tilpasse utseendet på oppsettet ditt, eller hvilken værservice det trekker informasjon fra. Andre kan grensesnitt med andre programmer på datamaskinen din, slik at de kan vise din BitTorrent-kø eller starte andre programmer som videospill.
Lær å finne og konfigurere disse tilleggene gjør Kodi mye kraftigere, så la oss dykke inn.
Installere tillegg fra den offisielle Kodi Repository
Finne og bruke Kodi-tilleggsprogrammer pleide å være en stor smerte. Men mens det fortsatt ikke er så enkelt som å finne Roku-kanaler, er det et enkelt sted å komme i gang i den nyeste versjonen av Kodi: tilleggsdelen i hovedmenyen.
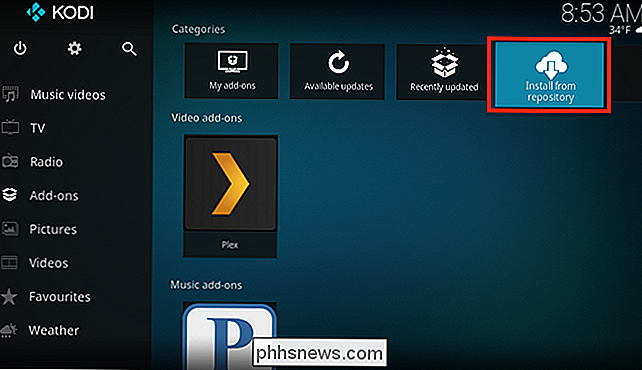
Her ser du alle installerte tilleggene dine , brutt i noen få seksjoner: Video, Musikk, Programmer og andre. Hvis du vil bla gjennom noen tilleggsprogrammer for å installere, er den enkleste måten å velge alternativet "Install from repository", som vist til ovenfor. Neste Klikk på "Kodi Add-on-depot", og start deretter å søke etter kategori.
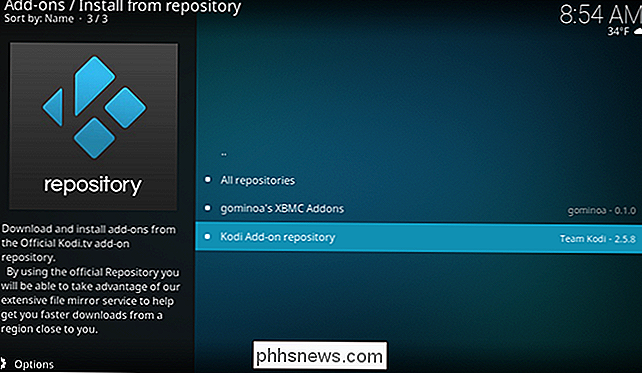
Antall kategorier er litt overveldende, så jeg foreslår at du begynner med å gå til Video for å begynne.
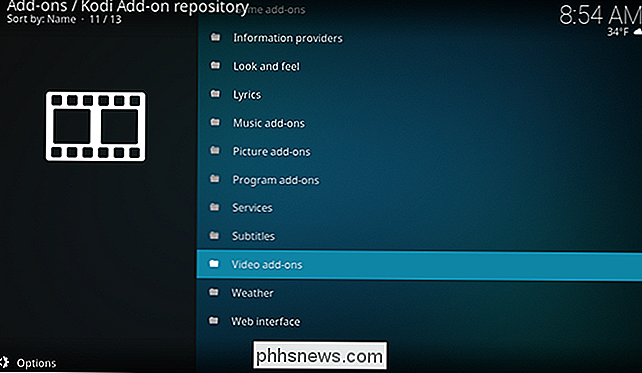
Bla til du finner noe som interesserer deg. Hvis du ikke vet hvor du skal se, anbefaler jeg at du starter med YouTube.
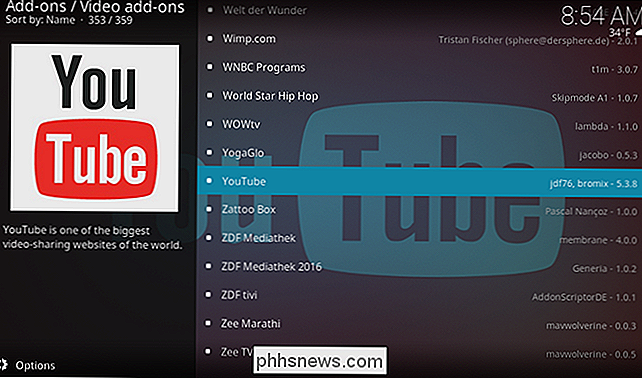
Velg YouTube og trykk Enter, og du kan installere tillegget på skjermen som dukker opp.
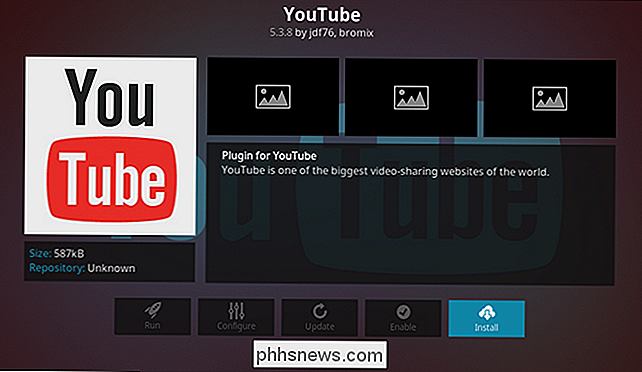
Når du finner noe du vil ha installer, velg det og velg deretter "Installer". Add-onen vil installere i bakgrunnen, og du får se en popup når den er ferdig. På samme måte finner du det nye tillegget på hovedskjermbildet.
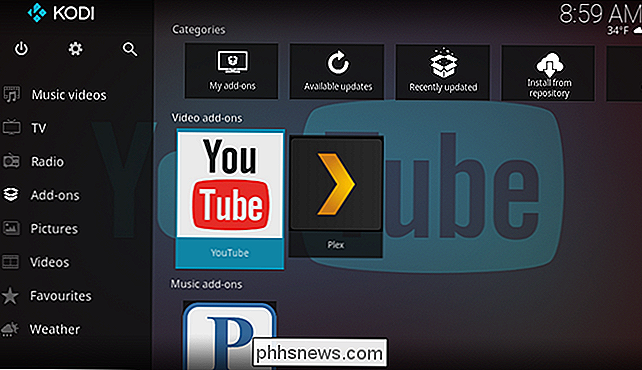
Gjenta denne prosessen for så mange tilleggsprogrammer som du vil. Det er mange gode ting i standard Kodi-depot!
Slik konfigurerer du Kodi-tilleggsprogrammer
De fleste tilleggene tillater minst en liten konfigurasjon. Noen ganger lar du deg logge på kontoen din, noe som er nødvendig for noen tjenester, som Pandora. Noen ganger er det andre ting du kan konfigurere. Fra tilleggsskjermbildet, tillegg du vil konfigurere, og deretter trykke "S" på tastaturet. En kort meny vil dukke opp.
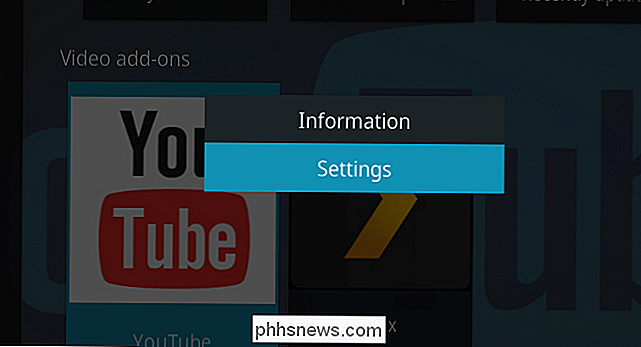
Velg "Innstillinger" og innstillingsvinduet for tillegget ditt vises.
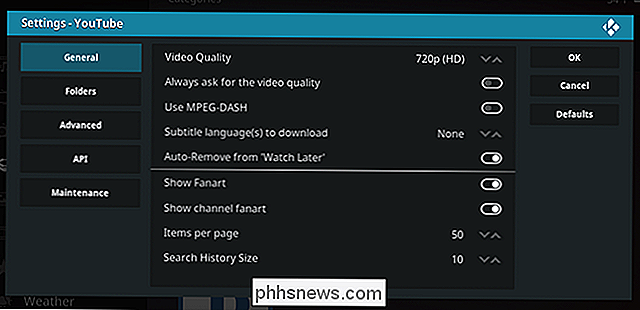
Vi kunne ikke begynne å vurdere hva disse innstillingene kan gjøre, fordi det vil være annerledes for hvert tillegg -på. Vårt råd: Hvis du tror at du bør kunne endre noe om en tilleggs adferd, kan du sannsynligvis sjekke innstillingsskjermbildet.
Hva skjer hvis en tillegg ikke fungerer?
Er en bestemt add-on gir deg problemer? Det første du må gjøre er å sjekke ut det offisielle Kodi forumet. Hvis du fant et tillegg i det offisielle Kodi-depotet, er det en god sjanse for at du finner en tråd av add-onens skaperen på forumet. Det første innlegget i slike tråder tilbyr vanligvis verdifull informasjon om gjeldende feil, ofte med kortsiktige løsninger, eller bare en tidslinje om når en bestemt funksjon skal løses.
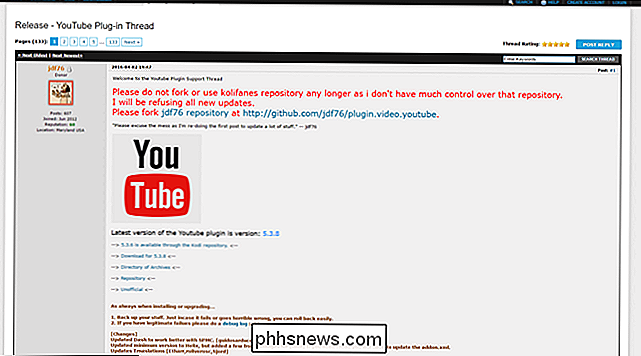
Hvis du ikke finner svar på dine spørsmål, Du kan registrere deg for en konto og spørre. Bare husk: Folk som lager disse tilleggene, er frivillige, og brukere som deg. De har liv utenfor å lage Kodi add-ons; en jobb, familie, alt dette. De setter tid på dette prosjektet fordi de ville ha funksjonen selv, eller fordi de trodde det kunne vært morsomt. Behandle disse utviklerne som du vil bli behandlet under de omstendighetene, og du vil sikkert finne de er glade for å hjelpe deg. Bli sint på dem fordi tillegget ditt ikke fungerer, og de kan ikke.
Hvis et tillegg du har installert fra et tredjepartsbibliotek, ikke fungerer, må du ikke spørre om det på de offisielle Kodi-forumene, med mindre du finner en eksisterende tråd om tillegget allerede. I stedet skal du søke etter det alternative forumet hvor utvikleren av tillegget diskuterer prosjektet.
Få enda flere tillegg fra tredjepartsregistreringer
Snakk om tredjepartsregistreringer: du kan ha, i dine webreiser , snublet over et interessant tillegg som uansett grunn ennå ikke er i det offisielle Kodi-depotet. Kanskje det er for nytt, kanskje utvikleren ikke har plaget seg med å sende den, eller kanskje det er en piratkopieringsapp som Kodi ikke vil gi tilslutning til (vi snakker om det senere.)
Uansett grunn, installerer tillegg fra tredjepartsregister er relativt grei. Først må du aktivere tredjepartsregistreringer, hvis du ikke har gjort det ennå. Fra hovedmenyen, velg tannhjulikonet for å åpne Kodi-innstillingsskjermbildet.
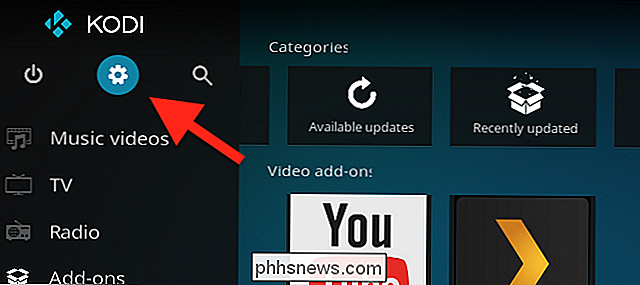
Gå til System> Add-ons og sørg for at "Ukjente kilder" er aktivert.
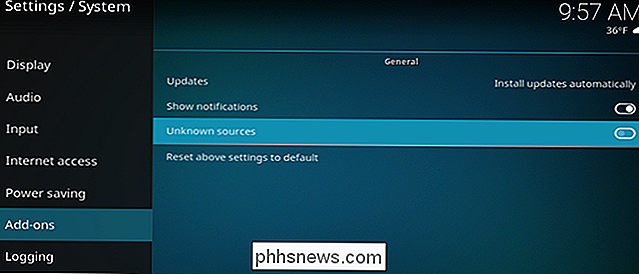
Deretter laster du ned ZIP-filen for depotet du ønsker å bla, og sørg for at den er lagret et sted på samme datamaskin som Kodi. Gå tilbake til Add-ons-delen i hovedmenyen, denne gangen klikker du på Add-ons i sidefeltet for å hente tilleggsskjermbildet. Du finner en boks øverst til venstre.
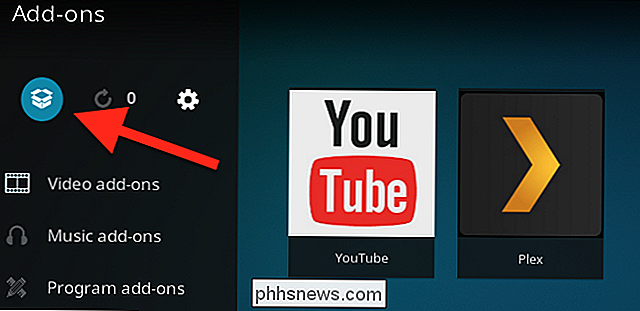
Velg denne boksen, og du blir hentet til tilleggsbrowseren, der du kan installere ZIP-filer.
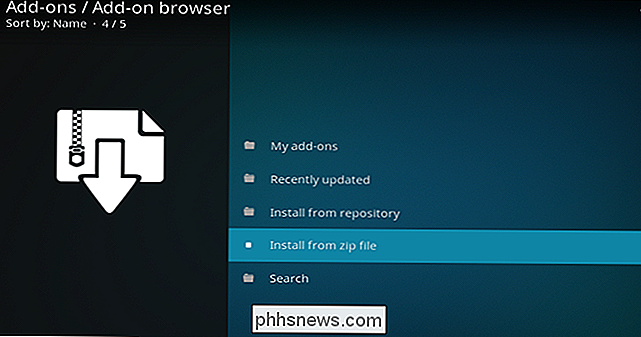
Bruk dette alternativet til å bla til og installere ZIP-filen du lastet ned tidligere. Du kan nå installere tillegg fra ditt nye lager ved hjelp av alternativet "Install from repository" som vi utforsket tidligere.
Kodi-tilleggsprogrammer verdt å sjekke ut
Det er hundrevis, om ikke tusenvis av Kodi-tillegg der ute. Hvilke er verdt å installere? Her er noen av våre favoritter. For det første, fra det offisielle Kodi-depotet:
- YouTube , som tidligere nevnt, kan du bla gjennom de mest populære videoene på nettet, og du kan logge på for å se abonnementene dine. Hvis du går inn i "Quota Exceeded" -buggen, kan denne opplæringen ordne det for deg.
- TED Talks gir deg tilgang til de berømte forelesningene på omtrent alt du kan forestille deg. Lær noe.
- PBS ThinkTV gir deg tilgang til nesten alle serier som produseres av nettverket, og mer enn noen få viser det har fått rettighetene til gjennom årene. Det er en egen PBS Kids tillegg hvis du vil underholde de unge.
- Reddit Viewer viser deg de mest populære videoene og GIFene fra Reddit, og du kan legge til tilpassede underreddits hvis du vil ha.
Og hvis du har en kabelinnlogging, er det enda mer å sjekke ut. Add-ons for ESPN og NBCSN finnes i det offisielle depotet, og gir deg tilgang til live-sport.
Hvis du ikke har en kabelinnlogging, men fortsatt Vil du se live-sport, er det tilleggsprogrammer for ligaspesifikke abonnementstjenester, som for eksempel NHL.tv , NFL Gamepass , NBA League Pass MLS Live .
Det er mange flere add-ons verdt å sjekke ut, så fortsett og undersøk det offisielle depotet og de offisielle Kodi-forumene for å lære mer. Og hold deg innstilt på dette nettstedet, fordi vi håper å utforske de beste tilleggene i fremtidige artikler.
Kodi-tillegg er et open source-økosystem, som har fordeler og ulemper. Pro: Samfunnet legger ofte til add-ons som streamingtjenester selv ikke ville komme seg rundt. Con: disse tilleggene kan bryte når tjenestene endrer deres streaming-leverandører, eller i utgangspunktet alt annet om hvordan nettstedet fungerer.
RELATERT: Kodi er ikke et piratkopieringsprogram
En annen ting å vurdere: det er mange piratkopieringstillatelser der ute på bredere web. Hvis en add-on tilbyr noe for godt til å være sant, er det sannsynligvis en piratkopiering. Kodi støtter ikke disse tilleggene, så vi skal ikke koble til dem her. Vi vil be om at du ikke peker på dem i våre kommentarer, eller spør om dem - det har forårsaket mange problemer for Kodi-prosjektet, og vi vil ikke se et godt prosjekt lider.

Stupid Geek Tricks: Slik aktiverer du Windows 10s skjult detaljhandel-demomodus
Hvis du klikker et ord i Windows 10-innstillinger-appen fem ganger, aktiveres det en skjult Retail Demo-modus. Du vil absolutt ikke gjøre dette selv, men å vite hvordan du unnslipper Retail Demo Experience er viktig hvis du noen gang ser navnet "Darrin DeYoung" på påloggingsskjermen. ADVARSEL : Aktivere denne modusen vil Slett alle personlige filer på PCen og tilbakestill det til fabrikkinnstillingene.

Slik løser du Windows og Linux Viser forskjellige tidspunkter når du starter Dual Booting
Datamaskinen lagrer tiden i en maskinvareklokke på hovedkortet. Klokken holder oversikt over tid, selv når datamaskinen er slått av. Som standard forutsetter Windows at tiden er lagret i lokal tid, mens Linux forutsetter at tiden er lagret i UTC-tid og bruker en forskyvning. Dette fører til at et av operativsystemene dine viser feil tid i en dual boot-situasjon.



