Hvordan velge raskt og enkelt utvalg av innhold i Word

Ved siden av å skrive inn tekst, grafikk og annet innhold i Word, er valg av innhold trolig den vanligste oppgaven du skal utføre. Omtrent hver oppgave begynner med å velge noe, enten det er tekst, et bilde, et bord etc. Vi viser deg flere metoder for å velge innhold i Word.
Bruke tastaturet
Hvis du foretrekker å bruke tastaturet Over musen kan du raskt og enkelt velge innhold ved hjelp av "Shift" -tasten med andre taster for å velge forskjellige innholdsblokker. Følgende tabell viser de ulike tastaturkommandoene du kan bruke til å velge innhold i Word.
| For å velge ... | Trykk ... |
| Et tegn om gangen til høyre for markørplasseringen | Shift + → |
| Et tegn til en gang til venstre for markørposisjonen | Shift + ← |
| En blokk av innhold fra markørposisjonen til enden av linjen | Shift + End |
| En blokk av innhold fra markørposisjonen til begynnelsen av linjen | Skift + Hjem |
| En blokk med tekst fra innføringspekeren til en linje over | Skift + ↑ |
| En blokk med tekst fra innføringspekeren til en linje under | Shift + ↓ |
Følgende bilde viser et eksempel på å bruke "Shift" -tasten pluss nedpilen for å velge flere linjer.
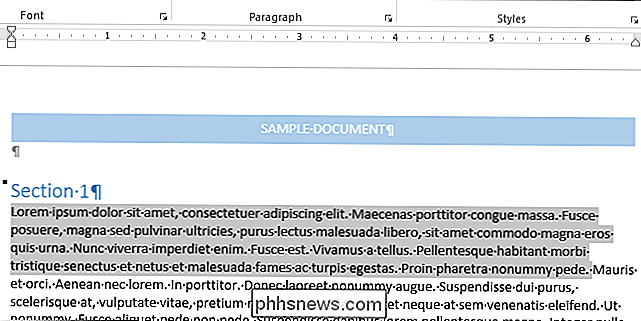
Du kan også velge en hel setning om gangen.
Bruke musen
RELATED: Deaktiver Mini Toolbar og Live Preview i Word 2013
Velge innhold ved hjelp av musen er den vanligste metoden for å velge innhold og er en enkel måte å velge mest på e mengder innhold. Bare legg musen over begynnelsen av innholdet du vil velge, og klikk og dra over innholdet du vil velge. Innholdet blir uthevet eller valgt. Slutt å dra musen (slipp museknappen) for å markere slutten av innholdsblokken.
Når du slutter å velge innhold med musen, viser en mini verktøylinje slik at du raskt og enkelt kan bruke grunnleggende formatering til det valgte innholdet.
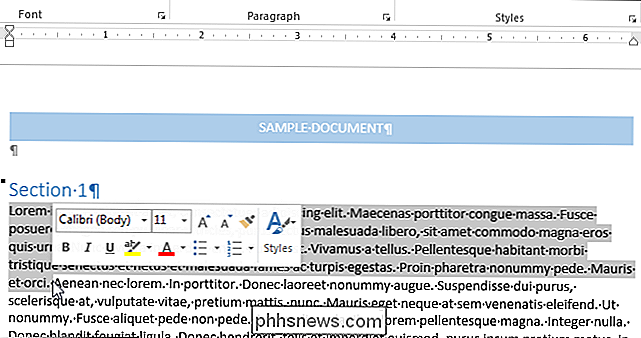
Bruke Extend Mode (F8)
Når du trykker "F8" i Word, er Extend Mode aktivert. Dette forankrer markøren i sin nåværende posisjon for å velge innhold. Flytt markøren med piltastene på tastaturet for å endre størrelsen på valget.
Du kan bruke Extend Mode til å velge forskjellige deler av innholdet. For eksempel, når du trykker på "F8", slås en gang på Extend Mode. Når du trykker på "F8" en gang til, blir det gjeldende ordet valgt. Hvis du trykker på "F8" en tredje gang, blir den aktuelle setningen valgt. Trykk på "F8" en fjerde gang, og velg det aktuelle avsnittet, og en femte gang velger hele dokumentet, fra topp til bunn.
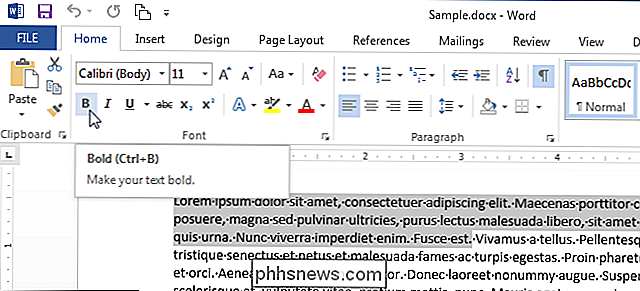
Statuslinjen viser hvor mange ord som finnes i valget.
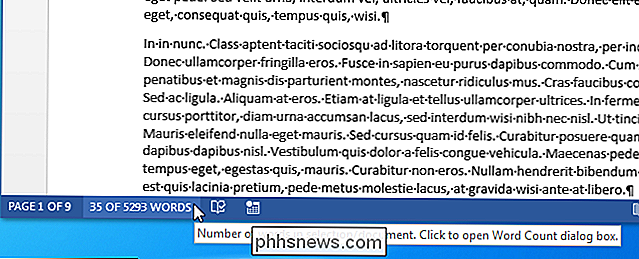
Word forblir i forlengelsesmodus til du gjør noe med innholdet, for eksempel format det, eller til du trykker på "Esc". Hvis forlengelsesmodus avsluttes ved å gjøre noe med innholdet, går valget bort. Hvis du avslutter Extend Mode ved å trykke "Esc", blir innholdet fortsatt valgt, slik at du kan gjøre noe med det.
Noen ganger er det nyttig å velge ikke-sekvensielt innhold i en blokk. Kanskje du bare vil velge et bestemt antall tegn på hver linje. For å gjøre dette, trykk "Ctrl + Shift + F8" og bruk piltastene til å inkludere innholdet du vil velge.
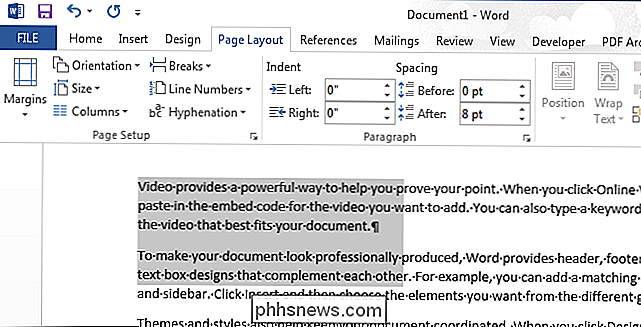
Hvis du vil bruke musen til å velge en blokk av innhold i stedet for piltastene, kan du gjør det ved å holde nede Alt -tasten etter å ha trykket på "F8" når du velger ditt valg. Innholdet er valgt på samme måte som å trykke på "Ctrl + Shift + F8".
Husk at når du har angitt forlengelsesmodus, må du enten gjøre noe til teksten eller trykke på "Esc" for å gå ut av forlengelsesmodus.
Velge Hele dokumentet
Du kan raskt velge innholdet i et helt dokument. Hvis dokumentet ditt er veldig langt, er det nyttig å bruke en kommando for raskt å velge hele dokumentet. For å gjøre dette må du kontrollere at "Hjem" -fanen er valgt. I "Rediger" -delen klikker du på "Velg" og velger deretter "Velg alt" fra rullegardinmenyen. Hele dokumentet er valgt.
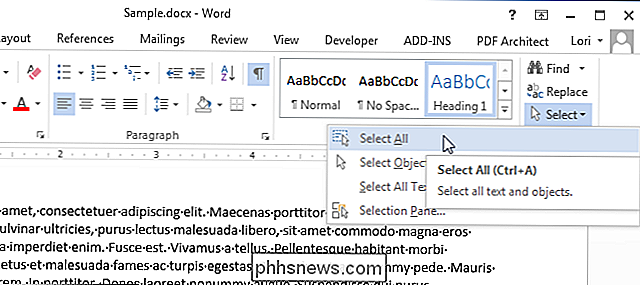
Du kan også trykke på "Ctrl + A" for å velge hele dokumentet mens markøren er et hvilket som helst punkt i dokumentet. Bruk "Select All" eller trykk "Ctrl + A" er som å trykke "F8" fem ganger i Extend Mode.

Hvordan skrive ut dokumentegenskaper i Word
Vi har vist deg hvordan du angir de avanserte dokumentegenskapene eller oppsummeringsinformasjonen som er lagret i Word-dokumentene, sammen med egenskapene som automatisk vedlikeholdes for hvert dokument. MERK: Vi brukte Word 2013 til å illustrere denne funksjonen. Åpne Word-dokumentet du vil skrive ut dokumentegenskapene for.

Hva gjør du hvis du ikke kan motta tekstmeldinger fra iPhone-brukere?
Hvis du har problemer med å motta tekstmeldinger fra iPhone-brukere, er Apples iMessage trolig feil, spesielt hvis du nylig byttet fra iPhone til Android, eller noe annet. Dette problemet oppstår oftest når du bytter fra en iPhone til en annen type smarttelefon, men det kan skje med noen. Selv om du aldri har eid en iPhone, kan det være at telefonnummeret ditt har blitt registrert hos Apples iMessage av sin tidligere eier.



