Hvorfor kan jeg ikke slette bilder fra min iPhone igjen?

Etter flere år med å kunne administrere bildene dine ved å koble iOS-enheten til datamaskinen din, inkluderes iCloud Photo Library i iOS 8.3 endrede ting. Post iOS 8.3, du kan ikke lenger slette bilder fra enheten din som du pleide hvis du har iCloud Photo Library aktivert. Les videre når vi viser deg hvordan du kommer tilbake til å administrere filene dine slik du vil.
Hva er problemet?
RELATERT: Alt du trenger å vite om bruk av iCloud Drive og iCloud Photo Library
I iOS-versjoner som førte opp til iOS 8.3, var det aldri et problem å koble din iPhone, iPad eller annen iOS-enhet til datamaskinen, og deretter overføre og slette bilder og filmer fra enhetens mobillagring, akkurat som du ville med en flash drive.
Introduksjonen av iCloud Photo Library i iOS 8.3 endret filtillatelsene for alle bilde- og filmfiler i en iCloud-administrert katalog. Etter endringen kan du ikke lenger slette et bilde av enheten din mens den ble montert som en flyttbar enhet (selv om du alltid kan slette den ved hjelp av Foto-appen på selve enheten).
Denne endringen brøt ikke bare den enkle handlingen å manuelt kurere bildene dine fra datamaskinen din, men det brøt også enhver arbeidsflyt som ble brukt til å importere og deretter slette medieinnhold.
Så lenge enheten er koblet til en iCloud-konto med bildebehandling aktivert, kan du ikke fjerner filer med mindre du gjør det på enheten.
Hva er løsningen?
Løsningen, som du kanskje har gjettet, er å deaktivere iCloud-bildeadministrasjon på en hvilken som helst iOS-enhet du vil håndtere manuelt (eller bruk en tredjeparts- Party Photo Management Application). Du trenger ikke å deaktivere iCloud helt (du kan fortsette å bruke iCloud for kontakter, kalender og andre funksjoner), men du må deaktivere alle sikkerhetskopierings- og delingsalternativer for bilde.
Vi ønsker virkelig at det var en bedre måte å gå om dette. Det er uheldig at du må ofre sikkerhetskopiering og praktisk deling som følger med iCloud-fotoadministrasjon, men som følge av denne opplæringen er det ingen vei rundt tillatelsessystemet som er startet når iCloud-fotoadministrasjon er aktivert.
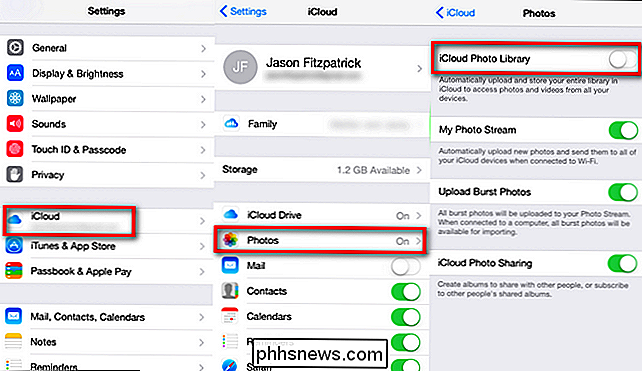
For å deaktivere iCloud-fotoadministrasjon på din iOS enheten navigerer til Innstillinger> iCloud> Bilder, og fjern deretter merket for "iCloud Photo Library" -alternativet. Merkelig, du trenger ikke å deaktivere "My Photo Stream", "Last opp Burst Photos" eller "ICloud Photo Sharing" - bare "iCloud Photo Library."
Når du har byttet over innstillingene, kan du koble enheten til datamaskinen din, og deretter administrere bildene manuelt. Ingen iOS-enhet omstart nødvendig - endringen i tillatelser finner sted umiddelbart etter at du har endret innstillingene.
Har du et presserende spørsmål om din misbehavende enhet? Skyt oss spørsmålet ditt på , og vi vil gjøre vårt beste for å svare på det.

Hvordan blokkere en Twitter-brukerens retweets (men fortsatt se deres tweets)
Går noen du følger på Twitter retweet hele tiden, oversvømning av din tidslinje med tull? Gjøre spesielle kontoer du aldri vil høre fra, fortsett å stikke opp uansett? Her er hvordan du raskt filtrerer ut disse tingene uten å følge folk som du ellers ikke liker. Vi sier hypotetisk at du følger noen som, mens de er generelt innsiktsfulle, av og til rettsligger tull fra din dødelige fiende.

Slik ser du mer informasjon på skjermen med Galaxy S6, S7 eller Note 5 med skjermskala
Hvis det er ett argument jeg har sett laget for kapasitive knapper på Android (i motsetning til -skjermnavigasjon), det er at du får mer informasjon som vises på skjermen - det betyr mer tidlesning og mindre tid på å bla. Hvis du har en Samsung Galaxy-enhet, så er du allerede på kapasitive knapper tog, men det er også en måte å få mer informasjon på skjermen hvis du vil.



