Safari's Split View er en ny funksjon i iOS 10 som lar deg se to Safari-vinduer side om side på din side. iPad. Det ligner på Split View-funksjonen som ble lagt til iOS 9, men spesielt for Safari.

RELATED:
Slik bruker du flere applikasjoner på en gang på en iPad
En stor forskjell mellom iOS 9's Split View og Safari's Split View i iOS 10 er at du ikke kan justere størrelsen på de to Safari-vinduene. Hvert vindu tar opp nøyaktig halvparten av skjermen, og det kan ikke endres. Men Split View i Safari er fortsatt en nyttig funksjon, og vi viser deg hvordan du bruker og bruker den. Det er to måter du kan påkalle Split View i Safari. Først klikker du på og holder på en kobling på en nettside og velger deretter "Åpne i delt visning" fra hurtigmenyen.
Den andre metoden fungerer hvis du har flere faner åpne. Du kan dra en fane til høyre til den skilles fra hovedvinduet. Deretter løfter du fingeren fra skjermen.
Ved å bruke en av metodene, får du to Safari-vinduer, hver med sin egen adresselinje, kategorien Grensesnitt og verktøylinjen (nederst i stedet for toppen). Hvert vindu opererer separat, som to apps, men det er fortsatt en app. For eksempel kan du trykke på faneknappen på verktøylinjen nederst i et av vinduene for å administrere fanene i vinduet.
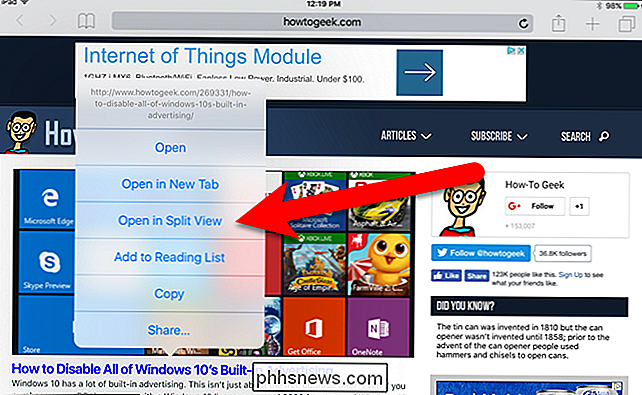
RELATERT:
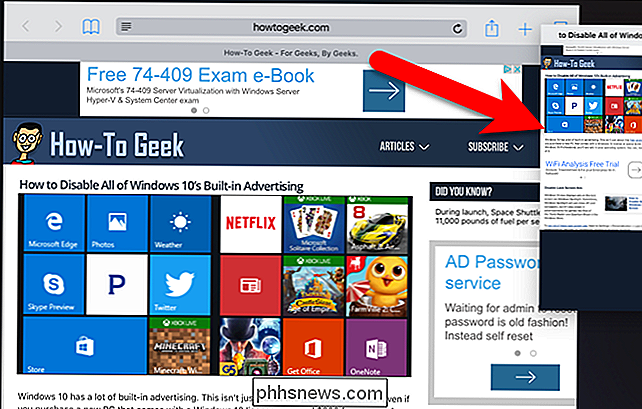
Slik lukker du alle fanene en gang i Safari i iOS 10
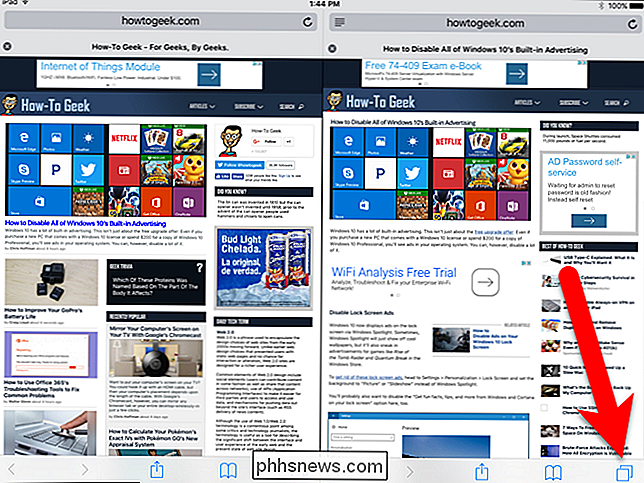
Grensesnittet for visningsvisning vises i Safari-vinduet, og du kan trykke på plus-ikonet for å legge til en ny kategori, trykke på "Privat" for å konvertere vinduet til privat nettlesingsmodus, lukke en hvilken som helst kategori, eller lukk alle fanene samtidig. Når du er i Split View-modus, kan du åpne koblinger på ett Safari-vindu i det andre vinduet. For å gjøre dette, trykk og hold på en kobling og velg "Åpne på annen side" fra popup-menyen.
I vårt eksempel åpnes lenken i det venstre vinduet på en ny fane i det høyre vinduet.
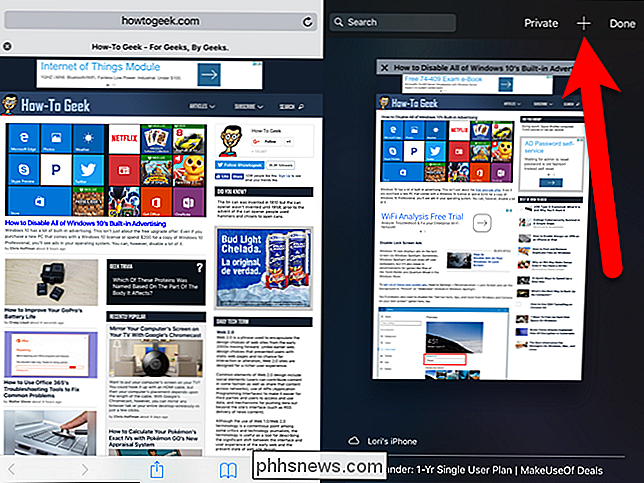
I Split View kan du flytte faner mellom vinduene ved å dra en fane fra et vindu til det andre. Når du flytter en fane fra et vindu til et annet, blir fanens historie beholdt, slik at du kan bruke frem- og bakknappene til å navigere gjennom fanens historie.
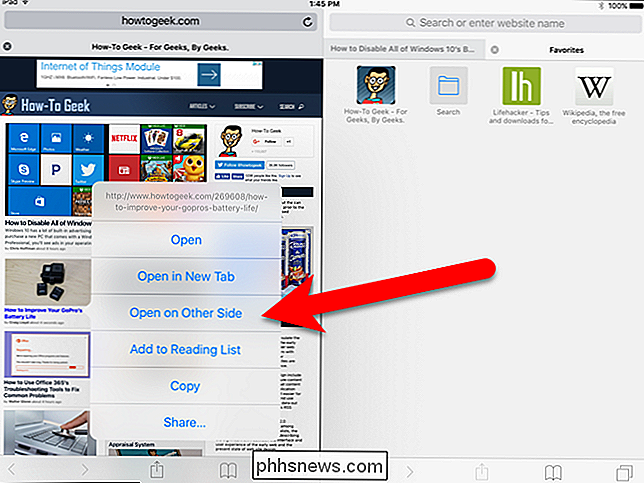
MERK: Du kan bare dra faner mellom de to Safari vinduer når de deler samme status, noe som betyr at du kun kan trekke faner mellom to private vinduer eller to vanlige vinduer. Hvis du har ett privat vindu og et vanlig vindu, kan du ikke trekke faner mellom dem. Du kan imidlertid bruke alternativet "Åpne på annen side" for å åpne en lenke i et privat vindu i det andre vanlige vinduet, eller omvendt. Den nye kategorien åpnes i hvilken modus mottakervinduet er inne.
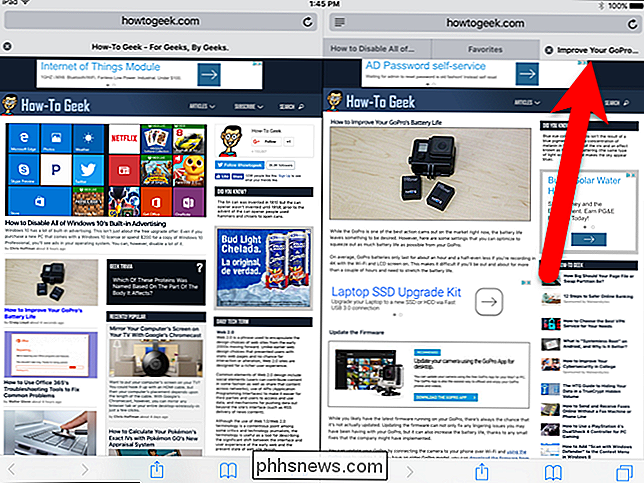
Når du er i Split View, kan du gå tilbake til ett Safari-vindu på flere måter. Du kan trekke faner en om gangen fra ett vindu til det andre. Når du drar den siste åpne kategorien i et vindu til det andre, går Safari automatisk tilbake til enkeltvindumodus.
En raskere måte å gå tilbake til et enkelt Safari-vindu er å trykke på og holde inne faneknappen i enten Safari-vinduet. Velg "Merge All Tabs" fra popup-menyen.
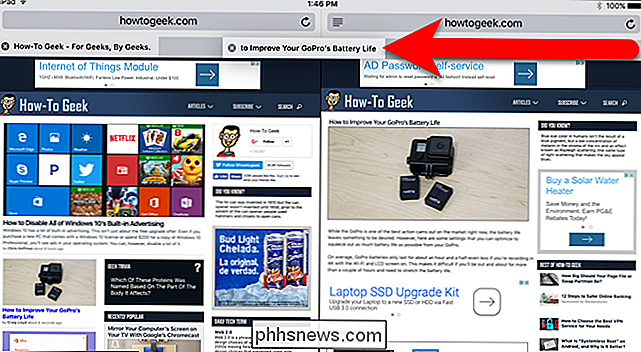
Alle fanene dine fra begge vinduene slås sammen i et enkelt Safari-vindu, og verktøylinjen går tilbake til toppen.
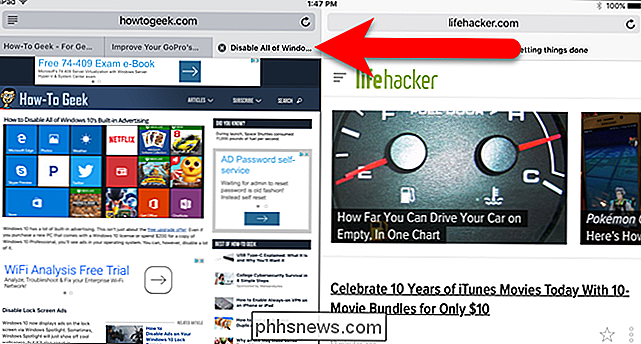
Når du går tilbake til startskjermbildet fra Safari , eller til og med tvinge tett Safari, vil appen huske hvor du sluttet og gjenåpne i Split View sammen med alle fanene du hadde åpnet i statusen (privat / vanlig) du hadde satt.
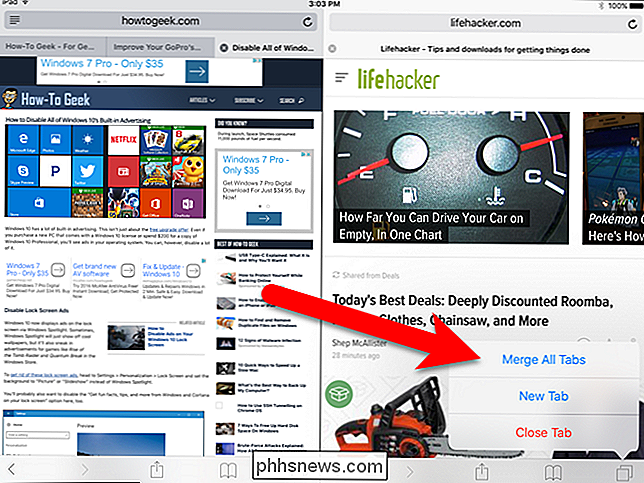

Slik begrenser du OneDrive's overføringshastighet
Microsoft OneDrive er et ganske solidt cloud storage-tilbud, og det er dypt integrert i Windows. Ikke bare gjør det en god synkronisering av mapper, det gjør det også mulig å hente filer på PCen eksternt. OneDrive kan være litt av et nettverk båndbredde hog, men med jubileumsoppdateringen av Windows 10, kan du nå angi overføringshastighetsgrenser.

Når du begynner å lære om IP-adresser og hvordan de fungerer, kan det til tider føles litt overveldende. Så hva gjør du? Du starter med å søke og stille spørsmål! Dagens SuperUser Q & A-post har svar på spørsmål fra en nysgjerrig leser. Dagens Spørsmål og svar-sesjon kommer til oss med høflighet av SuperUser-en underavdeling av Stack Exchange, en fellesskapsdrevet gruppe av Q & A-nettsteder.



