Slik konfigurerer du, bruker og deaktiverer Siri i macOS Sierra

Med mindre du er en Mac-bruker som er fryktelig ut av løkken, vet du sikkert at Siri har ankommet på den nyeste versjonen av Apple flaggskip desktop OS: macOS Sierra. Heldigvis kan Siri enkelt slås på og av eller konfigureres til din smak.
RELATERT: 26 Egentlig nyttige ting du kan gjøre med Siri
Det er ganske mange ting du kan gjøre med Siri, som har gjorde veien til Apple TV og til og med Apple Watch. Siri på macOS fungerer mye som det gjør på iPhone, så hvis du er kjent med å bruke den der, så vil du være hjemme.
Når du først setter opp Sierra, får du muligheten til å aktivere Siri. Hvis du gjør dette, kan du senere deaktivere det, som vi snakker om kort tid.
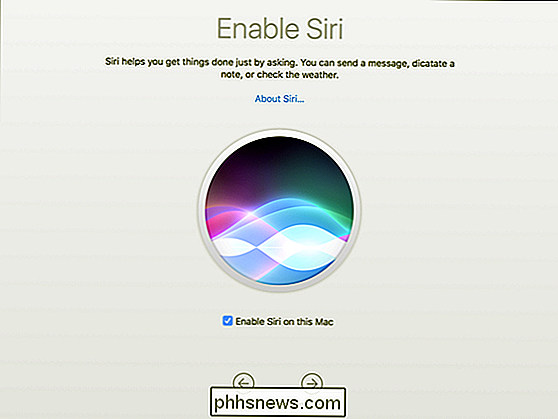
Når du bruker det nye MacOS-skrivebordet, kan du få tilgang til Siri ved hjelp av Alternativ + Space eller ved å klikke på Siri-knappen i Dock.
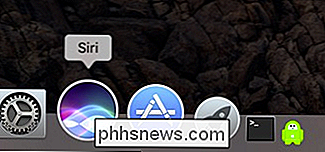
Siri vises også i menylinjen, slik at du trygt kan fjerne den fra Dock din hvis du ikke vil at den tar opp verdifull plass.
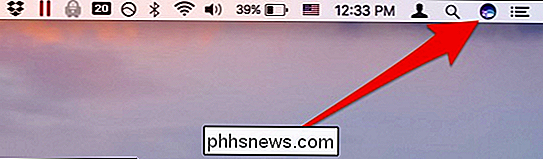
Når du aktiverer Siri, vil den tålmodig vente på din første kommando.
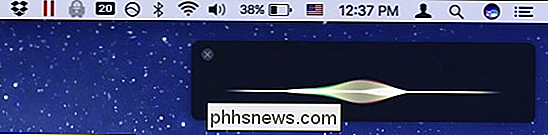
Som alltid kan du bruke Siri til å svare på livets viktigste og presserende spørsmål.
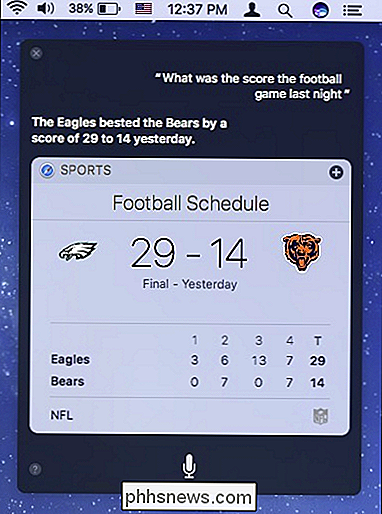
Konfigurering av Siri er like enkelt som å åpne preferansepanelet fra Systemvalg.
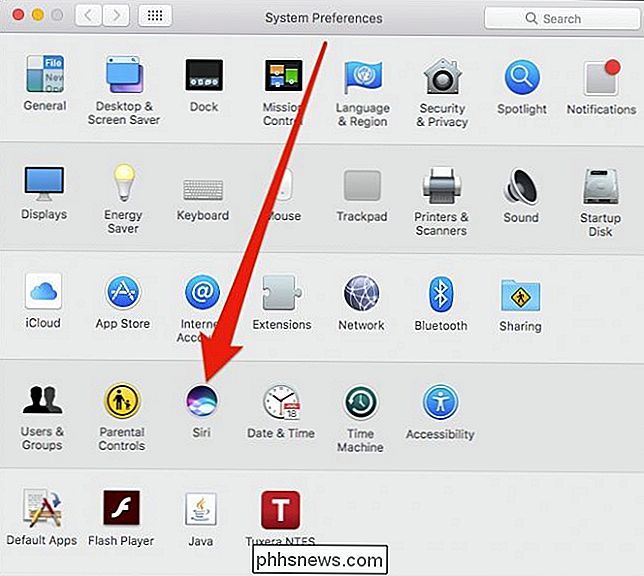
Med Siri-preferanser åpne har du ganske noen få alternativer, men det du kanskje er mest interessert i, er "Aktiver Siri" -alternativet. Du kan også endre språket, Siri stemme og fjerne det fra menylinjen.
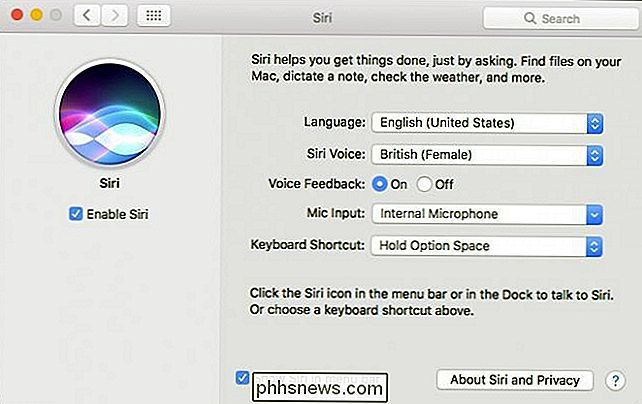
Du kan også endre tastatursnarveien, eller til og med helt deaktivere den.
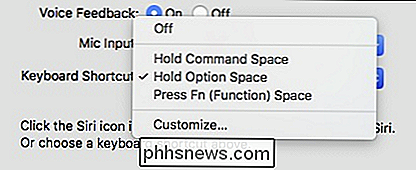
Når Siri er deaktivert, forblir den på Dock, men forsvinner fra menylinjen. Hvis du prøver å klikke på Siri-ikonet på Dock, kan du raskt aktivere Siri igjen fra den følgende dialogboksen.
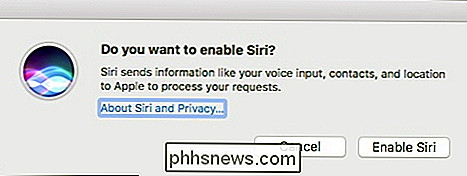
Hvis Siri ikke vises på menylinjen når du aktiverer den, kan du prøve å fjerne merkingen og se på "Vis Siri i menylinjen "i Siri-preferansepanelet.
Bruk, deaktivering og konfigurering av Siri på macOS er like enkelt som det, slik at du ikke trenger å føle at du er fast med den eller begrenset til standardinnstillingen Innstillinger.
Det er ingen tvil om at du er en Siri-fan, og det vil være et godt tillegg til MacOS. Det har potensial til å gjøre kort arbeid ut av å se opp fakta, aktuelle hendelser, eller til og med søke etter filer.

Slik dobbeltklikker du Windows 10 med Windows 7 eller 8
Du bør sannsynligvis ikke installere Windows 10 på din primære PC. Men hvis du skal, bør du i det minste installere den i en dual-boot-konfigurasjon. Du kan da starte på nytt for å bytte mellom de installerte versjonene av Windows. Pass på at du har sikkerhetskopier av viktige filer før du gjør dette.

Slik endrer du typen tall som brukes i en nummerert liste i Word
Som standard bruker Word arabiske tall (1, 2, 3, etc.) når du oppretter nummererte lister. Du kan imidlertid endre tallene til en annen type eller til bokstaver. Tegnet etter nummeret eller bokstaven kan også endres. MERK: Vi brukte Word 2016 til å illustrere denne funksjonen, men denne prosedyren fungerer også i 2013.



