Slik deaktiverer du Aero Peek i Windows

Aero Peek er en funksjon som har vært tilgjengelig i Windows siden Windows 7, og er aktivert som standard (unntatt i Windows 8). Det lar deg midlertidig se på skrivebordet bak alle åpne programvinduer.
RELATED: Slik lager du Aero Peek-skjerm med en gang i Windows
For å bruke Aero Peek, flytt musen over Vis skrivebord-knappen på langt til høyre i oppgavelinjen. Etter et øyeblikk blir alle åpne programvinduer gjennomsiktige, og du kan se skrivebordet ditt. Flytt musen bort fra Vis skrivebordsknappen for å se programvinduene igjen.
Hvis du ikke vil bruke Aero Peek, kan den enkelt deaktiveres på flere måter. Prosedyrene for å deaktivere Aero Peek er de samme i Windows 7, 8 og 10, bortsett fra hvor det er nevnt. Show Desktop-knappen er svært smal og vanskelig å se i Windows 8 og 10, men hvis du bare sørger for å flytte musen til ekstrem høyre side av oppgavelinjen, vil Aero Peek fungere. Legg merke til at i Windows 8, flyttes musen til ekstrem høyre side av oppgavelinjen også Charms-linjen.
Slik deaktiverer du Aero Peek
Den raskeste måten å deaktivere Aero Peek på er å flytte musen til langt til høyre i oppgavelinjen, høyreklikk på Show Desktop-knappen, og velg deretter "Peek at desktop" fra popup-menyen. Når Aero Peek er slått av, bør det ikke være noe merket ved siden av Peek ved skrivebordet.
Hvis alternativet "Peek at desktop" er grå, er Aero Peek slått av, selv om alternativet er merket. For informasjon om hvordan du gjør dette alternativet tilgjengelig igjen, se delen "Slik deaktiverer og aktiverer du Aero Peek in System Properties" nedenfor.
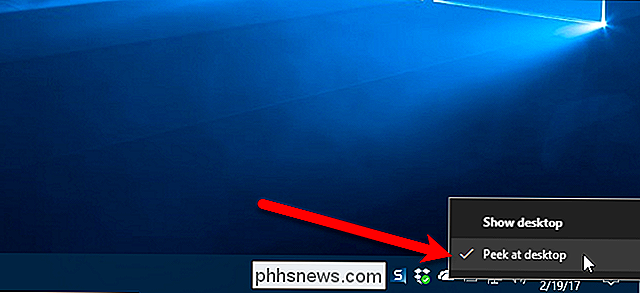
Du kan også deaktivere Aero Peek fra oppgavelinjens innstillinger. Bare høyreklikk på oppgavelinjen og velg "Innstillinger" fra popup-menyen i Windows 10 eller "Egenskaper" i Windows 7 og 8.
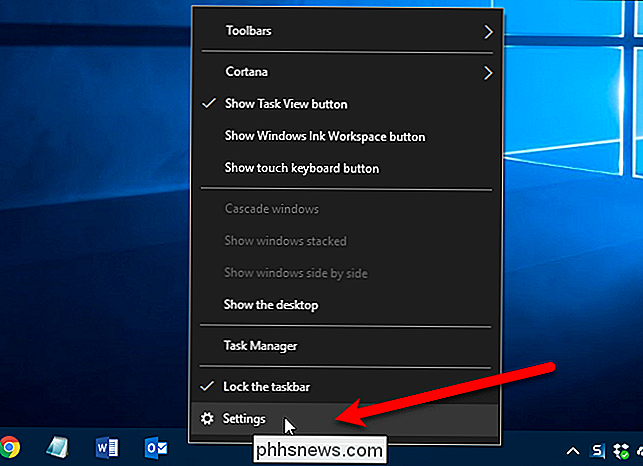
På skjermbildet Oppgaveboksinnstillinger klikker du på "Bruk tittel for å forhåndsvise skrivebordet når du flytter musen til Vis skrivebord-knappen på slutten av oppgavelinjens "gliderknapp, slik at den blir hvit og leser Av.
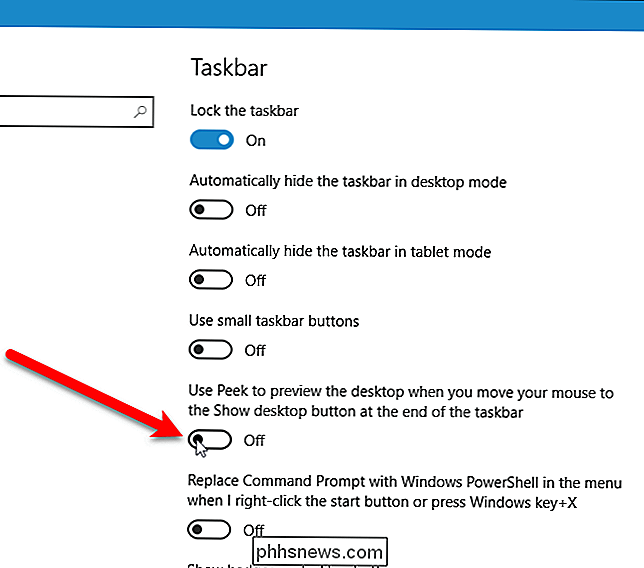
På Windows 7 vil dette se litt annerledes ut, men et lignende alternativ er tilgjengelig nederst i vinduet. På Windows 8 er det samme alternativet som er tilgjengelig i Windows 10-innstillingene, tilgjengelig på oppgavelinjen.
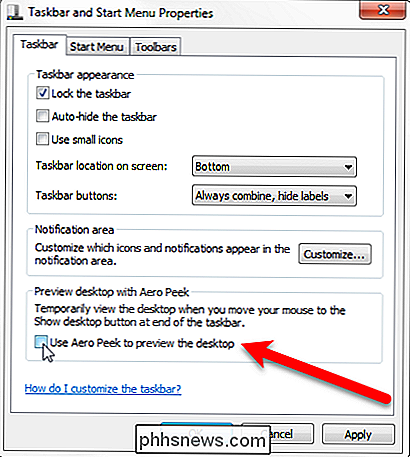
Slik aktiverer du Aero Peek hvis alternativet er gråtonet
Hvis Aero Peek er slått av og du vil aktivere det, men alternativet er gråtonet, det betyr at Aero Peek er deaktivert i systemegenskapene. For å aktivere det der, trykker du på Windows + R på tastaturet for å åpne dialogboksen Kjør. Deretter skriver du innsysdm.cpli "Åpne" -boksen og klikker på "OK" -knappen eller trykker på Enter.
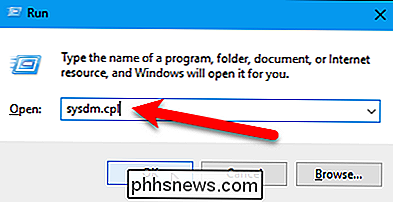
I dialogboksen Systemegenskaper klikker du på kategorien "Avansert".
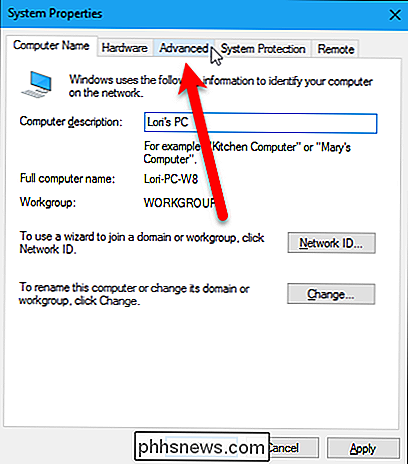
Klikk "Innstillinger" -knappen i avspillingsdelen.
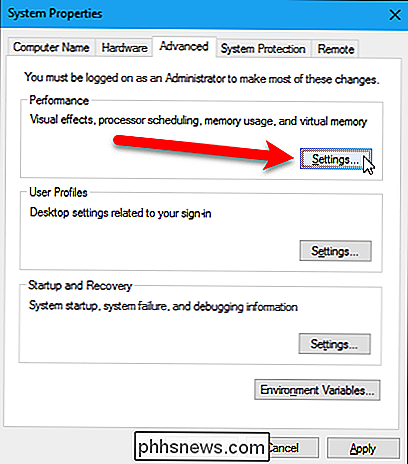
På fanen Visual Effects, merk av for "Aktiver peek" -boksen i Windows 10 ("Aktiver Aero Peek" i Windows 7) for å aktivere Aero Peek-funksjonen og gjør det tilgjengelig igjen.
Klikk på "OK" -knappen i dialogboksen Prestasjonsalternativer, og klikk deretter på "OK" -knappen i dialogboksen Systemegenskaper.
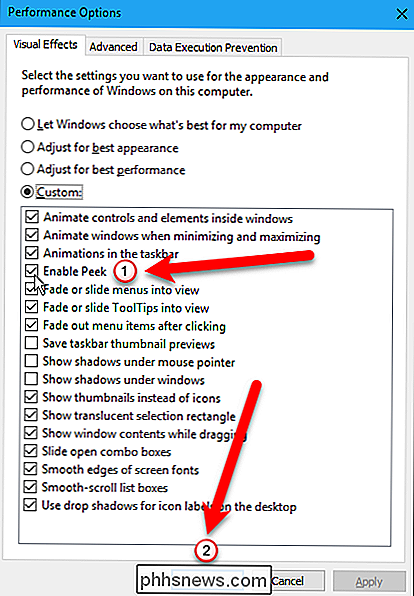
Nå kan du aktivere Aero Peek ved å slå på eller sjekke en av de samme alternativer som vi tidligere brukte å deaktivere Aero Peek.
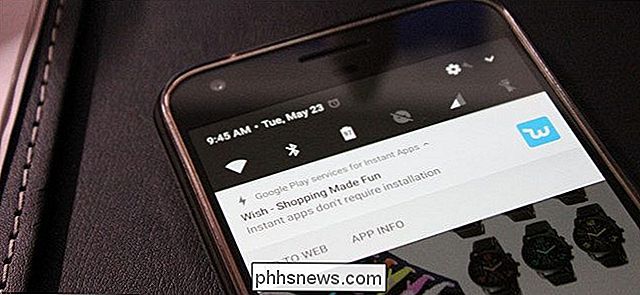
I et nøtteskall kan Instant Apps tillate brukere å sjekke ut de fleste funksjonene i en app uten egentlig installerer den ved å bruke dype koblinger og kjører i et modulært miljø. Derfor skal utviklerne aktivere det som en funksjon, og det virker ikke bare for alle apper. Nå sa det at dette ikke fungerer akkurat som du kan forvente.

Slik bruker du lokalt kunstverk med din Plex Media Server
Plex kan automatisk merke mediene dine og bruke kunstverk til det, men noen ganger er det ingen erstatning for håndplukket film- og TV-seriemusikk. Heldigvis kan du enkelt bruke dine egne mediekilder i din Plex-samling. Som standard bruker Plex et verktøy som kalles en skrape for å "skrape" metadataene for mediefilene dine fra elektroniske databaser som TheTVDB og The Movie Database.



