Slik bruker du AutoText og Quick Parts i MS Word
For flere av de siste iterasjonene i Word har Microsoft hatt en AutoText-funksjon som lar brukerne fange opp et stykke tekst og deretter bruke det igjen og igjen i andre deler av dokumentene, eller til og med i andre dokumenter. Microsoft har lagt til den funksjonen ved å inkludere noe det kaller, Quick Parts, som i utgangspunktet fortsatt er AutoText, men gir brukerne litt mer fleksibilitet.
For å se hvordan AutoText fungerer med Quick Parts, skriv litt tekst inn i et testdokument; I dette eksemplet vil en adresse bli brukt:

Merk deretter på teksten, og klikk deretter på Sett inn- fanen på hovedbåndet, og klikk deretter på ikonet Quick Parts :
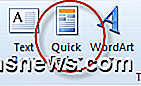
Du bør få denne rullegardinmenyen:
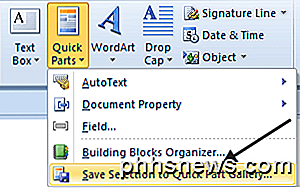
Velg Lagre utvalg til Hurtig delgalleri, du bør få en popup som ser slik ut:
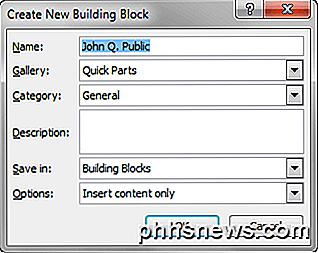
I de fleste tilfeller kan du gå med standardvalgene, men hvis du ønsker det, kan du endre dem slik at de passer til dine formål, og klikk deretter på Ok- knappen.
Merk: Navnet på den hurtige delen du lager, som standard til den første linjen i teksten.
For å se resultatene av innsatsen din, flytt til en annen del av dokumentet ditt, og klikk deretter igjen på ikonet Quick Parts . Du bør se teksten du fanget i et lite vindu:
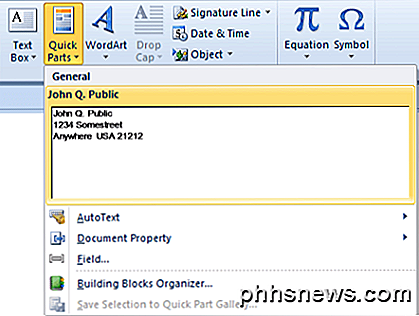
Hvis du klikker på Quick Parts- vinduet med teksten i det, får du teksten til å bli lagt inn i dokumentet i gjeldende posisjon.
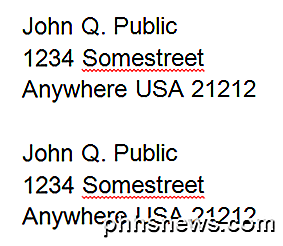
Det er en enda raskere måte å få Quick Parts-teksten til i dokumentet ditt; flytt til et tomt sted, og begynn å skrive samme tekst som du har lagret som Quick Parts-tekst, bør du få en liten popup som viser deg at Word gjenkjenner at du prøver å skrive inn Quick Parts-teksten, i dette tilfellet alt du å gjøre er å trykke Enter- tasten, og Word vil fylle ut resten av Quick Parts-teksten for deg.
Merk: Du kan også skrive inn bare noen av de første tegnene i Quick Parts-teksten, og trykk deretter F3-tasten, og Word vil sette inn Quick Parts-teksten som du mener du vil ha.
Dette er den raske delen av Quick Parts, ved å klikke på et enkelt ikon, ser du umiddelbart teksten du har tatt og kan sette den inn med bare ett klikk, eller sett det inn automatisk når det gjenkjenner hva du prøver å skrive.
Word har fortsatt den gamle AutoText-funksjonen; for å bruke den, følg den samme banen som du gjorde med Quick Parts, bare når du får popup-vinduet Opprett ny byggeplass, i stedet for å gå med standard Quick Parts under Gallery, i stedet velg AutoText :
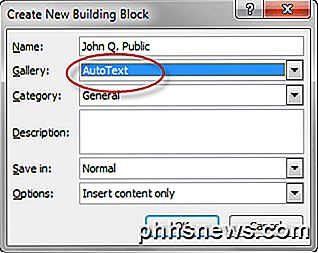
Deretter, for å bruke den, klikk igjen på Quick Parts- ikonet, og i stedet for å velge en av tekstboksene for Quick Parts, klikk i stedet der det står AutoText, du bør se en rullegardinmeny som ser noe ut som dette:
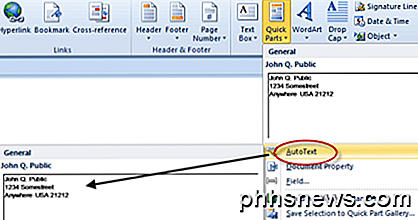
Hvis du klikker på hvor du ser din lagrede tekst, blir teksten som er lagret, lagt inn i dokumentet ditt, akkurat som med Quick Parts.
De to andre innsettingsvalgene fra Quick Parts- menyen er Dokumentegenskaper og -felt:
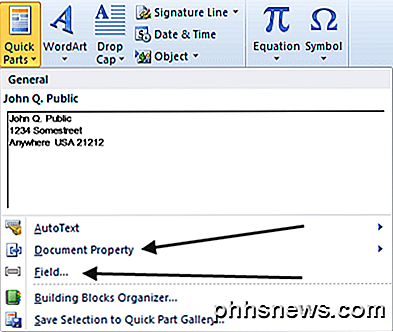
Dokumenteiendom lar deg sette inn tekst med en forhåndsdefinert overskrift i dokumentet ditt; For å se hvordan dette virker, klikk på det, og velg deretter en av de tilgjengelige titlene fra popup-menyen.
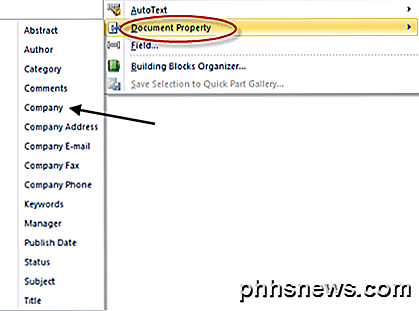
I dette eksemplet velger vi Company . Etter at du har valgt det, får vi dette inn i vårt dokument:
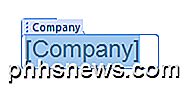
Det venter på oss å skrive navnet på firmaet vårt, når vi gjør det, ser det slik ut:
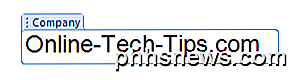
Deretter klikker du et annet sted i dokumentet vårt slik at det ser ut som vanlig tekst. Men neste gang vi må skrive inn navnet på firmaet vårt, kan vi i stedet klikke på Quick Parts- ikonet, velge Dokumentegenskaper og deretter Firma fra rullegardinmenyen, og firmanavnet blir satt inn i dokumentet.
Det andre alternativet, Felt ... brukes til å sette inn forhåndsdefinerte Word-elementer i dokumentet ditt. Hvis du for eksempel vil sette inn gjeldende tid i dokumentet, klikker du på Hurtigdeler, velg deretter Felt ... og velg deretter Tid fra kategorivinduet. Nåværende tid vil da bli satt inn i dokumentet.
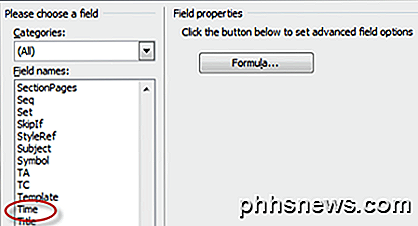
Endelig, for å slette Hurtigdelte tekstoppføringer, klikk på Quick Parts- ikonet, og høyreklikk i vinduet som inneholder teksten du vil slette, og klikk deretter på hvor det står Organiser og Slett :
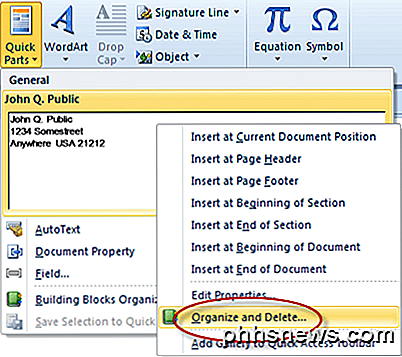
Deretter klikker du på Slett- knappen nederst på Organiser og Slett popup-menyen.
Hurtigdeler og AutoText er mest nyttige når du finner deg selv å skrive inn litt tekst igjen og igjen, spesielt hvis det er tungvint skriving, for eksempel lange tall eller vanskelig å stave navn eller steder.

Slik bruker du Apt-Klar til å installere programmer i Ubuntu fra kommandolinjen
Ubuntu har mange GUI-baserte metoder for installering av applikasjoner, men de tar litt tid å søke og finne. Siden tastaturet er vanligvis raskere enn musen, kan administrering av programvaren via kommandolinjen være en sann tidsbesparelse. APT Linux administrerer programvare gjennom pakker, individuelle enheter av programvare som inneholder brukergrensesnitt, moduler, og biblioteker.

Slik bytter du filattributter med Attrib fra Windows Command Prompt
Windows tilbyr et bredt utvalg av verktøy som du kan få tilgang til ved hjelp av kommandopromptvinduet ditt, inkludert "Attrib" -verktøyet som er designet for å hjelper deg med å søke etter filer etter plassering og navn, og deretter se og endre deres filattributter. Hvilke attributter kan du bruke? Nå som du har ditt forhøyede ledetekstvindu åpent, må du vite hvilke typer attributter du kan redigere ved hjelp av "attrib" -verktøyet.



