Slik tilpasser du mappevisninger i OS X Finder

Ethvert sted i OS X har muligheter til å endre visningen. Den beste delen er at du kan sette hvert sted til sin egen spesielle visning basert på innholdet i et sted eller dine personlige preferanser.
Uansett hvor du befinner deg i Finder, kan du høyreklikke og velge "Vis visningsalternativer." Det gjør ikke Om du klikker på et tomt sted i en mappe eller på innholdet, vil du fortsatt kunne få tilgang til visningsalternativene.
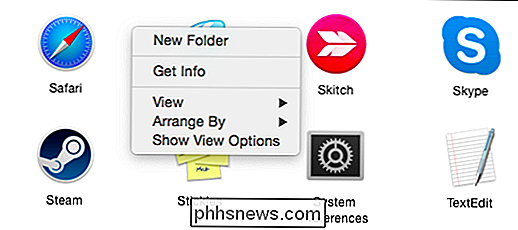
Alternativt kan du klikke på "Handling" -menyen i Finder og velge "Vis visning Alternativer "fra listen.
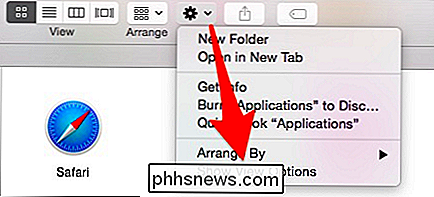
Endelig er det" Vis "-menyen på menylinjen. Merk deg også, du kan få tilgang til visningsalternativene hvor som helst med tastaturgenveien" Command + J "(OS Xs hurtigtastene tar virkelig en mye ekstra klikk og tid uten å gjøre rutinemessige oppgaver.)
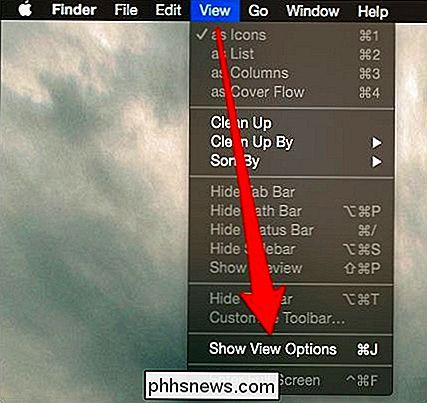
Uansett hvordan du får tilgang til visningsalternativene, vil det du ser, være ganske jevnt fra sted til sted, selv om de varierer avhengig av mappens visning (ikon , liste, kolonne og dekkstrøm).
La oss klargjøre hva vi mener med det.
Vis alternativ s for Everything
Her har vi vårt skrivebord åpent og du kan se våre alternativer for "ikonvisningen", som betyr at innholdet vises som ikoner.
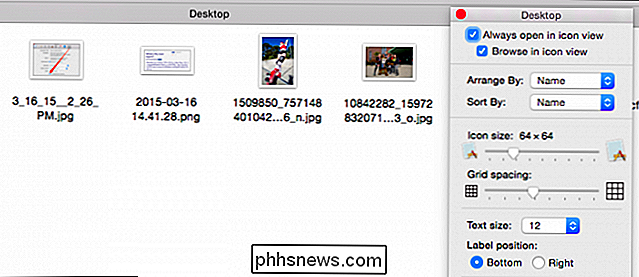
Du kan gjøre alle slags ting her, endre ikonstørrelse, nettavstand, arrangement, tekststørrelse, plassering og mer. I det følgende skjermbilde er vi fortsatt i ikonvisning, men vi har støt opp ikonstørrelsen mye, økt tekststørrelsen og plassert etiketten til høyre.
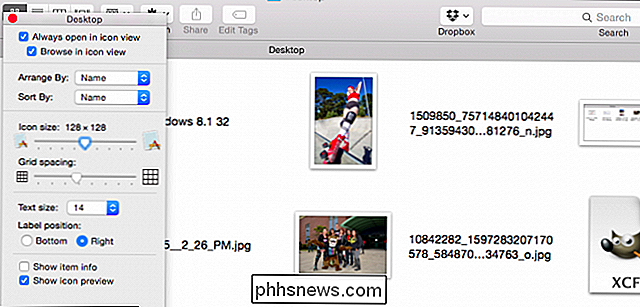
Legg merke til at når du er i ikonet se, det er en liten glidebryter i nederste høyre hjørne, som lar deg raskt endre ikonstørrelse. Du kan også raskt navigere tilbake i mappens sti ved å dobbeltklikke på et tidligere sted.
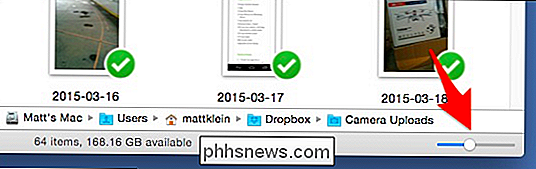
Hvis du ikke ser banen (eller andre Finder-elementer i disse skjermbildene), kan du vise / skjule dem ved å klikke på "Vis" -menyen.
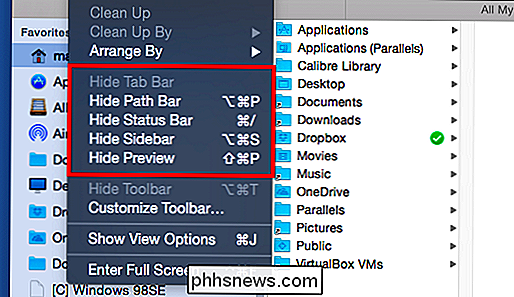
Du finner at du kan også "Skjul verktøylinjen" i enkelte Finder-steder. Når du gjør dette, er verktøylinjen og sidefeltet skjult. Glidebryteren for ikonstørrelse (diskutert ovenfor) flyttes også til øverste høyre hjørne.
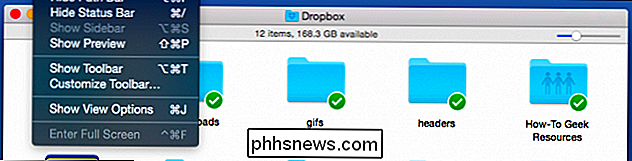
Selv om du aldri vil skjule verktøylinjen, må du huske dette alternativet hvis du opplever en Finder-posisjon med verktøylinjen skjult.
Ordne, sortere, rydde opp
Før vi går videre, la oss pause for å forklare arrangere, sortere og rydde opp. I utgangspunktet fungerer det som dette, du kan "ordne" en Finder-visning, og deretter kan du "sortere" hvert arrangement.
RELATED: Slik endrer du mappe- og appikoner i OS X
Vi Har arrangert mappen Programmer etter størrelse, som er delt inn i forskjellige områder (100MB til 10GB, 1MB til 100MB, etc.). Vi har videre sortert mappen etter dato endret. Vi har nylig endret iTunes-appikonet, og Microsoft Remote Desktop og Safari ble nettopp oppdatert, så de sorteres først.
Du kan se hva vi mener med dette i følgende skjermdump.
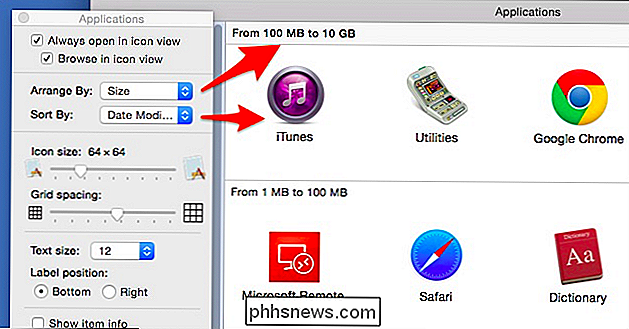
Du kan også merke det i Noen Finder-visninger, synes ikke ikoner å følge noen ordre, at du kan flytte dem alt om og sortere dem på en gammel måte, til og med å stable ikoner oppå hverandre. Dette er resultatet du får hvis dine ordne og sorteringsalternativer er satt til "Ingen".
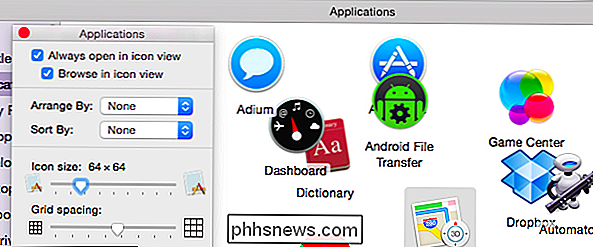
Du kommer til å møte slikt syn. Det kan bli rotete, så bare vet at dette er grunnen til. Bare forstå det da, at du enten kan påvirke en ordne / sortere ordning, eller du kan bruke Opprydding-alternativet.
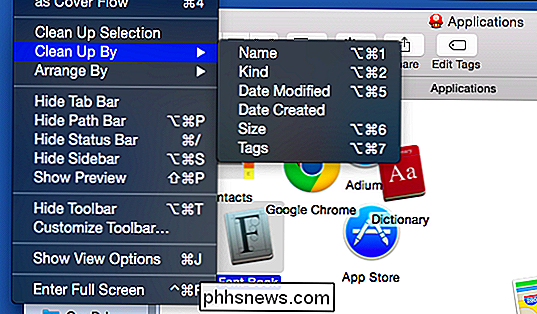
Opprydding eksisterer utelukkende for de visningene som ikke har noen sortering eller sortering av filtre. Hvis du velger et ikon eller en gruppe ikoner, kan du også rydde opp dem ved valg.
Hvis du bestemmer deg for å "Ordne etter", blir ikke ikonene dine ordnet, men også sortert, noe som betyr at du vil For å gå tilbake til det rotete utseendet må du slå av og sortere i Visningsalternativer.
Forskjellig plassering, forskjellige alternativer
Hvis vi bytter steder, gjør du også visningsalternativene. Det er ikke nødvendig å høyreklikke eller bruke handlingsmenyen på nytt, fordi visningsalternativene er åpne, slik at du raskt kan gå fra sted til sted som gjør endringer.
Her er vår Dokumenter-mappe, som er i Listevisning (versus ikonvisning). Alternativene i listevisningen lar oss velge kolonnene vi vil vise, størrelsen på teksten, ikonene (du får bare to valg) og mer. I tillegg kan du nå sortere ting etter kolonner, så hvis du vil se etter navn, dato endret, etc.
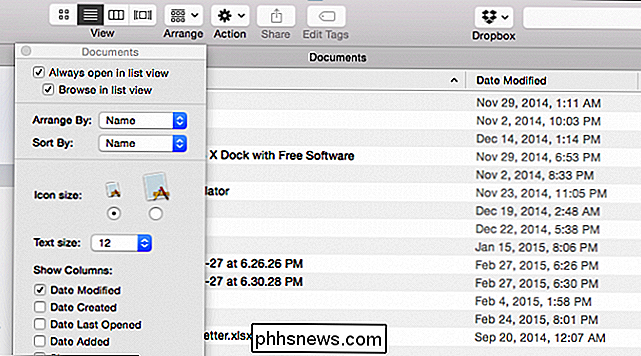
Merk, ikke bare visningsalternativene endres i henhold til plasseringen du befinner deg i, men de endres også for å reflektere visningen, som betyr at hvis du endrer visningen, kan du deretter justere alternativene tilsvarende.
I følgende skjermbilde har vi endret vår Dokumentervisning fra liste til kolonnevisning ved å klikke på riktig knapp i "Vis" verktøylinjen. Som et resultat, har alternativene endret seg til kolonnevisning.
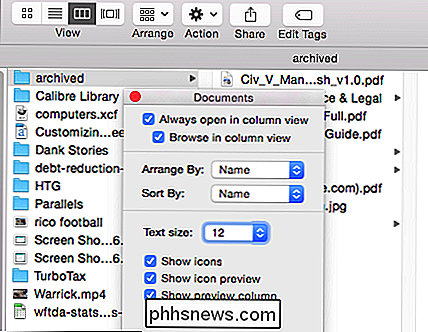
Husk at eventuelle endringer du gjør i en mappe, kun gjelder for den mappen, noe som betyr at når du bytter til et annet sted, vil den ha sin egen unike visning .
Hva om du vil opprette en visning for en mappe, for eksempel Dokumenter du vil søke om undermapper? Nem nok, se på bunnen av visningsalternativene, og du får se en knapp som lar deg sette denne visningen som standard.
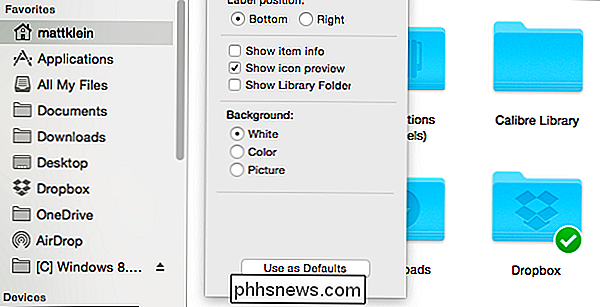
Hvis du holder "Alternativ" -tasten, endres knappen til "Gjenopprett til standardinnstillinger , "På den måten kan du gå tilbake hvis du tenker på deg.
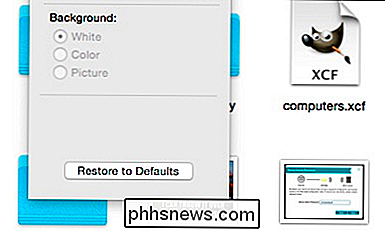
Du har kanskje lagt merke til i et tidligere skjermbilde, at noen mapper har flere alternativer tilgjengelig enn andre. For eksempel, i Hjem-mappen kan du legge til bibliotekmappen, som vanligvis er skjult, men kan nås ved å holde "Alternativ" fra Go-menyen.
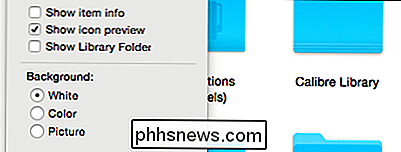
Det er også bakgrunnsalternativet. Hvis du velger "Farge", vil du gi et hjul og skyveknapp for å velge en ny bakgrunnsfarge.
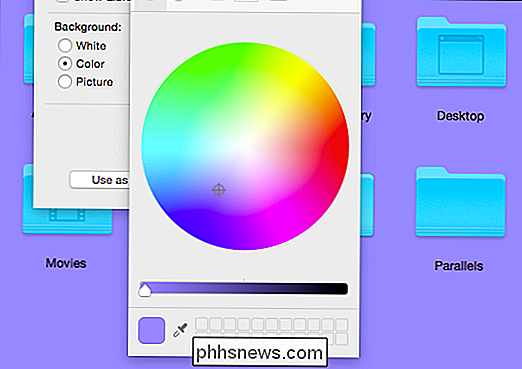
Hvis du vil ha en bakgrunnsbilde i mappen din, så er det også et alternativ. Velg alternativet "Bilde" og dra deretter et bilde i boksen ved siden av det.
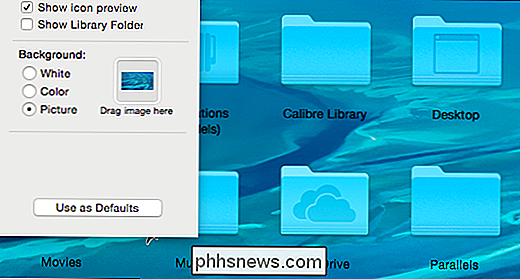
Du vil sikkert bruke bilder med høy oppløsning slik at de fyller ut mappens bakgrunn. Heldigvis kommer OS X allerede med en god samling for å komme i gang, noe som kan bli funnet ved å navigere til "/ Bibliotek / skrivebordsbilder."
Vi tror at det nesten dekker nesten alt du trenger å vite om OS Xs mappevisningsalternativer . De er ganske allsidige og gir mye tilpasning etter dine vaner og behov.
Har du en kommentar eller et spørsmål du vil dele? Vennligst hør av i vårt diskusjonsforum. Vi oppfordrer og velkommen enhver tilbakemelding du vil bidra med.

Slik deaktiverer du Cortana på Windows 10-låseskjermbildet
Med Windows 10-årsjubileumoppdateringen er Cortana nå aktivert som standard på låseskjermbildet, forutsatt at du ikke har deaktivert henne helt. Hvis du heller ikke vil ha Cortana å svare på spørsmål når PCen er låst, er det en lett nok funksjon å deaktivere. Åpne Cortana ved å klikke på Cortana-knappen på oppgavelinjen, trykke Windows + S på tastaturet, eller bare si " Hei Cortana "hvis du har det aktivert.

Hva er en "Smart Washer" og trenger jeg?
I likhet med mange av de andre Internett-apparatene som langsomt har tricklet inn i våre hjem de siste årene, smart skiver er en ny klasse av enhet som kan koble seg til smarttelefonen eller nettbrettet via en app, og overføre viktige data om den daglige driften til deg i sanntid. Men hvordan fungerer de, og trenger du virkelig å slippe Hva er en "Smart" vaskemaskin?



