Slik bruker du DirectX Diagnostic i Windows

DirectX er en samling av APIer som brukes i Windows for multimedie- og videoprogrammer, og er spesielt viktig for spillere. Diagnostisk verktøy for DirectX viser et vell av informasjon om DirectX, og lar deg også utføre grunnleggende diagnostiske tester på DirectX-systemet. Hvis du vil sjekke hvilken versjon av DirectX du kjører - eller til og med sende ut en fil full av diagnostisk informasjon for feilsøking - her er hvordan du gjør det.
RELATED: Hva er Direct X 12 og hvorfor er det viktig? ?
DirectX (og dens diagnostiske verktøy) har eksistert i lang tid. Den første versjonen ble løslatt tilbake i Windows 95-dagene. Den nyeste versjonen, som følger med Windows 10, er DirectX 12. Den spesifikke versjonen du kjører, vil imidlertid avhenge av både versjonen av Windows du har installert og DirectX-versjonen som støttes av grafikkadapteren din. Så hvis du for eksempel kjører Windows 10, men bruker et kort som er designet for DirectX 11, kjører du DirectX 11. Uansett hvilken versjon av Windows og DirectX du har, er trinnene vi beskriver her for Kjører en diagnose bør fortsatt gjelde.
For å komme i gang, klikk på Start-menyen og skriv "dxdiag." Trykk Enter for å åpne Diagnostic Tool.
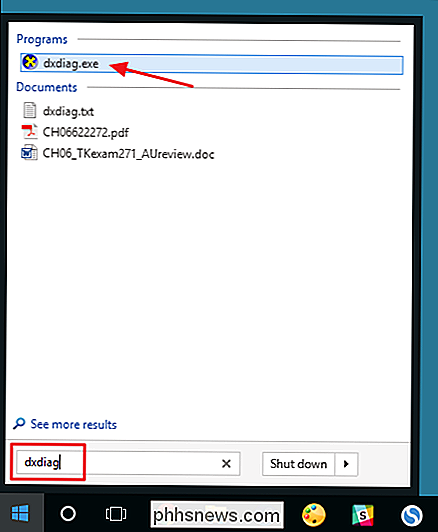
Første gang du kjører verktøyet, blir du spurt om du Ønsker å sjekke om videodriverne dine er signert av Microsoft. Gå videre og klikk Ja. Verktøyet endrer ikke driverne du bruker. Det vil bare fortelle deg om de er signert eller ikke. Generelt gir bruk av signerte drivere et mer stabilt og pålitelig miljø.
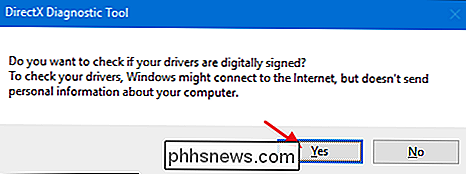
Når det er sjekket driverne, åpnes Diagnostic Tool for DirectX til System-fanen. Denne kategorien viser generell informasjon om systemet ditt og, viktigst, hvilken versjon av DirectX du har installert.
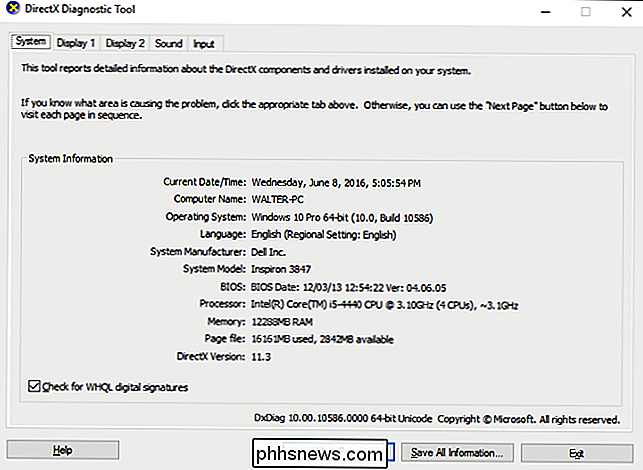
Du vil også se en eller flere Display-faner, avhengig av antall skjermer du har koblet til datamaskinen din. Skjermbildet viser informasjon som er spesifikk for grafikkadapteren og skjermen. Det viser også informasjon om grafikkdrivere og hvilke DirectX-funksjoner som er aktivert.
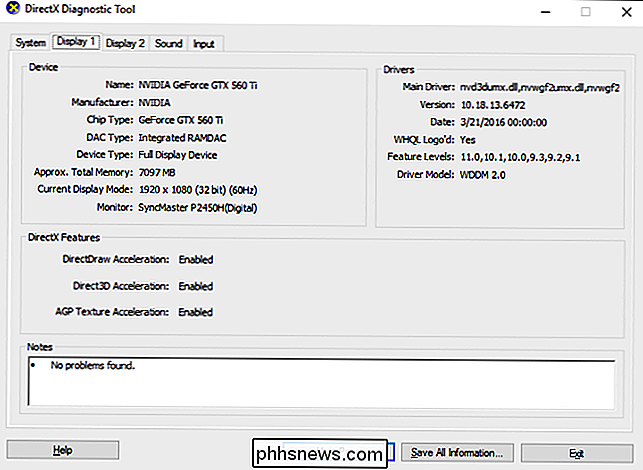
Merk at hvis du fortsatt bruker Windows XP (eller bare ikke har sett på diagnostikkverktøyet siden da), vises kategorien Visning på eldre versjoner lar deg også aktivere eller deaktivere bestemte DirectX-funksjoner som DirectDraw, Direct3D Acceleration og AGP Texture Acceleration. Det lar deg også kjøre tester på noen av disse funksjonene. Nyere versjoner av verktøyet fjernet muligheten til å deaktivere funksjoner, slik at funksjonaliteten opp til produsentene av grafikkadaptere for å designe inn i sin egen driverprogramvare. Nyere versjoner av verktøyet utfører nå også automatisk tester og viser deg bare i Notes-boksen hvis det oppstår problemer.
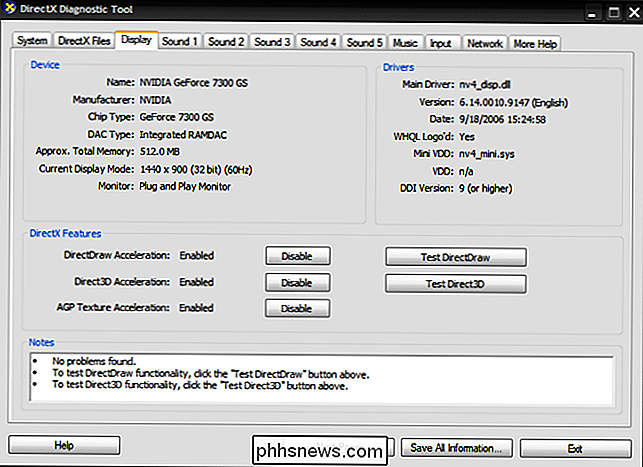
Lydfanen i diagnostikkverktøyet viser informasjon om lydmaskinen, drivere og utdataenheter som er i bruk på systemet.
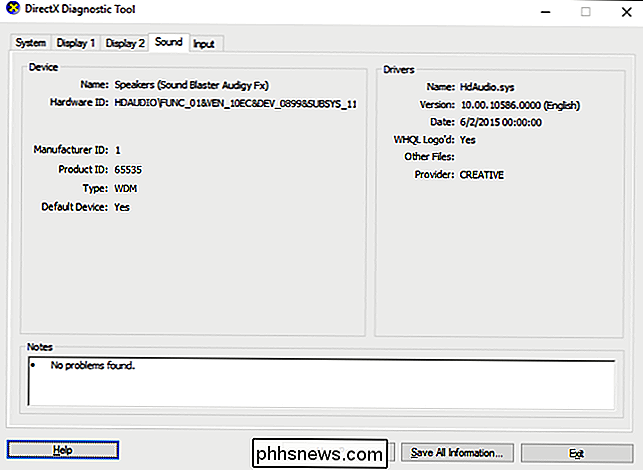
Input-fanen viser grunnleggende informasjon om inngangsenheter (som mus og tastatur) som brukes på systemet ditt, sammen med tilhørende enheter (som USB-kontrolleren enhetene er koblet til).
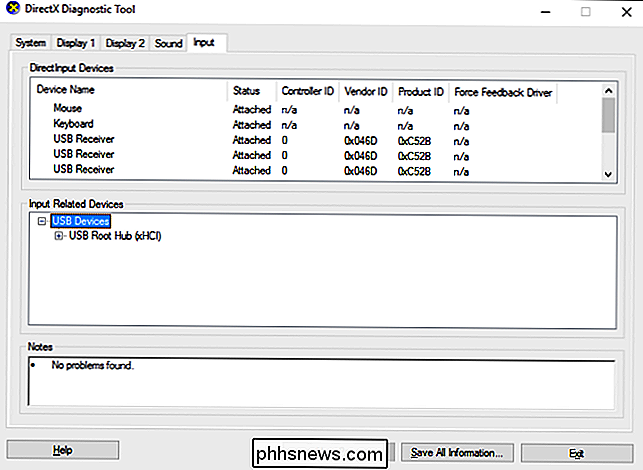
Kanskje mest nyttige del av Diagnostic Tool for DirectX er evnen til å lagre all informasjon som vises på disse fanene, til en tekstfil som du kan dele med andre. Hvis du jobber med støttepersonell fra Microsoft eller applikasjonsutviklere (eller til og med leser hjelpfora på internett), kan de be om DirectX-informasjonen din. Lasting opp den tekstfilen (eller bare limer inn innholdet) er mye enklere enn å prøve å formidle all informasjonen på hver enkelt kategori. Bare klikk på "Lagre alle opplysninger" -knappen for å lage tekstfilen og lagre den hvor du vil.
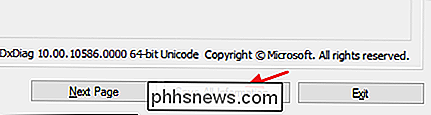
Og det er det. Diagnostisk verktøy for DirectX tilbyr en rask måte å sikre at DirectX er riktig installert og kjørt, og for å se informasjon om enheter og drivere på systemet ditt som er relatert til multimedia og video. Verktøyet gir også en enkel måte å lagre og dele den informasjonen med andre.

Slik konfigurerer du tekstmelding videresending på din Mac eller iPad
Vi elsker Apples Continuity-funksjoner, inkludert muligheten til å motta samtaler og tekstmeldinger fra iPhone på din Mac eller iPad. Hvis du vil sende tekstmeldinger automatisk til din Mac eller iPad, må du først sette den opp. Tekstmelding videresending fungerer bra fordi du ikke trenger å være på iPhone for å kommunisere via tekst.

Hvordan svindlere forfalske e-postadresser, og hvordan du kan fortelle
Tenk på dette en offentlig tjenestekampanje: Svindlere kan smidge e-postadresser. E-postprogrammet ditt kan si at en melding er fra en bestemt e-postadresse, men det kan være helt fra en annen adresse. E-postprotokoller verifiserer ikke at adressene er legitime - svindlere, phishere og andre ondsinnede personer utnytter denne svakheten i systemet .



