Slik overvåker du nettverksbruk i Windows 10

Mobil- og bredbåndsdatahuller har gjort folk svært samvittighetsfulle av deres databruk. Windows 10 inneholder en innebygd nettverksbrukskamera som, i motsetning til forgjengeren, er faktisk en ganske nyttig måte å holde øye med båndbreddeforbruket. Les videre når vi viser deg hvordan.
Hva gjør og ikke Windows 10-nettverksbruken?
I Windows 8 introduserte Microsoft nye måter å overvåke nettverksbruken, om enn den første inkarnasjonen av den bygde -funksjonen var kortfattet begrenset til bare Windows Store-apper (slik at hvis du brukte Skype fra Windows Store, regner det med dataene, men hvis du brukte Skype for skrivebordet, aka "normal" Skype da det ikke ville).
RELATERTE : Overvåke bruken av Internett-båndbredde og unngå å overskride datakapsler
Overvåking av nettverksbruk og båndbredde i Windows 10 forbedres vesentlig på Windows 8-systemet ved å inkludere data for alle apper, og ikke bare Windows Store-applikasjoner. Som sådan er det en utmerket måte å enkelt sjekke hvilke apper som bruker de fleste (eller minste) dataene i løpet av det forrige 30 dagers vinduet.
Så praktisk og forbedret som Windows 10-nettverksbrukeappene er det viktig å merke seg: de bare overvåke, som du forventer, datakonsumet for datamaskinen du får tilgang til dem på. Hvis du trenger mer avansert nettverksovervåking for å holde faner på alle datamaskinene og enhetene på nettverket ditt (og ikke bare en enkelt PC), foreslår vi å sjekke ut artikkelen vår: Hvordan overvåke bruken av Internett-båndbredde og unngå å overskride datakapsler.
Hvis alt du trenger er en rask sjekk for å se hva som bruker mest båndbredde i løpet av de siste 30 dagene, er de innebygde verktøyene imidlertid raske, enkle og alltid på.
Slik kontrollerer du nettverksbruk i Windows 10
Det er to måter å kontrollere nettverksbruken i Windows 10, men vi foretrekker sterkt en metode over den andre. Ikke desto mindre vil vi markere begge metodene og forklare hvorfor en gir en klar fordel.
Den første metoden er en overgang fra oppgavebehandlingsoppdateringen i Windows 8. For å vise nettverksbruk via Oppgavebehandling, få tilgang til Oppgavebehandling via tastatur snarvei (CTRL + SHIFT + ESC) eller skriv "oppgavebehandling" i Start-menysøkboksen.
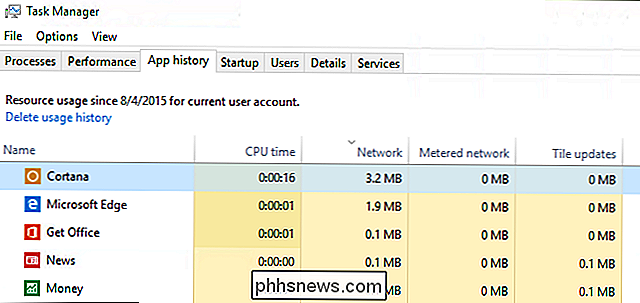
I oppgavebehandling velger du kategorien "Apphistorikk". Der finner du to kolonner relatert til dataforbruk: "Nettverk" og "Meteret nettverk". (Metered Network var en funksjon som ble introdusert i Windows 8.1 for å hjelpe til med å håndtere data bruk på takkede / betalt dataforbindelser, du kan lese mer om det her.)
Selv om det er bra, er denne informasjonen rett i hånden i Oppgavebehandling, Jeg vil legge merke til noe i skjermbildet ovenfor. Alle synlige apper er enten kjerne Windows-programmer er Windows Store-apper. Forsiktig, viser Task Manager fortsatt ikke dataanbruk for vanlige gamle, tradisjonelle Windows-programmer.
Faktisk hvis vi sorterer appene i oppgavebehandling ved navn og deretter sammenligner listen til andre plasserer du kan sjekke nettverksbruk, i nettverksinnstillingsmenyen, vil du se at Chrome vises på listen "Nettverksbruk" og ikke listen i Oppgavebehandling. Hvorfor de ikke kunne bruke de samme dataene de har klart i begge panelene, er et mysterium.
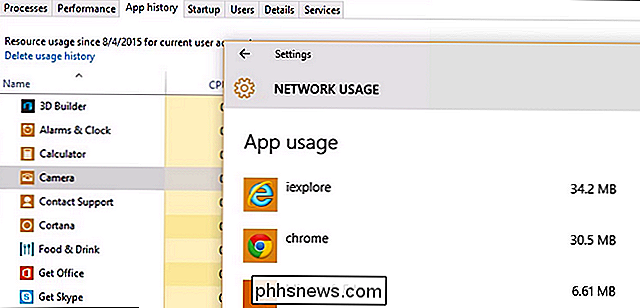
Som sådan hvis du vil få et bedre bilde av databruk på datamaskinen, stole du på informasjonen i nettverksinnstillingene. Naviger til Innstillinger -> Nettverk og Internett. Velg toppunktet i navigasjonsruten til venstre på siden "Databruk".
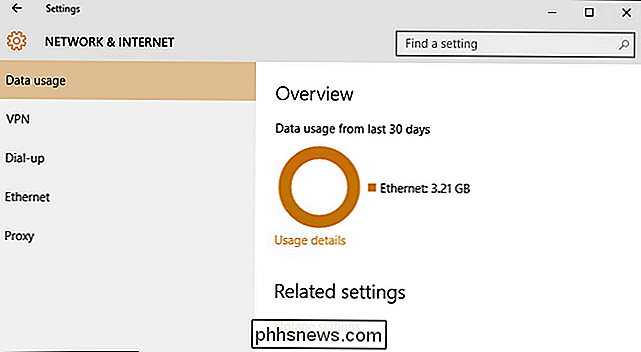
Her ser du en generell oversikt over de siste 30 dagene. Den sirkulære grafen viser deg data som brukes over forskjellige tilkoblinger (i tilfelle av skjermbildet vi nettopp har brukt Ethernet, men på en bærbar datamaskin du har brukt på både kablede og Wi-Fi-nettverk ser du en blanding av kilder).
Du kan grave dypere og få en mer detaljert oversikt ved å klikke på den lille koblingen under grafen "Bruksdetaljer".
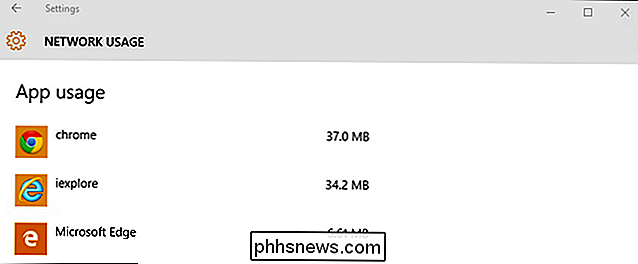
Her finner vi de manglende dataene på apper fra utenfor Windows Store (som er mest av Appene de fleste bruker). Chrome, som mangler fra oppgavebehandlingslisten, viser seg helt oppe som forventet.
Har du et presserende Windows 10 spørsmål? Skyt oss en e-post på , og vi vil gjøre vårt beste for å svare på det.

Glem Flashing ROMs: Bruk Xposed Framework til å tweak din Android
Mange lavt nivå tweaks kan normalt bare utføres på Android ved å blinke tilpassede ROM-er. Den Xposed Framework lar deg endre ditt eksisterende system uten å installere en ny tilpasset ROM. Alt du trenger er root-tilgang. RELATED: Slik blar du en ny ROM til Android-telefonen din Visst, du vil kanskje blinke en tilpasset ROM som CyanogenMod for å få den nyeste versjonen av Android eller bruke en bredt utvalg av tweaks, men hvis du liker versjonen av Android du allerede har, er Xposed-rammen veldig fleksibel.

Slik administrerer du filer fra Linux-terminalen: 11 kommandoer du trenger å vite
For å bruke Linux-terminalen som et proff, må du kjenne grunnleggende om å administrere filer og navigere kataloger . True til Unix-filosofien, gjør hver kommando en ting og gjør det bra. Midnight Commander, en fullverdig filbehandling for Linux-terminalen, fungerer som en kraftig frontend for alle disse kommandoene.



