Slik foretar du samtaler og tekst fra smarttelefonen uten mobiltelefon

Smarttelefoner er blitt en integrert del av våre liv, og transportører kjenner det - så de tar mye penger på noe de vet du skal betale. Men hva om jeg fortalte deg at du kunne bruke telefonen, inkludert samtaler og tekster, med ingenting annet enn Wi-Fi?
Det er sant - det kommer definitivt med noen advarsler, men hvis du er ute etter å grøfte din mobiltelefonregning helt (eller du har aldri hatt en til å begynne med), kan du fremdeles ringe og skrive på smarttelefonen din.
(Merk: Hvis du bare sliter med dårlig mottak i huset ditt eller kontoret, kan denne løsningen være overkill-først , gi Wi-Fi et forsøk på iPhone eller Android-enheten, hvis mobiloperatøren støtter den. Mellom det og tjenester som iMessage, som kan sende tekstmeldinger via Wi-Fi, kan du være ganske godt dekket. Hvis ikke, kan du kom tilbake hit og prøv dette oppsettet.)
Slik fungerer dette
Ved å bruke denne veiledningen, kan du ringe og motta samtaler, samt sende og motta tekstmeldinger, alt uten SIM-kort eller mobil service. Og selvfølgelig vil du kunne gjøre alle de samme tingene du allerede bruker smarttelefonen din for.
RELATED: Slik bruker du Androidans Wi-Fi-assistent for å koble deg til offentlige Wi-Fi-nettverk (og Lagre data)
Vi skal i utgangspunktet konfigurere telefonen din med Google Voice og Google Hangouts, som lar deg gjøre alt dette over Wi-Fi. Det betyr selvsagt at for at alt skal virke, må du være koblet til Wi-Fi når du vil bruke telefonen din. Det er definitivt en ulempe, men hvis Wi-Fi er allestedsnærværende hvor du bor, kan du kanskje få det til å fungere. Android-funksjonen Wi-Fi Assistant kan gjøre dette enklere ved automatisk å koble til pålitelige nettverk, og hvis du har internett hjemme, kan du også ha fri tilgang til Wi-Fi-hotspots rundt byen fra samme leverandør. Comcast og AT & T har for eksempel Wi-Fi-hotspots overalt.
I tillegg er alle samtaler i / til USA og Canada gratis ved hjelp av følgende metoder, men du må betale ekstra for internasjonalt anrop.
Til slutt, la oss snakke om 911 beredskapstjenester. Så lenge du gjør dette fra en telefon (ikke en nettbrett eller iPod touch-lignende enhet), vil 911-tjenester alltid fungere, men du må bruke lagervelgeren (ikke de appene vi skal bruke i denne veiledningen) . Alle telefoner er nødvendige for å støtte 911-tjenester, selv uten SIM-kort, så du trenger aldri å bekymre deg i en nødsituasjon. Telefonen vil fortsatt ha ryggen din.
Med det, la oss komme i gang.
Hva du trenger
Dette bør fungere på både Android-telefoner og iPhones, begge med de samme verktøyene. Jeg skal primært bruke Android i denne guiden, men vil også prøve å nevne om noe er annerledes på iOS. Her er verktøyene du trenger:
- En Google-konto
- Et Google Voice-nummer og Google Voice-appen for Android eller iOS
- Google Hangouts-appen for Android eller iOS
- Hangouts Dialer for Android ( Dette er integrert i Hangouts-appen på iOS)
Disse skal være ryggraden i vårt carrier-free setup.
Trinn 1: Konfigurer Google Voice-kontoen din
Det første du trenger er en Google Voice-konto og et nummer. Hvis du allerede har det, kan du hoppe over dette trinnet!
RELATED: Hvordan (og hvorfor) for å sende ditt gamle telefonnummer til Google Voice
Hvis du ikke er kjent med Google Voice, er det raskt og skittent Forklaring på hva det er: Google Voice er et helt gratis telefonnummer som tilbys av Google. Den kan ringe i USA via internett og sende og motta tekstmeldinger, uten at du må betale for noen telefontjeneste. Disse anropene og teksten vil imidlertid vises for folk som kommer fra Google Voice-nummeret ditt, så du må gi det til alle dine venner og familie som ditt "nye nummer" - uten at du sender ditt nåværende nummer til Google Voice (som er litt mer av en halvvarig løsning, men kommer ikke med problemer med å gi ut et nytt nummer.)
For å sette opp, gå over til Google Voice-hjemmesiden på datamaskinen din og klikk på "Get Google Voice "for å komme i gang. Når rullegardinmenyen vises, klikker du på "Web" (forutsatt at du gjør dette fra en datamaskin, selvfølgelig).
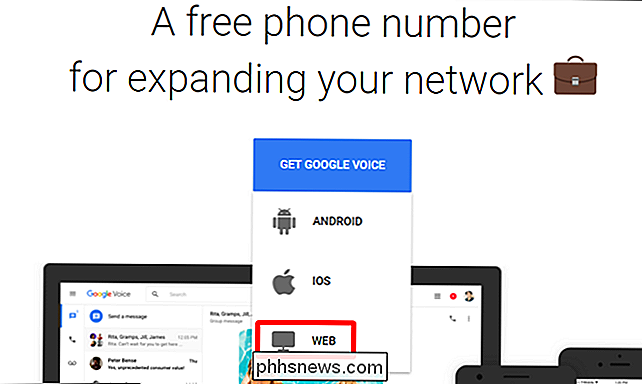
Klikk gjennom den første spørringen, og skriv deretter inn din by eller retningsnummer for å få et nærliggende nummer. Husk at Google ikke tilbyr numre for alle steder, så du må kanskje velge noe i nærheten av din faktiske by.
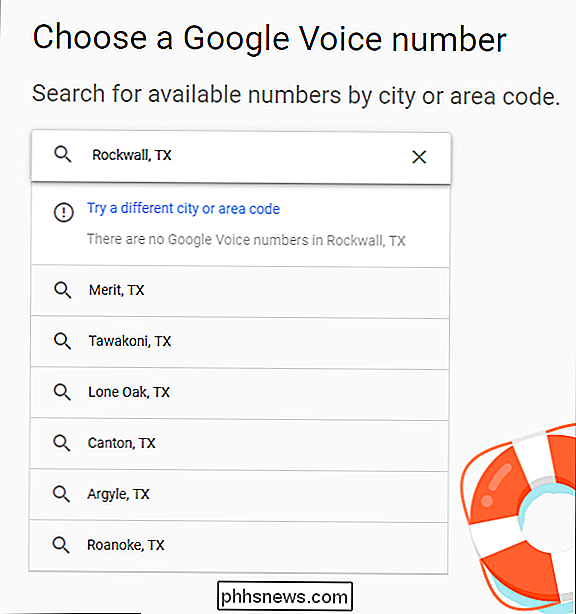
Velg et nummer som passer deg og klikk "Velg".
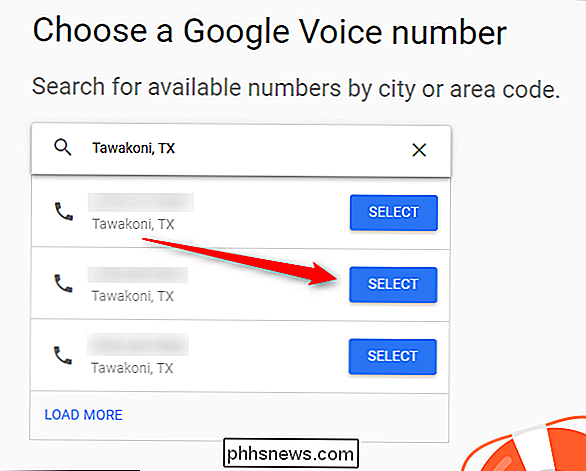
Under den første installasjonsprosessen, må du koble et eksisterende nummer til Google Voice (ikke bekymre deg, hvis du slipper av cellen, kan du fjerne linken senere). Klikk på Neste, og skriv deretter inn telefonnummeret ditt. Du får en tekstmelding med en sekssifret kode for å bekrefte.
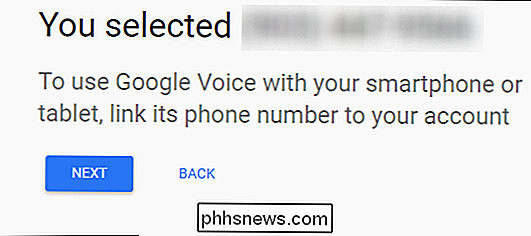
En du er ferdig med det, det forteller deg at nummeret ditt er bekreftet. Nice!
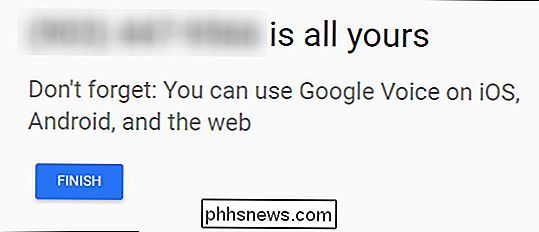
Hvis du ikke vil at hovednummeret ditt skal ringe når du ringer på Google Voice (som skjer når du kobler nummeret ditt i trinnet ovenfor), må du da koble fra nummeret ditt. Først, hopp inn i Voice-innstillingsmenyen ved å klikke på prikkene i venstre rute, og velg deretter "Innstillinger."
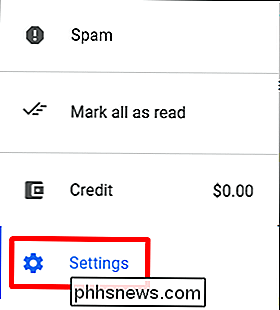
I delen Koblede numre klikker du på X ved siden av ditt primære telefonnummer.
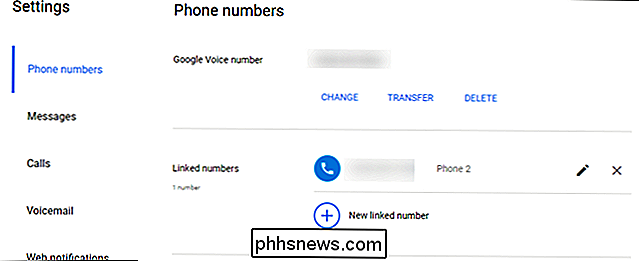
Det vil spørre om du er sikker på at det er det du vil ha det til. Hvis det er, klikk på Slett-knappen.
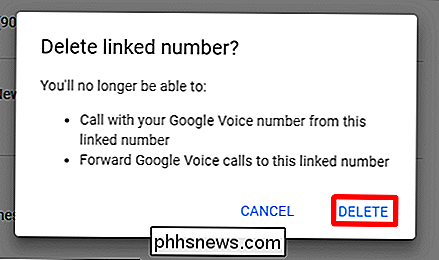
Boom, ferdig. Nå trenger du ikke bekymre deg for å ringe på begge tall.
Trinn to: Sett opp telefonen
Med alle verktøyene i hånden og alt installert, er du ganske klar å rulle. Det er en relativt enkel oppsett, så forhåpentligvis vil du ikke slå noen snags underveis.
Det er også verdt å nevne at mens du teknisk sett kan gjøre de fleste av disse tingene bare ved hjelp av Google Voice-appen, jeg hadde problemer med å få varsler for samtaler og whatnot med bare Voice. Hvis du bytter alt over til Hangouts, løser du det, så jeg anbefaler at du bruker det i stedet for bare Voice.
Slå først opp Hangouts. Dette vil til slutt være navet som håndterer alle innstillingene dine.
Hvis du allerede har brukt Hangouts, vet du allerede grensesnittet. På Android er det to faner: én for meldinger og en for samtalene (som bare er tilstede når Hangouts Dialer er installert). På iOS er kategoriene langs bunnen, og det er fire: Kontakter, Favoritter, Meldinger og Samtaler.
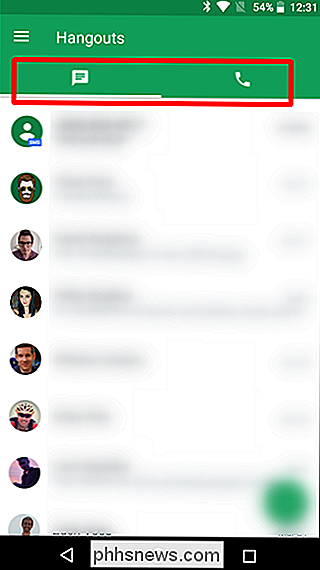
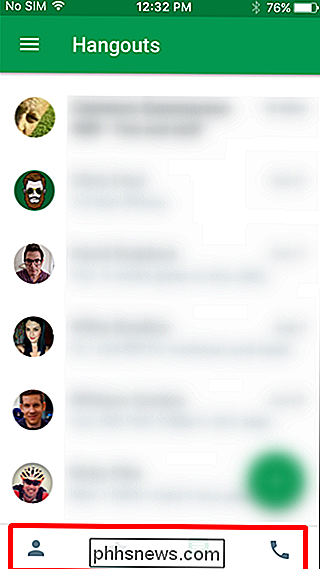
Disse fungerer på samme måte, og du trenger bare å bekymre deg for meldingene og samtalene på begge plattformer.
Gå frem og skyv åpne menyen på venstre side ved å trykke på de tre linjene i øverste hjørne (eller bare skyve inn fra venstre til høyre), og velg deretter Innstillinger.
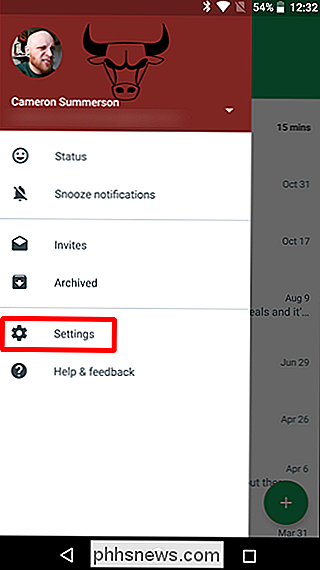
På Android, velg kontoen din, Finn deretter Google Voice-delen. På IOS ruller du ned til "Telefonnummer" og klikker på denne menyen.
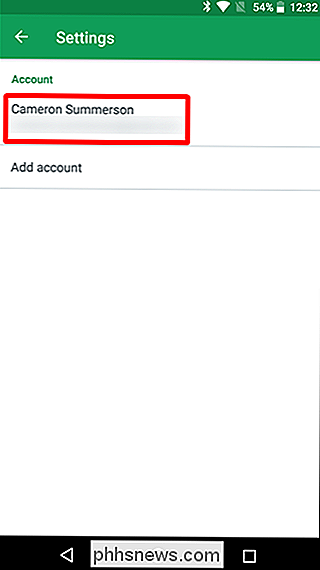
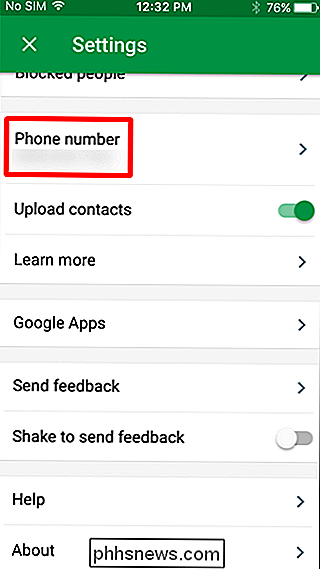
Det første du vil aktivere, er "Innkommende telefonsamtaler" -alternativet, noe som betyr at det vil ringe på denne telefonen når du kommer en samtale.
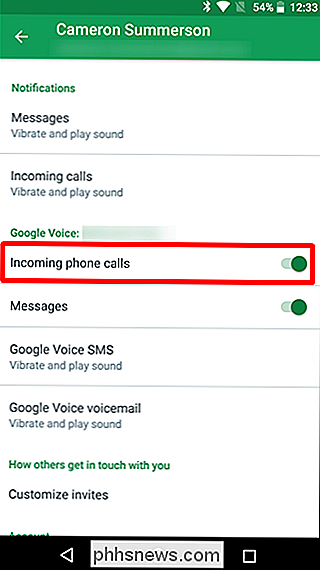
Hvis du også vil bruke Hangouts i stedet for Google Voice for tekstmeldinger, kan du også bytte alternativet "Meldinger" her. Det er fint å kunne håndtere alt fra samme app, pluss SMS i Hangouts er litt finere enn Voice app. Jeg fant også GIF-støtte for å være bedre i Hangouts enn Voice, så ta det også i betraktning.
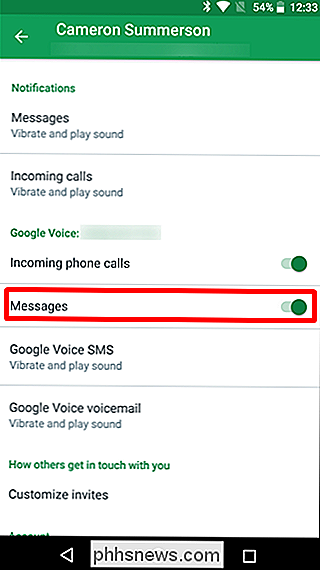
Husk at hvis du velger å bruke Hangouts for SMS, får du varsler om alle enheter som har Hangouts installert - inkludert datamaskiner.
På iOS er det en annen innstilling du vil forsikre deg om, er aktivert. Tilbake i hovedinnstillingsmenyen, veksle "Svar på låseskjerm" til på, slik at du kan svare på anrop direkte fra låseskjermen, akkurat som et innkommende anrop.
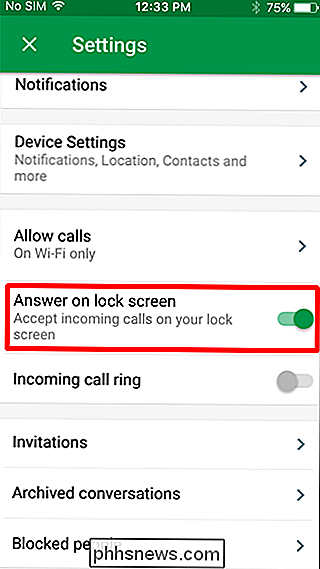
Fra nå av kan du ringe og ringe som deg normalt ville, men i stedet for å bruke stock dialer og meldingsprogrammer, bruker du bare Hangouts (med mindre du valgte å bruke Google Voice-appen til melding).
Trinn tre: Koble til Google Voice-innstillingene dine Valgfritt)
Google Voice-innstillingene synkroniseres på tvers av enheter (og på nettet), så det er noen ting du kanskje vil tilpasse.
Koble hovednummeret ditt
Først av, hvis du ikke planlegger bruker dette som hovedtelefonen din (som jeg egentlig foreslår å gjøre i alle fall), kan du sette alle anrop til viderekobling til hovednummeret ditt. I Google Voice åpner du Innstillinger, og velger deretter "Lenkede numre" for å legge til ditt primære nummer. Hvis du gjorde dette når du satte opp ditt talenummer og ikke fjernet det, er du allerede god her.
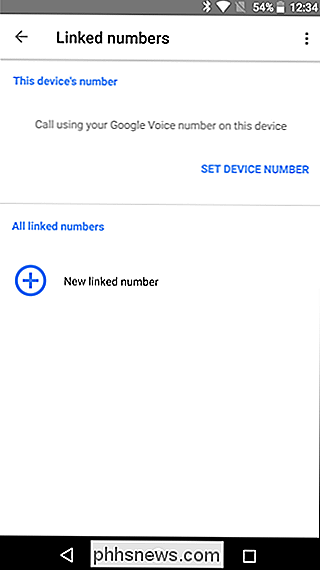
Husk at alle samtaler og hva som ikke vil ringe hovedtelefonen din etter det, så du vil ringe på begge. Hvis du planlegger å bruke det nye carrier-less-oppsettet som et frittstående system, ville jeg ikke bekymre meg om å koble til nummer.
Aktiver Ubesvarte anropskjennelser og meldinger via e-post
Når du får et ubesvart anrop på Google Voice-nummeret ditt , du kan få e-postvarsler. Personlig finner jeg disse irriterende som helvete, men du gjør det.
For å aktivere denne funksjonen, åpne Voice appen, og gå til Innstillinger.
For å aktivere SMS over e-post, aktiver alternativet "Videresending til ...".
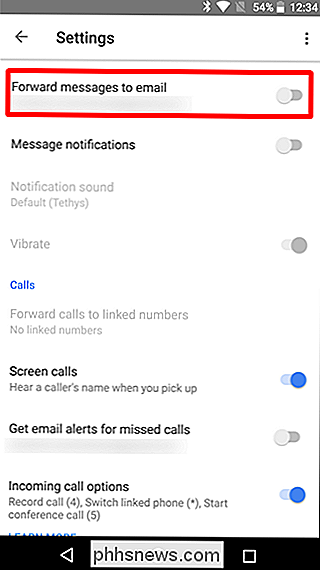
For å få meldinger om ubesvarte anrop via e-post, aktiver alternativet "Få e-postvarsler for ubesvarte anrop".
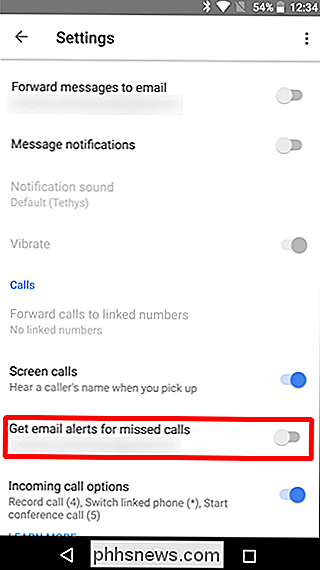
Forbered deg på oversvømmelsen i innboksen din.
Få telefonsvarertransskripter
Siden du bruker Google Voice Hvis du vil motta anrop, kan du også la Google transkribere dine telefonsvarer, noe som er pent.
I Voice-appen åpner du innstillingsmenyen og blar til delen Voicemail. Aktiver alternativet "Voicemail Transcript Analysis" for å få det til å skje.
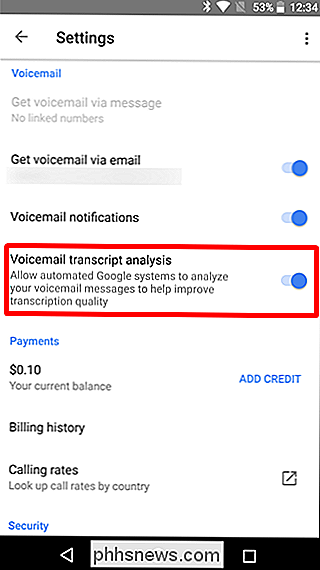
Du kan også aktivere alternativet "Få talepost via e-post" for å få disse transkripsjonene i e-posten din, som jeg egentlig liker.
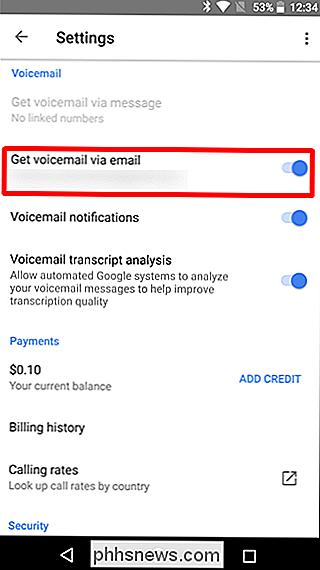
Andre applikasjoner
Å si at Google Voice / Hangouts er den eneste måten å gjøre dette på, ville være dumt, fordi det er mange andre apps der ute som gjør de samme tingene. Saken er at kombinasjonen av Hangouts og Voice er lett den mest universelle måten å bruke telefonen på uten behov for en operatør, og det er det beste alternativet for en alt-i-ett-løsning som håndterer både samtaler og tekster. Alle andre blir bare flate i denne henseende.
Men! Det er noen andre alternativer for å holde kontakten med folk:
- Facebook Messenger: Dette er en fin måte å ringe på og sende meldinger til folk du kjenner, men problemet er at alt håndteres via din Facebook-konto -Det betyr at du ikke har et faktisk telefonnummer for å gi ut i dette eksemplet.
- WhatsApp: Ganske mye det samme som Facebook Messenger, bare med WhatsApp-konto.
- Andre Instant Messaging-klienter: Historien kommer til å være den samme over hele linjen her - du kan snakke med folk du kjenner over stort sett hvilken som helst IM-klient du er på, men du mangler robustheten og allsidigheten til å ha et faktisk telefonnummer å bruke .
Dette er en fin måte å bruke en gammel telefon på som en annen linje hvis du trenger en. Og vurderer hvordan allestedsnærværende offentlig Wi-Fi er nå, du kan få dekning nesten hvor som helst - det primære unntaket skal være når du reiser. Hvis du er i bilen, er du ganske uheldig. Så snart du re-connect, er du imidlertid tilbake i virksomheten.

Hvordan lage Cortana-søk med Google og Chrome I stedet for Bing og Edge
Cortana i Windows 10 gir deg en praktisk søkeboks som alltid er tilgjengelig. Dessverre tvinger det deg til å bruke Microsoft Edge og Bing. Slik gjør du Cortana-søk ved hjelp av Google og din foretrukne nettleser. Slik lager du Start Menysøk Bruk Chrome i stedet for kant Som standard vil Cortana alltid starte søk i Edge-nettleseren.

Slik bruker du Kodis webgrensesnitt til å styre hjemmekinoanlegget ditt (eller Stream Music)
Du sitter på sofaen og surfer på nettet på den bærbare datamaskinen. Noen musikk ville være fint, men du vil ikke virkelig sette ned den bærbare datamaskinen, hente fjernkontrollen, og bla gjennom musikksamlingen din med fjernkontrollen din. Det er lykkelig, det er en bedre måte. En av Kodis innebygde funksjoner lar deg utforske hele mediesamlingen din, til og med dine tilleggsprogrammer, ved hjelp av nettleseren på den bærbare datamaskinen.



