Slik installerer du og bruker bokmerker i Microsoft Edge

Microsoft Edge har ennå ikke nettleserutvidelser, men det kan bruke bokmerkere. Bookmarklets fungerer fint i Edge, og de gjør opp for mangelen på nettleserutvidelser. Du må bare installere dem manuelt først.
Oppdatering: Dette virker ikke lenger som oppdateringen av Windows 10 november, men du kan bruke dette tredjepartsverktøyet til å legge til bokmerkene i Edges bokmerke database.
Bokstaver er små biter av JavaScript-kode lagret i et bokmerke eller favoritt. Klikk bokmerket og koden vil kjøre på den nåværende siden, slik at du kan lagre en side til Pocket, dele en side på Twitter eller Facebook, eller til og med integrere LastPass passordbehandling med Edge. Det er bare noen få eksempler på hva du kan gjøre med bookmarklets.
Hvorfor vi gjør dette på den harde måten
RELATED: Beginner Geek: Slik bruker du Notatbøker på en hvilken som helst enhet
Brevpapir er vanligvis lagt på noen forskjellige måter, ingen av dem fungerer i Microsoft Edge. De blir ofte lagt til ved å dra dem fra en nettside til favorittlinjen og slippe dem der. Edge tillater ikke dette.
Et bokmerke kan også bli lagt til ved å høyreklikke en kobling og velge "Legg til i favoritter", men Edge har ikke dette alternativet i sin kontekstmeny. Til slutt kan du legge til en bokmerke ved å legge til et normalt nettsted i favorittene dine, og deretter redigere det og endre adressen til å inneholde JavaScript-kode. Edge tillater deg ikke å redigere en favorittadresse.
Det er faktisk umulig å legge til en bokmerkeliste fra Edges grensesnitt. Du kan likevel legge til et bokmerke i noen få klikk - du må bare bruke et File Explorer-vindu og endre favorittfiler direkte. Ikke bekymre deg, dette er ikke så vanskelig som det høres.
Microsoft har sagt at det vil oppdatere Edge oftere enn de gjorde Internet Explorer, så forhåpentligvis blir dette lettere i fremtiden.
Slik legger du til manuelt en bokmerke i Microsoft Edge
RELATED: 11 Tips og triks for Microsoft Edge på Windows 10
Vi bruker Pocket bookmarklet som et eksempel her. Først vil vi besøke siden som inneholder bokmerket og favorisere selve siden. Klikk eller trykk på stjerneikonet i adressefeltet, og navngi bokmerkene uansett hva du vil nevne det. Lagre det hvor som helst du vil. For enkel tilgang, vil du kanskje sette den på favorittlisten.
Du kan favorisere absolutt hvilken som helst side du vil starte. Men hvis vi favoriserer en side på Pocket's nettside, vil den resulterende bokmerket ha Pocket's favicon, eller et nettstedikon. Hvis du opprettet en LastPass-, Twitter- eller Facebook-bokmerke, vil du sannsynligvis ønske å lage en favoritt fra LastPass, Twitter eller Facebooks nettsted for å starte.
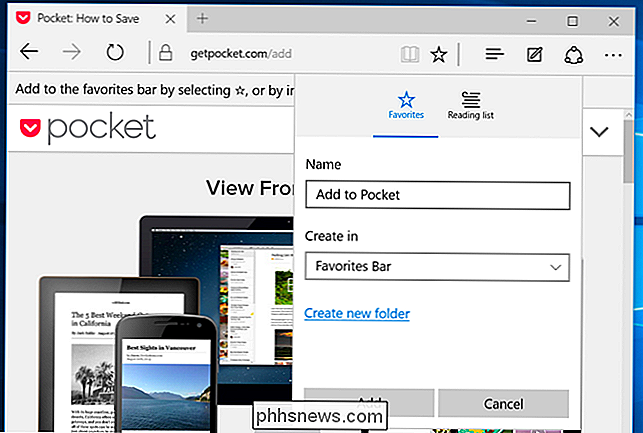
Vi må nå finne Microsofts favorittfiler, som den gjemmer seg dypt i filsystemet. Åpne et File Explorer-vindu, klikk på kategorien Vis på båndet, og kontroller at boksen "Skjulte elementer" er merket.
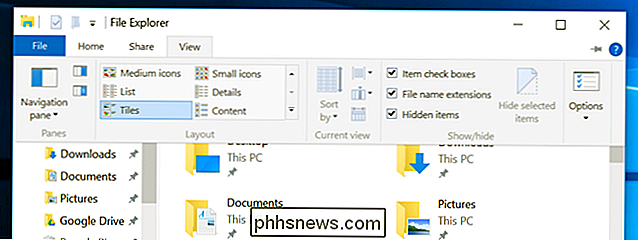
Gå deretter til følgende katalog:
C: Users YOURNAME AppData Local Pakker Microsoft.MicrosoftEdge_RANDOM AC MicrosoftEdge User Standard Favoritter Lenker
Ditt navn er navnet på din Windows-brukerkonto, og RANDOM er en tilfeldig rekke tall og bokstaver.
Du vil se favoritten du bare opprettet, så vel som andre favoritter du har i Microsoft Edge.
Hvis du planlegger å legge til flere bokmerkere i fremtiden, vil du kanskje legge til denne mappen i listen Hurtig tilgang, slik at du raskt kan komme tilbake til det i fremtiden.
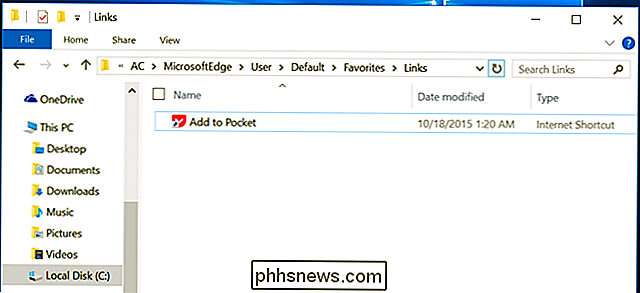
Neste, gå tilbake til Microsoft Edge og finn JavaScript-koden til bokmerket du vil bruke. For eksempel, på Pocket websiden vi koblet over, ville du høyreklikke på "+ Pocket" -knappen og velg "Kopier link" for å kopiere JavaScript-koden til utklippstavlen. Hvis siden bare inneholder et bokmerke i tekstform, velg adressen som begynner med "javascript:" og kopier den.
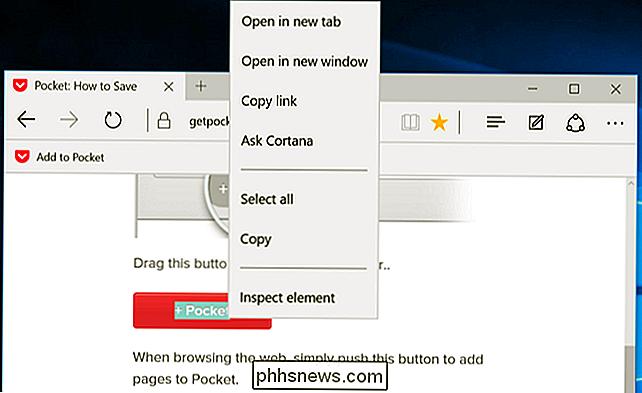
Gå tilbake til Filutforsker-vinduet, finn favoritten du opprettet tidligere, høyreklikk den og velg Egenskaper .
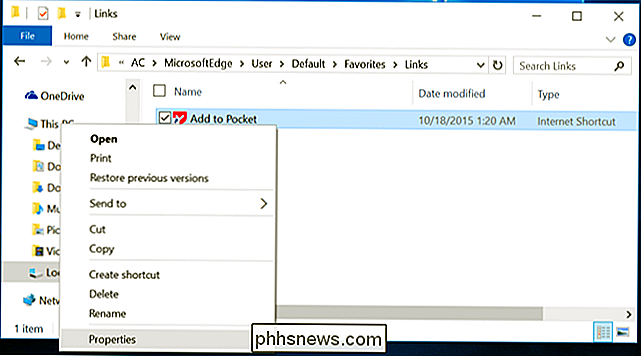
Slett innholdet i URL-boksen, og høyreklikk deretter i boksen og velg Lim inn. Dette erstatter nettadressen med JavaScript-koden til ønsket bokmerke.
Det bør være mulig å endre navn på bokmerkemerket herfra, men Microsoft Edge var forvirret da vi prøvde. Ikke prøv å endre navn på bookmarklet herfra.
Klikk på OK for å lagre endringene.
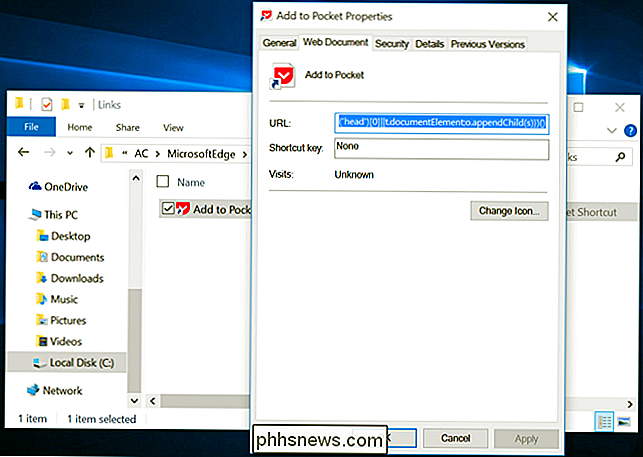
Neste, lukk Microsoft Edge og åpne det på nytt. Bokmerkene skal nå være funksjonelle.
Gjenta denne prosessen for å legge til flere bokmerkere.
Slik bruker du bokmerkere i Microsoft Edge
Du kan bruke bookmarklet på to måter. For å få den alltid på skjermen, så du kan klikke eller trykke på den, åpner du Edge-menyen, velger Innstillinger og aktiverer "Vis favorittlisten" -alternativet.
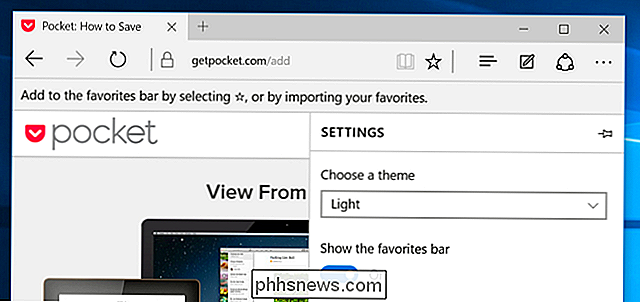
Du kan også bare åpne det vanlige panelet, finne bokmerket i favorittene dine , og klikk eller trykk på den for å kjøre den på den nåværende siden.
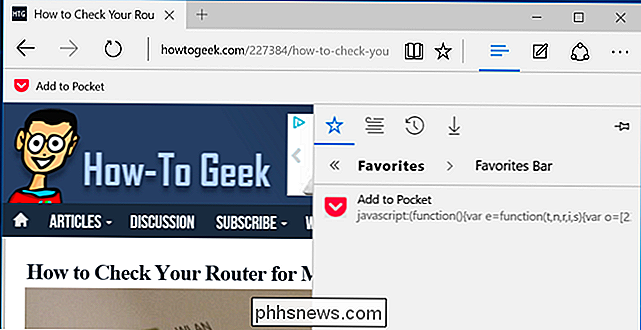
Dette blir mindre nødvendig når Edge støtter nettleserutvidelser, men noen vil alltid foretrekke bokmerkere fordi de er lettere. Ingenting går i bakgrunnen når du bruker en bokmerke, i motsetning til en nettleserutvidelse. Bokmerkene gjør bare noe når du klikker på det, og det fungerer bare på den nåværende siden.

Slik velger du når Mac-maskinen dvales (eller "Slår på ventemodus")
Macs går automatisk inn i en hvilemodus med lav strøm når du lar dem gå i tomgang i flere minutter, eller når du lukker datamaskinen din lokk. Noen Mac-maskiner støtter også "standby-modus", som i utgangspunktet er den samme som dvalemodus på en Windows-PC. Slik konfigurerer du når Mac-maskinen dvales.

Slik lærer du Siri hvem folk er (for raskere samtaler)
Å Ringe folk med Siri er en flott liten snarvei, men det er ikke alltid naturlig å si "Call Jane Smith" i stedet for "Ring mamma". Heldigvis kan du lære Siri hvem folk er - foreldrene dine, legen din eller noen andre - for enda enklere taleoppringing. Dette er spesielt godt for folk som "Min lege" eller "Min rørlegger" hvis navn du kan ikke husk offhand.



