3 måter å lage video lysbildefremvisninger i Windows
Visste du at du kan lage en DVD-lysbildefremvisning i Windows Vista og Windows 7 ved hjelp av forhåndsinstallert programvare? Jeg fant dette ut den andre dagen, og det er flott! Det kalles Windows DVD Maker, og det er et gratis verktøy i Windows Vista og 7, akkurat som Windows Media Player. Ved hjelp av programvaren kan du lage profesjonelle DVD-filmer på svært kort tid.
DVD Maker leveres med over 20 forskjellige DVD-stiler som lar deg lage en profesjonell DVD som passer til temaet til hjemmevideo eller bildeserie. Du kan også tilpasse DVDen enda mer ved å legge til en plate tittel, en notater side og redigering av menyteksten.
Windows DVD Maker
Når det gjelder å lage lysbildefremvisninger, har Windows DVD Maker ikke så mange alternativer for effekter eller overganger, siden det egentlig bare er for å brenne tidligere opprettede prosjekter. Jeg skal først skrive hvordan du bruker den til å lage en super enkel bildeserie som du kan brenne til DVD ved hjelp av Windows DVD Maker, men i slutten nevner jeg også andre programmer du kan bruke til å først lage bedre bildeserie før du brenner dem til DVD.

Ved hjelp av Windows DVD Maker kan du tilpasse DVD-menyen med sine innebygde og svært profesjonelle stilarter. Så hvis du har en mengde bilder og Windows Vista eller 7, la oss lage noen DVD lysbildefremvisninger som du kan dele og se på TVen din.
Gå først til Start, og deretter Alle programmer . Klikk på Windows DVD Maker eller skriv det bare i søkeboksen.
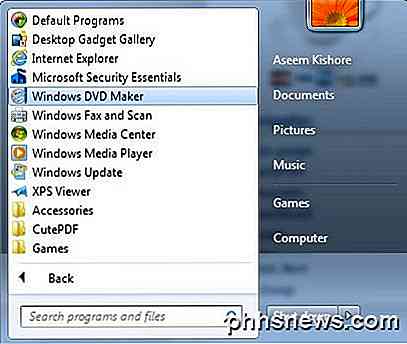
Øverst til venstre ser du knappen Legg til elementer, som lar deg legge til bilder eller videoer på ditt DVD-prosjekt.
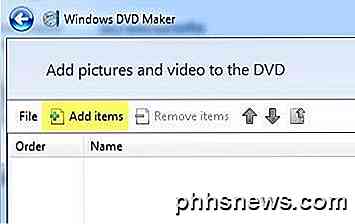
Bla til plasseringen av bildemappen, velg alle bildene du ønsker og trykk Legg til . Du bør se en lysbildeseriemappe i listen med antall bilder. Hvis du har flere bilder fra en annen mappe, kan du legge til de også, og de vil bli lagt til i mappen diasshow. Slik ser det ut med et par bilder.
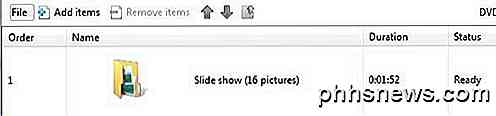
Gå videre og klikk på Neste, og nå kan du velge stilen på DVD-menyen. Her kan du tilpasse menyteksten, tilpasse menyen selv og forhåndsvise DVD-menyen.
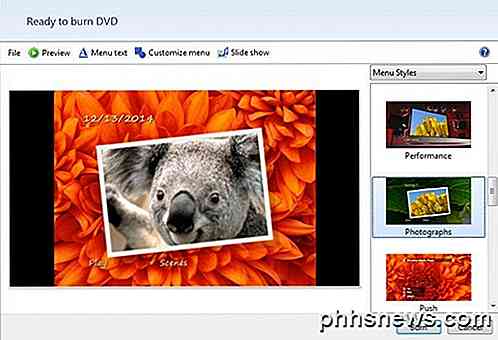
Som jeg nevnte tidligere, er det ikke så mange alternativer for å konfigurere lysbildefremvisningen, men du kan gjøre noen små ting hvis du klikker på lysbildefremvisningsknappen øverst (ved siden av Tilpass-menyen ).
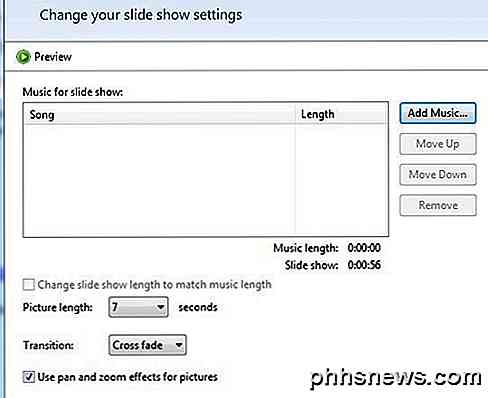
Her kan du legge til musikk i lysbildeserien, endre lysbildefremvisningen for å matche musikklengden, endre lengden på hvert bilde vises, endre overgangstypen som brukes for hvert bilde, og velg om du vil panorere og zoome bildene. Det er grunnleggende, men det vil få jobben gjort for mange mennesker.
Når du er ferdig med å tilpasse innstillingene, fortsett og klikk på Brenn ! Det er egentlig alt der er til det! DVDen vil bli brent, og du vil nå ha din egen lysbildefremvisning på DVD.
Windows DVD Maker vil kode filmen i riktig DVD format og da vil det brenne det. Kodingsprosessen tar mye mer tid enn brenneren, så du må vente en stund avhengig av hastigheten på datamaskinen din.
Så hva hvis du kjører Windows 8 / 8.1 og ikke har tilgang til Windows DVD Maker? Vel, det er et par andre alternativer. En av mine favoritter er DVD Slideshow GUI, som er freeware.
DVD Slideshow GUI
DVD Slideshow GUI bruker i utgangspunktet en haug med gratis verktøy som allerede er tilgjengelige og pakker dem sammen til et fint GUI-grensesnitt. Når du har installert det og kjører det, fortsett og klikk på Slideshow og deretter Legg til bilder og videoer.

Du bør se en liste over alle bildene som er lagt til med litt informasjon som varighet (lysbilde), animasjon, overgang og varighet (overgang). Varigheten er i rammer og overgangene er tilfeldig valgt som standard når du laster bildene.
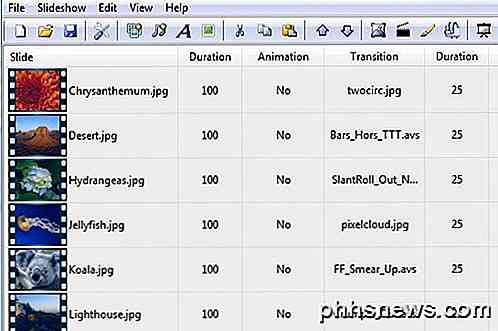
Du kan selvsagt endre alle disse innstillingene ved å høyreklikke på et hvilket som helst bilde. Det vil umiddelbart gi opp dialogboksen lysbildeinnstillinger.

Her kan du endre overgang og varighet og også klikke på det lille børsteikonet, som vil be deg om å velge din favoritt fotoeditor. Du kan velge alt fra Photoshop hvis du har installert det til Microsoft Paint. På denne måten kan du redigere bildene på forhånd eller via DVD Slideshow-programmet hvis du vil. Undertekstalternativet legger til hvilken tekst du skriver inn på bildet, og du kan da endre plasseringen og stilen til den aktuelle teksten ved hjelp av rullegardinmenyen.
Du kan også animere bildene hvis du klikker ved å velge en, klikk på Slideshow og deretter klikke på Animasjon . Du kan i utgangspunktet zoome, panorere og rotere bildene ved hjelp av dette verktøyet.
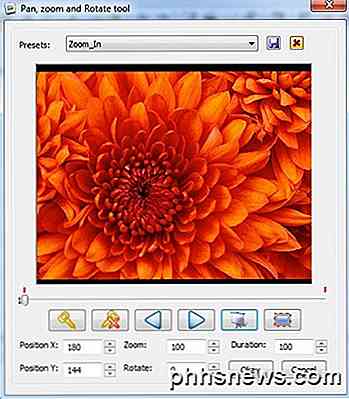
Du kan også forhåndsvise hele lysbildeserien ved å dobbeltklikke på et hvilket som helst bilde i lysbildeserien. Når du har fullført lysbildeserien, klikker du på Fil og deretter Prosjektinnstillinger .

Her kan du velge oppløsning og format for lysbildefremvisningen, aspektforhold, om du vil inkludere pre- eller postprosesseffekter, og justere kvaliteten på animasjonene. Til slutt kan du klikke på Fil og deretter velge Brenn til disk for å brenne lysbildeserien til CD eller DVD. Programmet har også muligheten til å eksportere den som en filmfil eller laste den opp til YouTube.
Microsoft Photo Story 3
Photo Story 3 er nesten 10 år gammel, men det er fortsatt et fint stykke programvare som kjører på alt fra Windows XP til Windows 8.1. Når du har installert det, velger du Start en ny historie i veiviseren.
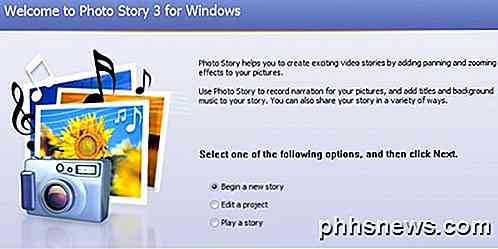
På neste skjermbilde klikker du på Importer bilder og velger alle bildene du vil ha i lysbildefremvisningen. Når du er lastet, kan du klikke på et bilde i rutenettet nederst og deretter klikke på de små knappene for å korrigere fargene, fjerne røde øyne, rotere eller redigere.
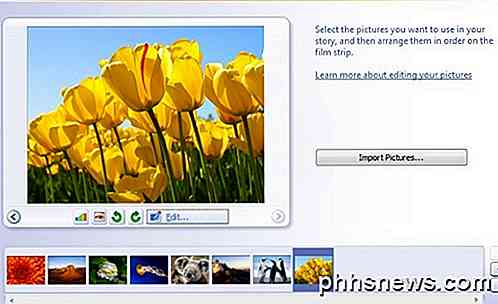
Når du klikker på Rediger, kan du rotere og beskjære bildet, automatisk fikse det eller legge til effekter. Du kan også bruke en effekt på alle bildene hvis du vil.
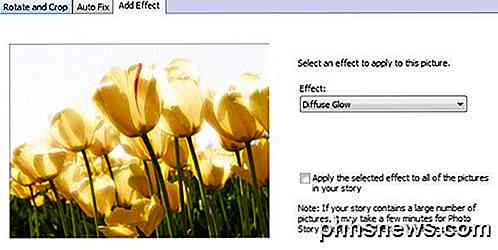
Deretter kan du legge til titler på hvert bilde og justere begrunnelsen og skrifttypen ved hjelp av knappene rett over tekstboksen. Du kan også velge en effekt for hvert bilde fra denne skjermen også.
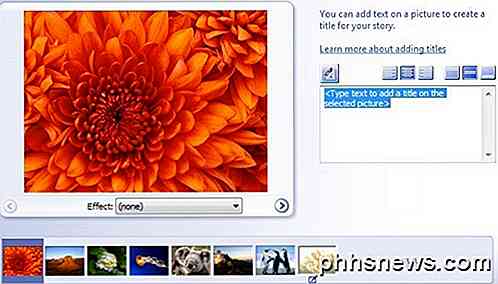
Hva er kult om Photo Story, er at du også kan legge til fortellinger til hvert av bildene dine ved å direkte ta opp stemmen din i programmet! Det er en ganske fin og unik funksjon, og det er derfor jeg anbefaler fortsatt dette programmet 10 år etter at det ble utgitt.
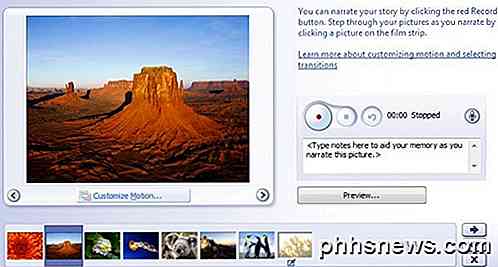
Hvis du klikker på Tilpass bevegelsesknappen, kan du legge til eventuelle zoom / pan og overgangseffekter her. Jeg liker også å ha muligheten til å velge de eksakte delene av et bilde som jeg vil zoome inn på, snarere programmet bestemmer tilfeldigvis.
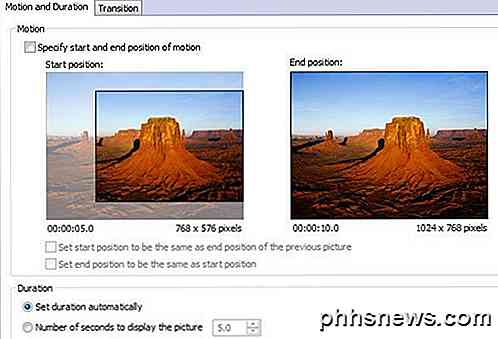
Nå kan du legge til musikk i lysbildeserien din ved å velge MP3-filer, eller du har til og med det gale alternativet til å lage din egen musikk på fly ved å kombinere ulike forhåndsinnstilte musikk melodier, endring av tempo etc.
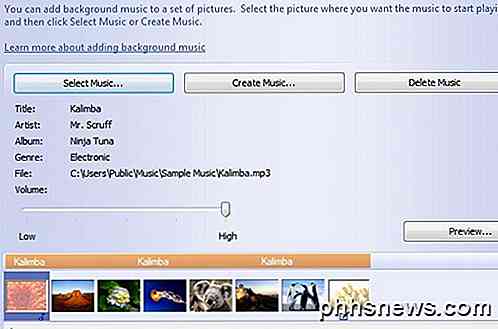
Til slutt velger du hva du vil gjøre med bildestilen din. Du kan enten lagre den på datamaskinen din, som er muligheten til å velge om du vil brenne den til DVD senere. Det lagrer i utgangspunktet filen som en WMV-fil, som du deretter bare legger til i Windows DVD Maker for å brenne til DVD.
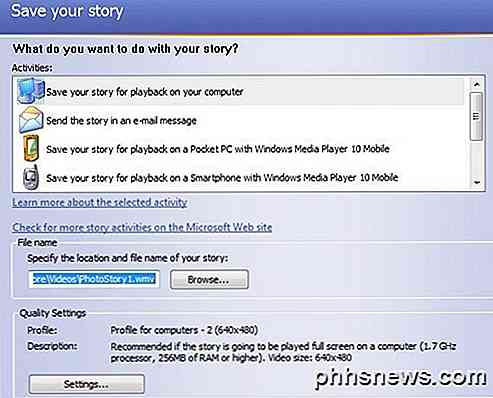
Du kan også klikke på Innstillinger for å justere oppløsningen og kvaliteten på den lagrede videoen. Så det er tre alternativer du har for å lage bilder lysbildefremvisninger og brenne dem til DVDer, sende dem, laste dem opp til YouTube eller bare lagre dem på datamaskinen. Nyt!

Hvordan velge raskt og enkelt utvalg av innhold i Word
Ved siden av å skrive inn tekst, grafikk og annet innhold i Word, er valg av innhold trolig den vanligste oppgaven du skal utføre. Omtrent hver oppgave begynner med å velge noe, enten det er tekst, et bilde, et bord etc. Vi viser deg flere metoder for å velge innhold i Word. Bruke tastaturet Hvis du foretrekker å bruke tastaturet Over musen kan du raskt og enkelt velge innhold ved hjelp av "Shift" -tasten med andre taster for å velge forskjellige innholdsblokker.

Slik endrer du plasseringen til OneDrive-mappen i Windows 10
OneDrive er en gratis lagringstjeneste for Internett som følger med Windows eller Office 365 - det er dypt integrert i alt i Windows og Office. Men hva om du vil flytte mappen til en annen stasjon? Avhengig av hvor stor og hvor mange filer du har synkronisert, kan OneDrive-mappen din ta opp betydelig plass på harddisken din, så hvis du har et sekund og større harddisk på datamaskinen din, kan du flytte OneDrive-mappen.



