Slik administrerer du filer og bruker filsystemet på Android

Android-brukerens synlige filsystem er en av fordelene sine over iOS. Det lar deg lettere arbeide med filer, åpne dem i en hvilken som helst app du har valgt ... så lenge du vet hvordan.
Stock Android inneholder som standard en ganske utvannet filbehandling. Noen produsenter forhåndsinstallerer sine egne kraftigere filbehandlere på Android-enheter. I andre tilfeller kan det hende du trenger en tredjepartsprogram for å virkelig grave inn i filene på telefonen din. Her er det du trenger å vite.
Slik får du tilgang til Androids Innebygde File Manager
Hvis du bruker en enhet med lager Android 6.x (Marshmallow) eller nyere, er det en innebygd filbehandling ... det er bare gjemt i innstillingene. Gå til Innstillinger> Lagring> Annet, og du vil få en fullstendig liste over alle filene og mappene på internminnet ditt. (Hvis du foretrekker at denne filbehandleren er lettere tilgjengelig, legger appen Marshmallow File Manager den til som et ikon på startskjermen.)
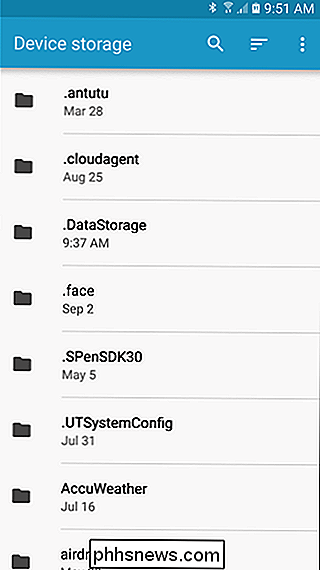
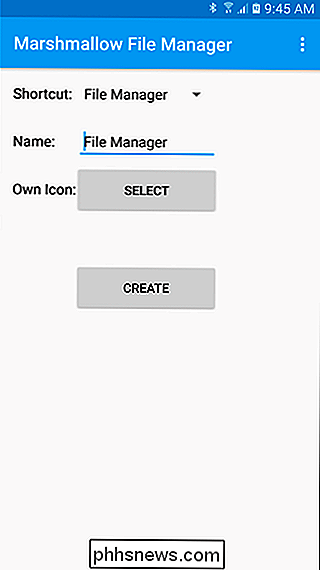
I Nougat er ting litt annerledes. Filbehandleren er en del av "Nedlastinger" -appen, men er egentlig den samme. Du kan se bestemte typer filer, som bilder, videoer, musikk og nedlastinger-fra snarveien "Nedlastinger" i app-skuffen. Hvis du vil se telefonens fulle filsystem, må du likevel gå gjennom Innstillinger> Lagring> Annet. Det åpner Nedlastings-appen med en tidligere skjult visning som lar deg se alle mapper og filer på yoru-enheten.
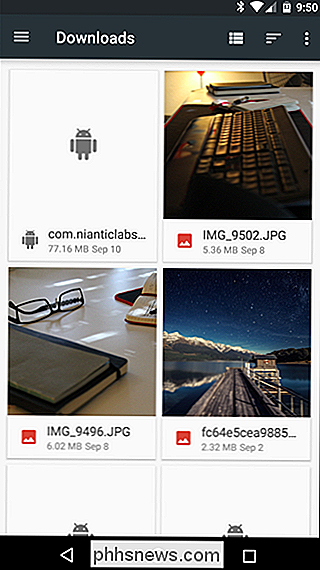
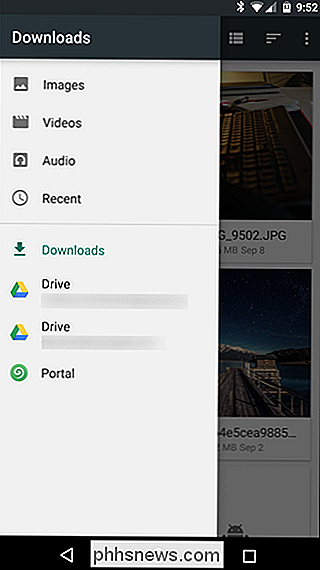
Men som sagt, er det ganske svakt i forhold til noen av alternativene som er tilgjengelige i Google Play. Hvis du bare vil bla gjennom filer og kanskje flytte en eller to ting her og der, blir det jobben uten behov for noe tredjepart, noe som er fint. Hvis du leter etter noe mer robust, går du av til Play-butikken.
For mer kraftfull filbehandling, installer en filbehandling-applikasjon
RELATED: Fem måter å frigjøre plass på din Android-enhet
Produsenter som Samsung og LG inkluderer mer robuste filbehandlere, ofte kalt noe enkelt som "My Files" eller "Files." Det er imidlertid en god sjanse for at du kanskje må installere din egen filbehandling-app, enten enheten vil ikke ha en, eller den medfølgende kan ikke være opp til snus. Heldigvis er det et stort utvalg av filbehandlere tilgjengelig i Google Play.
Solid Explorer er en av de mest populære filbehandlerne i Play-butikken, og den er full av kraftige funksjoner som tilgang til skyskonto og muligheten til å kjøre to Solid windows side ved side i liggende modus (på en hvilken som helst enhet!). Det er også godt støttet, og mottar hyppige oppdateringer med nye funksjoner. Solid er fri til å prøve i to uker, men etter det må du hoste opp $ 1,99 for å fortsette å bruke den. Det er vel verdt prisen.
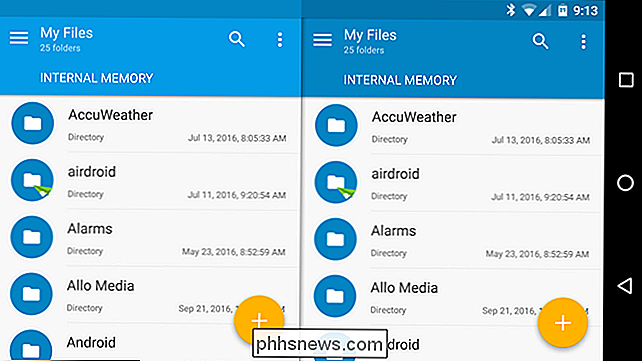
Forstå filsystemlayouten
Android-filsystemoppsettet er ikke identisk med PC-en din. Slik oppretter du lagringsplassen:
RELATED: Slik setter du opp et nytt SD-kort i Android for ekstra lagring
- Enhetslagring : Dette er lagringsbassenget du vil jobbe med og Tilgang. Du er fri til å få tilgang til og endre eventuelle filer her. Tenk på det litt som brukerkatalogen din på Windows eller hjemmekatalog på Linux eller Mac. Som på desktop-operativsystemer dumper mange apper noen datafiler her - ikke sensitive data som passord og påloggingsinformasjon, men nedlastede filer og andre hurtigbufferelementer.
- Bærbar SD-kort : Mange Android-enheter har også SD-kortspor. Du kan koble SD-kortet til datamaskinen eller en annen enhet, laste inn filer på den, og koble den til enheten din (forutsatt at den er formatert som bærbar lagring og ikke intern lagring). Hvis du bruker en Marshmallow-enhet og har SD-kortet formatert til bruk som intern lagring, vises det ikke separat i filbehandleren. Det vil i stedet være en del av lagringsenheten til enheten.
- Enhetsrute : Din Android-enhet har også et spesielt systemfilsystem der operativsystemfiler, installerte applikasjoner og sensitive applikasjonsdata lagres. De fleste filbehandlingprogrammer kan ikke endre dette filsystemet av sikkerhetsgrunner, med mindre du har root-tilgang og en filbehandling som er i stand til å bruke den. Du trenger sannsynligvis ikke å gjøre det, skjønt.
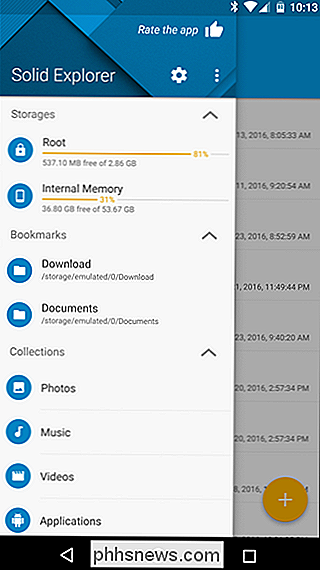
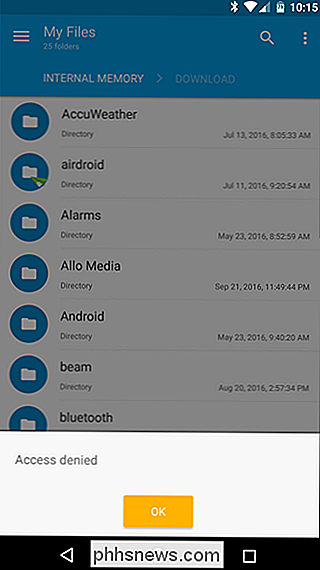
Enhetslagringen din vil inneholde en rekke mapper opprettet av Android. Noen av disse er opprettet og brukt av apper for deres cachefiler, så du bør ikke rote med dem eller fjerne dem. Du kan imidlertid frigjøre plass ved å fjerne unødvendige filer som er lagret her.
Andre er designet for å lagre dine personlige filer, og du bør gjerne endre eller slette filer i dem etter behov. Disse inkluderer:
- DCIM : Bilder du tar, lagres i denne mappen, akkurat som de er på andre digitale kameraer. Apper som Galleri og bilder viser bilder som er funnet her, men det er her de underliggende bildefilene faktisk lagres.
- Last ned : Filer du laster ned lagres her, selv om du er fritt til å flytte dem andre steder eller slette dem helt . Du kan også se disse filene i nedlastingsprogrammet.
- Filmer, musikk, bilder, ringetoner, video : Disse er mapper laget for lagring av dine personlige mediefiler. Når du kobler enheten til en datamaskin, gir de deg et opplagt sted å legge inn musikk, video eller andre filer du vil kopiere til Android-enheten din.
Du kan bla gjennom disse mappene fra hvilken som helst filbehandling. Et enkelt trykk på en fil vil hente en liste over installerte apper som hevder at de støtter den filtypen. Du kan arbeide med filer direkte, åpne dem i programmer som du ville på datamaskinen din.
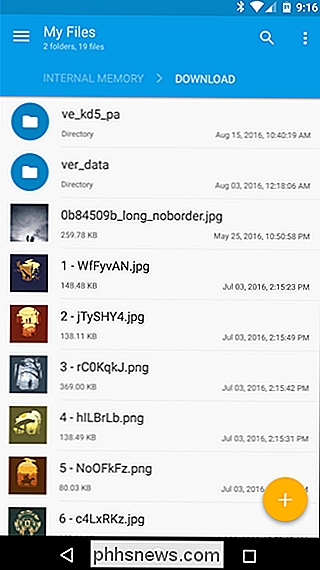
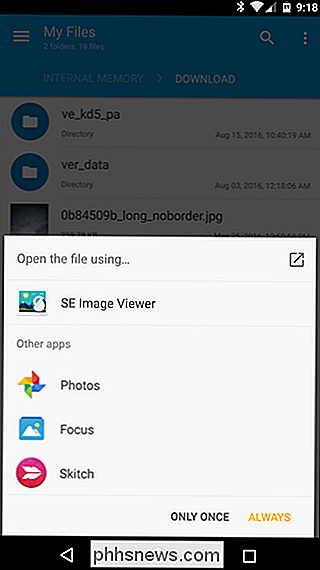
Slik kopierer du filer til eller fra en PC
RELATED: Android USB-tilkoblinger forklart: MTP, PTP og USB Mass Lagring
Prosessen med å kopiere filer til eller fra en PC er enkel. Bare koble din Android-enhet til en bærbar PC eller en stasjonær datamaskin ved hjelp av riktig USB-kabel - den som følger med enheten din for lading, vil fungere. Med Android-enheten i standard MTP-modus (PTP er også tilgjengelig, og USB-masselagring kan være tilgjengelig på eldre enheter), vises den i Windows- eller Linux-filbehandlingsvinduet som en standard enhet. (Hvis det ikke er det, må du kanskje trykke på kun "Lading Only" -varselet og endre det til MTP.) På din PC kan du se og administrere filene på Android-enhetens interne lagring, flytte dem frem og tilbake som du vil.
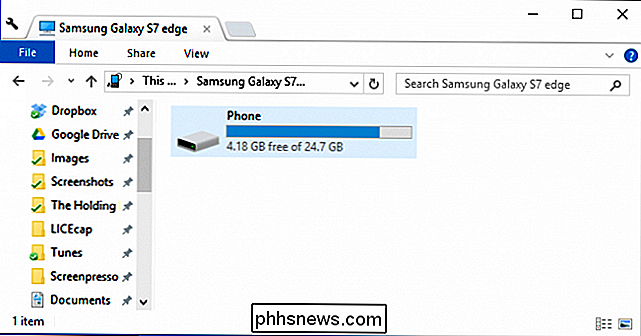
Macer inkluderer ikke MTP-støtte, så du vil installere Android File Transfer-appen på din Mac og bruke den til å overføre filer frem og tilbake når du kobler til enheten. Appen åpnes automatisk når du kobler en Android-enhet til Mac-en din.
Hvis du har et SD-kort, kan du fjerne SD-kortet fra Android-enheten og sette den inn i et SD-kortspor i datamaskinen for å få tilgang til filene -again, forutsatt at du bruker det som "bærbar lagring" og ikke formatert for intern bruk. Sistnevnte vil ikke fungere på noen enhet bortsett fra den den er formatert til bruk på.
For trådløse filoverføringer, liker vi AirDroid. Den lar deg koble til Android-enheten din via Wi-Fi med bare en nettleser, flytte filer frem og tilbake uten at det er nødvendig med en kabel. Det vil trolig være litt tregere, men det kan være en livredder hvis du er ute og ikke har hentet riktig USB-kabel. For overføring av filer fra Android til PC-en din, er Portal også en rask og enkel løsning.
For enkle oppgaver er en filbehandling ikke helt nødvendig. Filer du laster ned er tilgjengelige for bruk direkte i nedlastingsappen. Bilder du ser, vises i Bilder eller Galleri-appene. Selv mediefiler du kopierer til enheten din, musikk, videoer og bilder, blir automatisk indeksert av en prosess som heter "Mediaserver." Denne prosessen skanner ditt interne lagring eller SD-kort for mediefiler og noterer plasseringen, bygger opp et mediebibliotek filer som mediespillere og andre programmer kan bruke. Men mens et bruker-synlig filsystem ikke nødvendigvis er for alle, er det fortsatt der for folk som vil ha det.

Slik aktiverer du uleste, flaggede og andre "Smartmapper" i iOS Mail
Smarte mapper i iOS Mail lar deg vise samlinger av bestemte typer e-postmeldinger fra alle e-postkontoene dine. Du kan se alle dine uleste meldinger, flaggede meldinger, meldinger med vedlegg eller bare viktige meldinger fra enkelte personer. Bruke smarte mapper kan gjøre det lettere å sile gjennom en rotete innboks.

Slik tvinges du av på et program på hvilken som helst smarttelefon, datamaskin eller tabell
Ctrl + Alt + Slett er ikke bare nødvendig på Windows og andre stasjonære operativsystemer. Applikasjoner kan fryse eller bli sittende fast i dårlige tilstander på moderne iPhones, iPads og Android-enheter også. Hvert operativsystem har en måte å tvinge til å stoppe misbehavende applikasjoner. Etter at du har gjort det, kan du starte dem på nytt, og de bør forhåpentligvis fungere skikkelig.



