Slik setter du opp Apple TV til å spille ditt personlige iTunes-bibliotek.

Hvis du allerede har mye musikk og hjemmevideo i iTunes-biblioteket, kan du enkelt streame det hele til Apple TV , og dermed uansett utgangskilder som den er koblet til.
For en medieavspillingsenhet som er relativt lang i tann, har Apple TV mye for det, og på $ 69 er det en god del hvis du har en Apple-sentrisk hjem. Hvis du for øyeblikket ikke eier en Apple TV, anbefaler vi at du prøver å holde ut til Apple kunngjør sin neste versjon (forhåpentligvis en gang i år).
RELATED: Slik bruker du iCloud-bildene dine som Apple TV Skjermsparer
Hvis du allerede har spilt, men du aldri har gravd dypere inn i sine evner, så vil du raskt oppdage at det faktisk gjør en god del. Du kan koble den til iCloud-kontoen din og deretter bruke enheten til å vise bildene dine som skjermsparer eller en lysbildeserie, og for eksempel med Chromecast, kan du også bruke speil fra din iOS-enhet eller datamaskinen.
En av Apple TVs største funksjoner er at den integreres med iTunes, noe som betyr at du kan se og kjøpe innhold direkte fra enheten i iTunes-butikken. Hvis du allerede har en betydelig mengde innhold lagret lokalt på datamaskinen din, kan du imidlertid aktivere hjemdeling og spille alt det på din Apple TV også.
Kontrollere hjemmedeling på andre enheter
I hjertet av dette er Home Sharing-funksjonen, som kan aktiveres i iTunes fra "File" -menyen hvis du bruker en datamaskin.
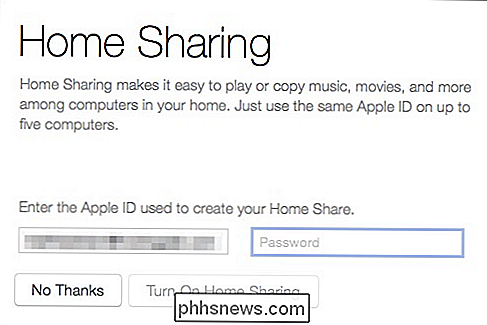
Hvis du sitter fast på denne delen og ønsker en mer detaljert behandling av prosessen, vær så snill å les mer om hvordan du deler iTunes-biblioteket med iOS-enhetene dine.
Hjemmedeling på Apple TV-en din
Det er faktisk to aspekter av iTunes-integrasjon i Apple TV. Det er vanlige filmer, musikk og annet innhold som du kan kjøpe og spille, og så er det "Datamaskin" fliser, som egentlig er portalen din til Home Sharing og din private samling.
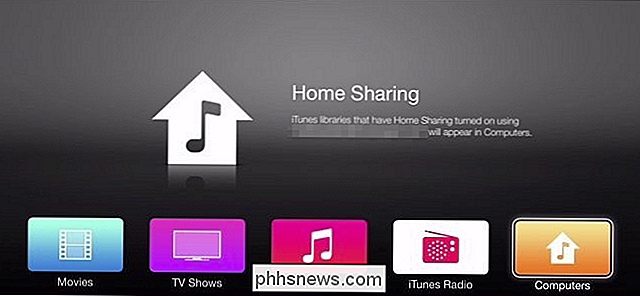
Hvis vi manøver over til "Computerene "Vi ser at vi må aktivere Home Sharing for å få tilgang til vårt personlige iTunes-bibliotek.
Klikk på" Innstillinger "på Apple TVs hovedmeny.
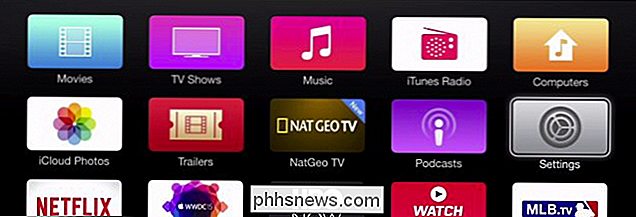
For å slå på Home Sharing må du klikke på" Datamaskiner "I menyen Innstillinger.
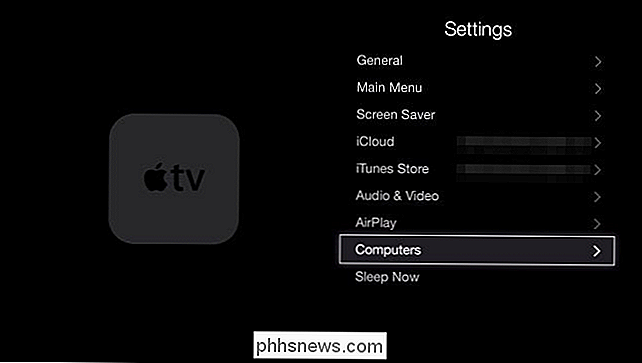
På neste skjerm klikker du på" Slå på hjemmedeling ".
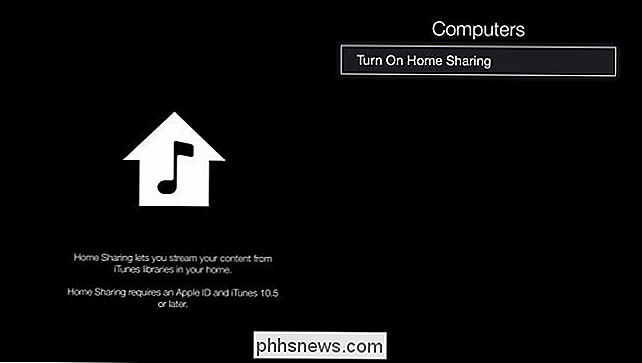
Du har to alternativer, du kan bruke en annen Apple-ID eller den du er logget inn på Apple på TV.
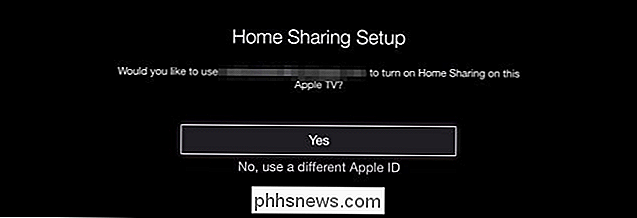
Husk at du må koble til samme Apple ID-konto som alle dine andre Home Sharing-enheter bruker.
Når Home Sharing er aktivert, vil du bli vist en bekreftelsesmelding.
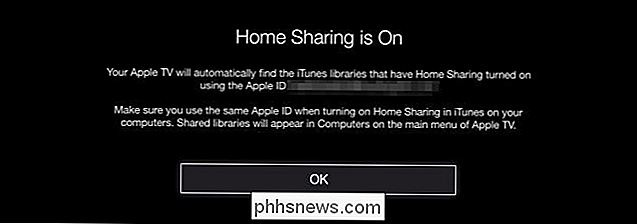
Hvis Uansett, du bestemmer deg for at du ikke vil bruke Home Sharing på Apple TV, eller du vil logge deg på en annen Apple ID, så må du Først slår du av og deretter gjentar du prosedyren ovenfor.
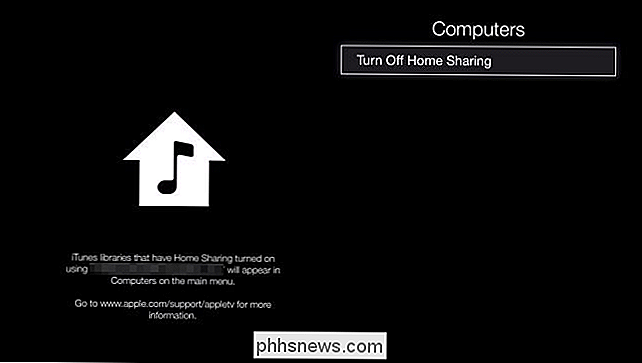
Med Home Sharing nå aktivert, er vi koblet til innholdet som er lagret på datamaskinen vår.
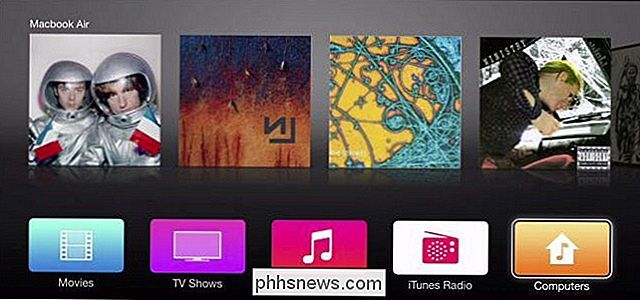
Hvis vi klikker Datamaskinfliser, ser vi nå alternativer til få tilgang til dette innholdet, inkludert musikk, hjemmevideoer og podcaster.
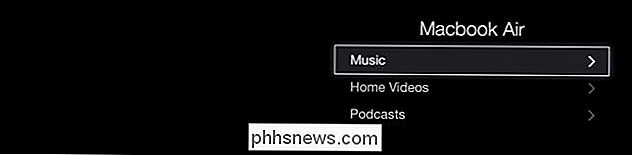
Her kan du for eksempel søke i musikken din, få tilgang til spillelister, album og mye mer.
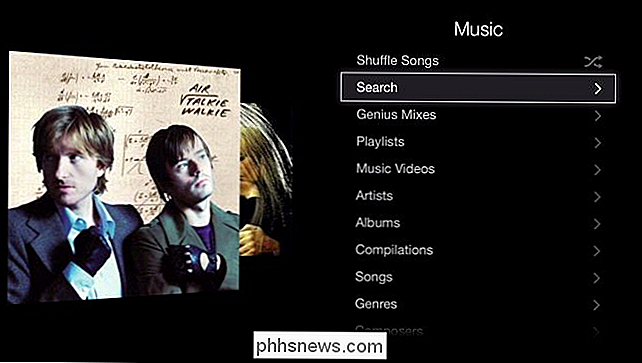
Med så mange som legger til høyere lydsystemer til HD TV-apparater, det er fornuftig å ønske å spille alle mediene dine på den. Heldigvis kan Apple TV du gjøre det enkelt gjennom iTunes Home Sharing. Best av alt, du kan få tilgang til samlingene dine hvor som helst, slik at du kan lytte til din favoritt podcast i soverommet, eller syltetøyene dine i stuen.
Hvis du allerede eier en Apple TV, og du har en datamaskin som kjører iTunes, kan du angi at dette er oppe og begynner å spille musikk, videoer og annet lokalt innhold på TVen din nå.
Har du spørsmål eller kommentarer du vil bidra? Vi setter pris på tilbakemeldingen din, så vær så snill å la den stå i vårt diskusjonsforum.

Slik konverterer du en fysisk Windows- eller Linux-PC til en virtuell maskin.
Vil du beholde en gammel Windows- eller Linux-installasjon uten å holde maskinvaren rundt? Konverter den fysiske Windows-partisjonen til en virtuell harddisk, slik at du kan starte den i et virtuelt maskinprogram som VMware, Hyper-V, Parallels eller VirtualBox. Windows knytter seg til datamaskinens maskinvare.

Slik installerer du Windows Media Center på Windows 10
Microsoft fjernet Windows Media Center fra Windows 10, og det er ingen offisiell måte å få den tilbake. Mens det er gode alternativer som Kodi, som kan spille og spille live-tv, har fellesskapet gjort Windows Media Center funksjonelt på Windows 10. Dette er ikke et offisielt triks. Når det gjelder Microsoft, kan du bare fortsette å bruke Windows 7 eller 8.



