Slik omarrangerer du Mac-maskinens Windows med et tastatur Shorcut

Når det gjelder å arrangere vinduer, legger macOS seg etter ... vel, Windows. På Microsofts operativsystem kan du enkelt ordne to applikasjoner, slik at de begge tar opp halvparten av skjermen, som er perfekt for ting som for eksempel forskning og skriving samtidig. På macOS må du imidlertid gjøre noe slikt på egen hånd.
Med mindre du finner det riktige tredjepartsprogrammet for jobben. Det er noen flotte, men Spectacle er åpen kildekode og lett, og fungerer helt ved hjelp av hurtigtaster. Det er den raskeste måten vi har funnet for å raskt få Windows til å ta opp halvparten av skjermen, hele skjermen, eller i utgangspunktet hvilken som helst konfigurasjon du kan forestille deg. Slik setter du opp.
Slik installerer og aktiverer du spektakulære
Først, fortsett og last ned Spectacle. Søknaden kommer i en ZIP-fil, som du kan unarchive ved å åpne den. Når du gjør det, drar du Spectacle-programmet til mappen Programmer.
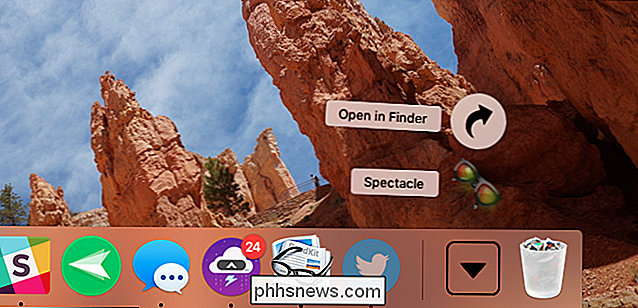
Start spektakulære for første gang, og du får beskjed om at Spectacle trenger tilgang til Macs tilgjengelighetsfunksjoner. Det avhenger av at de jobber.
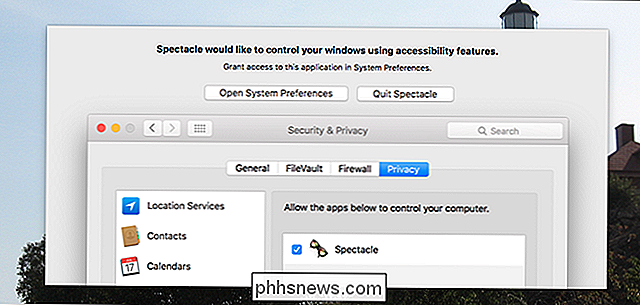
Klikk på "Åpne systemvalg", og du blir tatt til riktig panel. Herfra må du sørge for at "Spectacle" er merket.
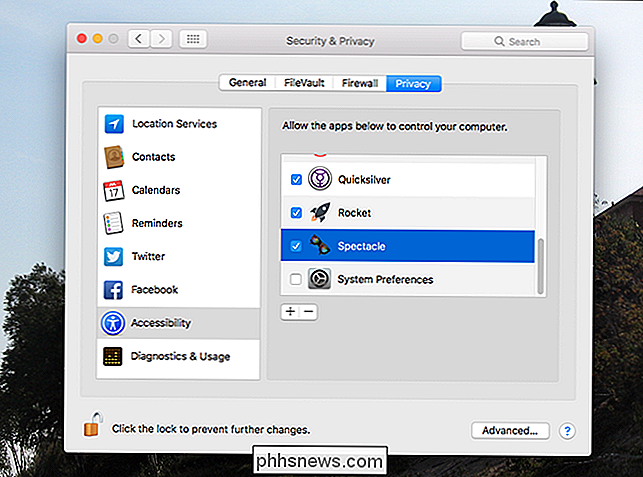
Merk at du kanskje må klikke låsen nederst til venstre og angi passordet ditt før du kan gjøre noen endringer her.
Slik sorterer du Windows med Spectacle
Når Spectacle er satt opp, klikker du på ikonet i menylinjen. Du får se en liste over handlinger:
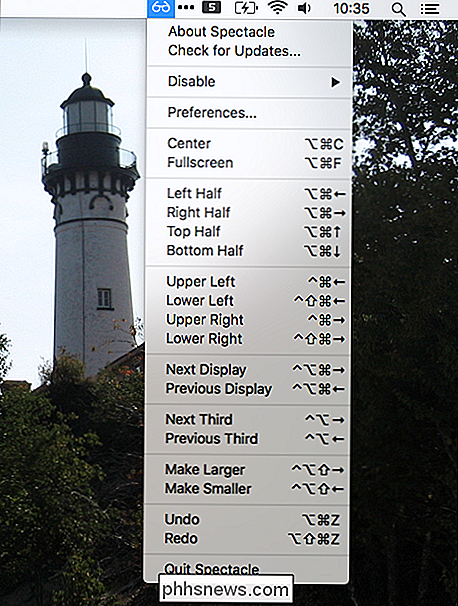
Klikk på noen av disse, og det nåværende vinduet blir arrangert. Alternativt kan du bare ta deg tid til å lære tastaturgenveiene som er oppført. Merk at "⌘" representerer kommandotasten, "^" representerer kontrolltasten, "⌥" representerer alternativtasten, og "⇧" representerer Shift-nøkkelen.
Handlingene utforskes best ved å eksperimentere, men her er en få eksempler for deg. "Venstre halvdel" gjør at det nåværende vinduet tar opp den venstre halvdelen av skjermen, slik som:
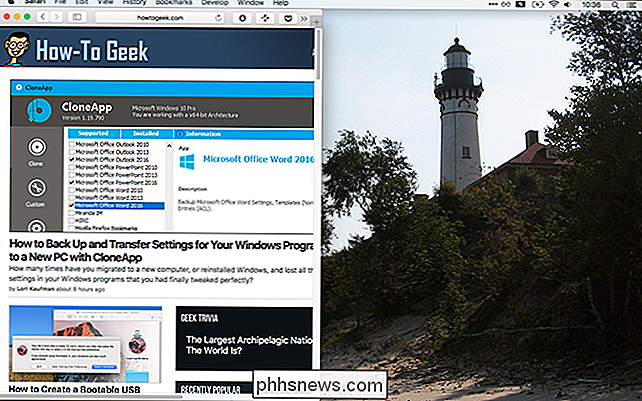
Du kan bruke dette sammen med "Høyre halvdel" for å ordne to vinduer slik at de tar opp høyre og venstre halvdel på skjermen.

Dette er flott for multitasking.
"Topp halvdel" er lik, slik at ditt nåværende vindu tar opp den øverste halvdelen av skjermen:
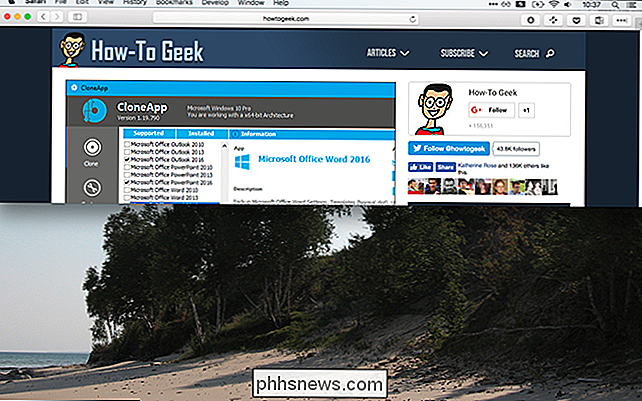
Du kan kombinere dette med "Bottom Half".
De andre alternativene er stort sett like. "Øvre venstre" og resten forårsaker at vinduene tar opp en fjerdedel av skjermen.
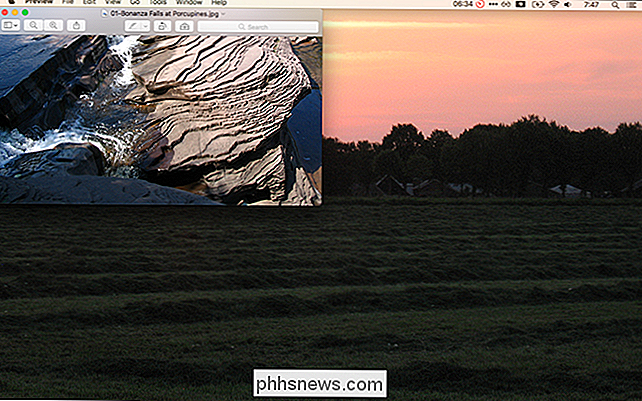
Med dette kan du ordne fire vinduer på skjermen, eller du kan ha ett halvt skjermvindu ved siden av to mindre.
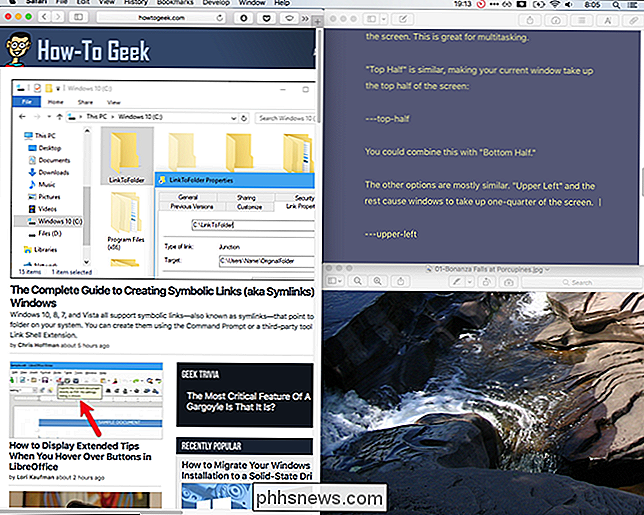
Det er noen flere alternativer. Hvis du har flere skjermer, kan du bruke "Neste skjerm" og "Forrige skjerm" for å flytte vinduer fra en skjerm til den neste. Du kan også raskt tilpasse størrelsen på et hvilket som helst vindu med "Gjør større" og "Gjør mindre", som gjør akkurat det du kanskje tror.
Samlet sett er den eneste måten å virkelig lære å bruke Spectacle på å dykke inn og bruke den. Det er bare en fangst, egentlig: Noen vinduer vil ikke endre størrelsen på den måten du vil. Vinduet Systemvalg, for eksempel, kan egentlig ikke endres, noe som betyr at disse snarveiene ikke kan påvirke dem. Selv om det ikke er sannsynlig å bryte arbeidsflyten din, er det andre programmer som oppfører seg på samme måte. Terminalen vil også ikke nødvendigvis passe inn i figurene, fordi disse vinduene er delvis tilpasset karakterbredde. De fleste andre applikasjoner skal fungere bra med Spectacle. Men hvordan endrer du Spectacle-tastaturgenveier?
Kanskje disse presise hurtigtastene ikke gir mening, eller overlapper med snarveier du bruker i andre applikasjoner. Det er greit! Klikk på Spectacle-ikonet i menylinjen, og klikk deretter på "Innstillinger", og du kan endre alle snarveiene.
Du kan også herfra fortelle Spectacle å starte ved innlogging, og til og med fjerne menylinjeikonet. Det handler om alt dette programmet tilbyr når det gjelder konfigurasjon, men det trenger ikke å tilby mye mer. Begynn å ordne dine vinduer, raskt.
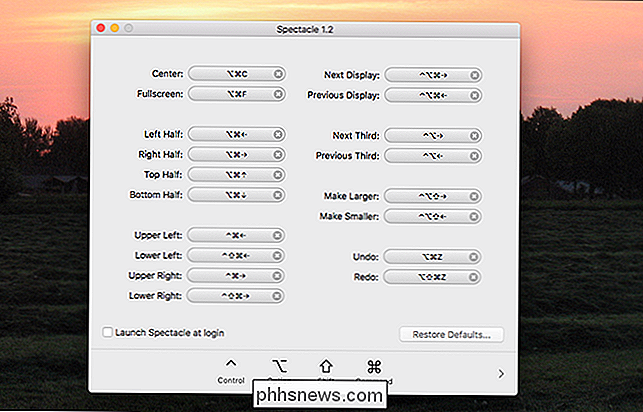

Slik skjuler du en Facebook-post (uten å slette den)
Facebook har mange bruksområder. For noen er det bare et sosialt nettverk, men for andre er det en del profesjonell merkevarebygging. Hvis du er i sistnevnte kategori, hjelper det å holde tidslinjen ryddig og fri for irrelevant informasjon. RELATED: Slik sletter du en Facebook-post Selv om det er enkelt å slette et Facebook-innlegg, er dette ikke et " t alltid den beste løsningen.

Facebook-innstillingene inkluderer personvernknapper som gjør absolutt ingenting
Facebooks personverninnstillinger er et rot, jeg kan aldri finne tweaket jeg leter etter. Tilsynelatende er Facebook ikke sikker på hva som er der heller. Gå til Innstillinger> Apper akkurat nå, og du finner "Apper andre bruk", en hel del alternativer som ikke har gjort noe siden 2014. Det er sant at ett poeng Facebook delte informasjonen din med appene dine venner installerte, men Facebook endret det for mange år siden.



![WinX DVD Ripper Platinum V8.5.0 Gratis lisens Giveaway [Sponset]](http://phhsnews.com/img/how-to-2018/winx-dvd-ripper-platinum-v8.jpg)