Slik setter du de avanserte egenskapene til et Word-dokument

Vi har nylig vist deg hvordan du angir brukerinformasjonen i Word. Word lagrer også flere flere avanserte egenskaper relatert til dokumentene dine. Noen av disse vises på "Info" -skjermen, og du kan endre disse egenskapene.
MERK: Vi brukte Word 2013 til å illustrere denne funksjonen.
For å få tilgang til dialogboksen som lar deg endre egenskapene for den nåværende åpne dokumentet, klikk kategorien "Fil".
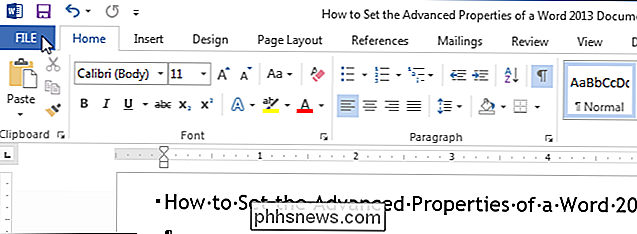
Som standard skal skjermbildet "Info" vises. Hvis ikke, klikk "Info" øverst på listen over elementer til venstre.
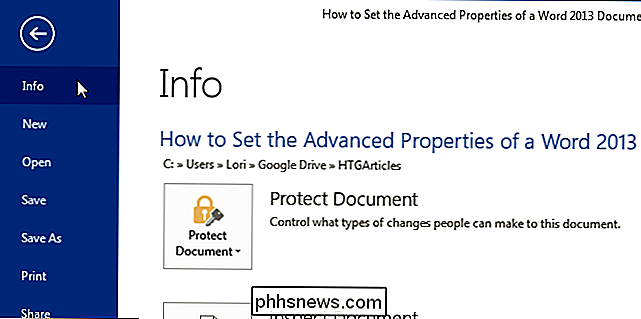
På høyre side av "Info" -skjermen klikker du på "Egenskaper" og velger "Avanserte egenskaper" fra rullegardinlisten.
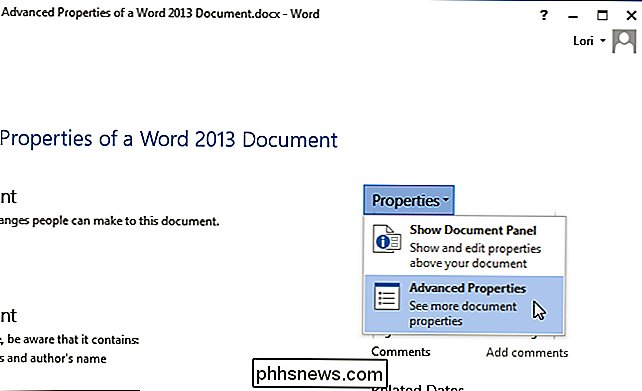
En dialogboks vises med filnavnet (uten filtypen) på tittellinjen, og viser informasjon om dokumentet. For å få tilgang til egenskapene du kan endre, klikker du på «Sammendrag» -fanen.
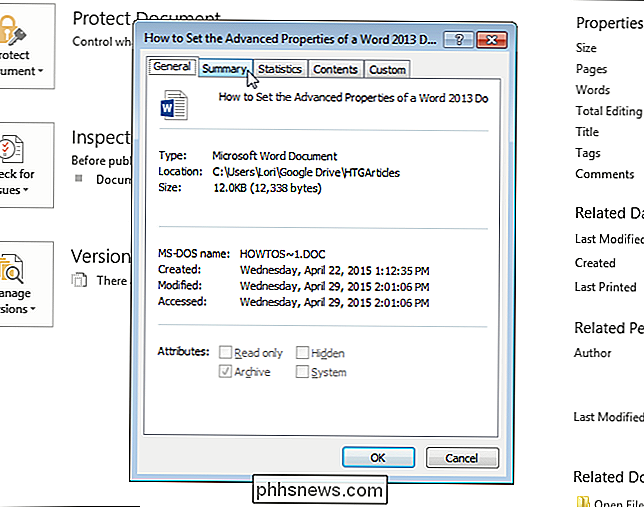
Skriv inn egenskaper på kategorien Sammendrag, for eksempel "Tittel", "Forfatter", "Firma" og "Nøkkelord." Søkeord kalles også koder og kan brukes til å kategorisere og finne dokumentet ditt lettere.
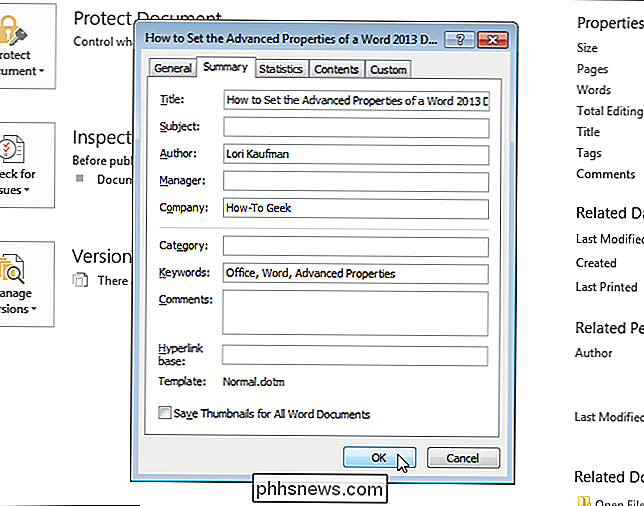
Du kommer tilbake til skjermbildet "Info" og de avanserte egenskapene du skrev inn. Søkeordene du skrev inn vises som «Tags».
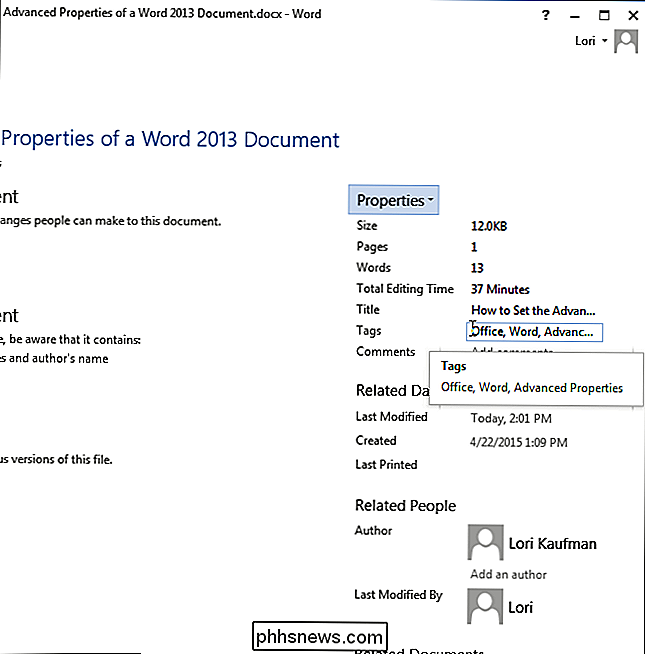
Du kan også vise og endre de avanserte egenskapene i et "Dokumentinformasjonspanel" over dokumentet. For å vise panelet, klikk på "Egenskaper" på "Info" -skjermen og velg "Vis dokumentpanel."
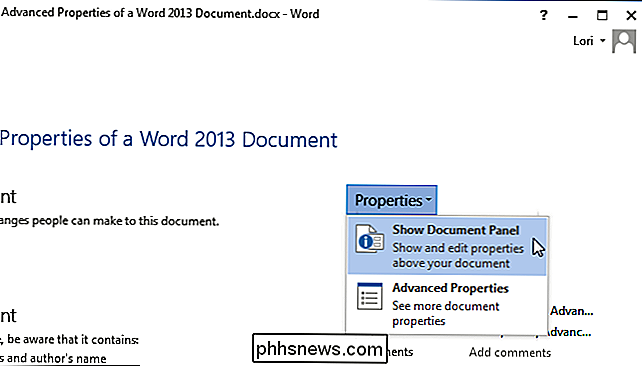
Du blir automatisk returnert til dokumentet ditt der "Dokumentinformasjonspanelet" vises under båndet. For hver eiendom er det en redigeringsboks som viser gjeldende verdi for eiendommen, og lar deg endre verdiene. Du kan også bruke "Dokumentegenskaper" -knappen på panelet for å få tilgang til egenskapsdialogen, du kan også bruke til å redigere egenskapene og vise annen informasjon.
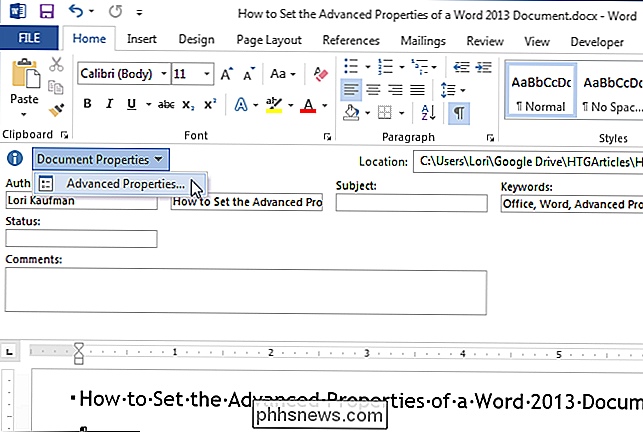
For å lukke panelet, klikk på "X" -knappen øverst til høyre hjørne av panelet.
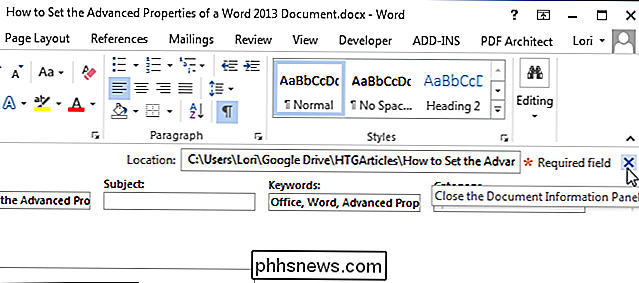
I en fremtidig artikkel viser vi deg hvordan du kan sette inn disse avanserte egenskapene i dokumentene dine slik at de automatisk oppdateres når du endrer dem.

Slik legger du til navn på listen "Recognized Faces" i iOS 10 Photos App
Med iOS 10s nye "Recognized Faces" -funksjon trenger du aldri å bruke tid på å lete etter bilder av venner og kjære - alle bildene dine er automatisk katalogisert og rett til fingrene. Gjenkjenne ansikter: Lokalt ansiktsgjenkjenning på iPhone iOS 10 har en rekke nye funksjoner, hvorav mange er ganske godt gjemt hvis du Ikke aktivt scouting for dem.

Slik bruker du AutoRecover til å automatisk lagre orddokumenter og gjenopprette tapte endringer
Word kan automatisk lage en sikkerhetskopi av dokumentet ditt hver gang du lagrer det. Du kan imidlertid også få Word til å lagre dokumentet automatisk for deg med jevne mellomrom, ved hjelp av AutoRecover-funksjonen, og bruk denne funksjonen til å gjenopprette eventuelle endringer som er tapt i dokumentene dine.



