Slik importerer og eksporterer du kontakter mellom Outlook og Gmail

Du kan bruke Microsoft Outlook med omtrent hvilken som helst e-postkonto, inkludert Gmail, men Outlook gir ikke en innebygd måte å synkronisere Gmail-kontaktene dine. Hvis du har samlet en mengde kontakter i begge tjenestene, må du importere dem fra den andre manuelt for å bruke dem.
Du kan selvfølgelig skrive inn hver kontakt en til en, men vi anbefaler at du importerer alt av kontaktene dine på en gang. I denne artikkelen viser vi hvordan du først eksporterer kontakter fra Gmail til Outlook, og deretter eksporterer fra Outlook til Gmail.
Slik eksporterer du kontakter fra Gmail og importerer dem til Outlook
For å eksportere kontakter fra Gmail konto, åpne en nettleser og logg inn på kontoen din. Deretter klikker du på "Gmail" og velger deretter "Kontakter" fra rullegardinmenyen.
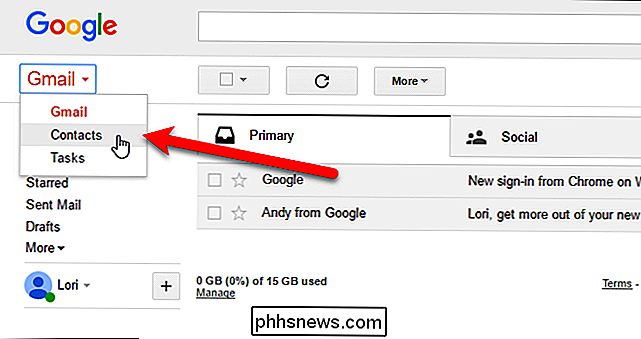
Google omarbeider Kontakter, og du kan prøve forhåndsvisning av Kontakter (klikk på "Prøv kontakter forhåndsvisning" i menyen til venstre når du viser kontakter i den gamle versjonen). Forhåndsvisning av kontakter tillater deg ikke å eksportere kontakter ennå, så vi må gå tilbake til den gamle versjonen for å eksportere kontaktene våre. For å gjøre det, klikk "Gå til den gamle versjonen" nederst i listen over alternativer til venstre.
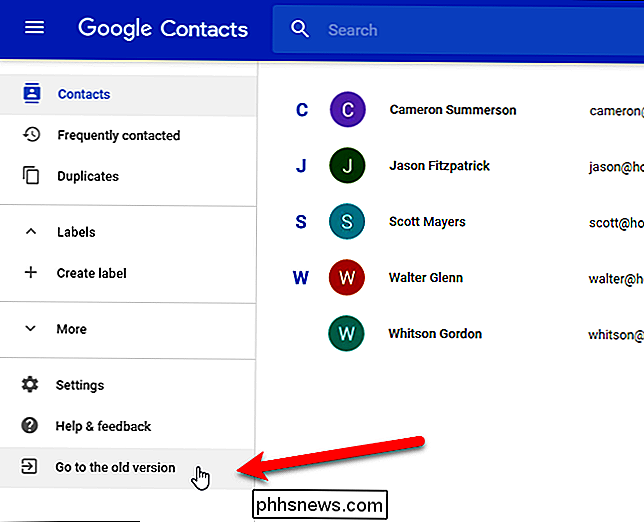
Når du er tilbake i den gamle versjonen av Google Kontakter, klikker du på "Mer" øverst på siden. og velg "Eksporter" fra rullegardinmenyen.
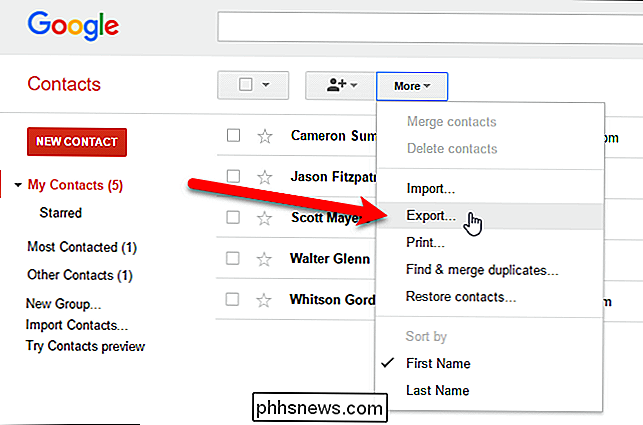
Merk, du kan eksportere en gruppe, valgte kontakter eller alle dine kontakter i ett av tre formater. Eksportformatet skal være en Outlook. CSV (CSV = Kommaseparerte verdier, som betyr at hvert felt [Navn, Adresse, Telefon, etc.] er adskilt av en komma). Velg kontaktene du vil eksportere, og velg deretter "Outlook CSV-format" -alternativet.
Klikk på "Eksporter" for å starte eksportprosessen.
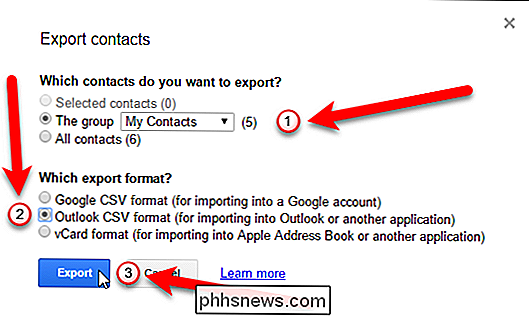
I dialogboksen Lagre som, naviger til hvor du vil lagre din kontakter CSV-filen. Som standard er contacts.csv angitt i boksen "Filnavn" som et forslag til et navn, men du kan endre det hvis du vil. Deretter klikker du på "Lagre" -knappen.
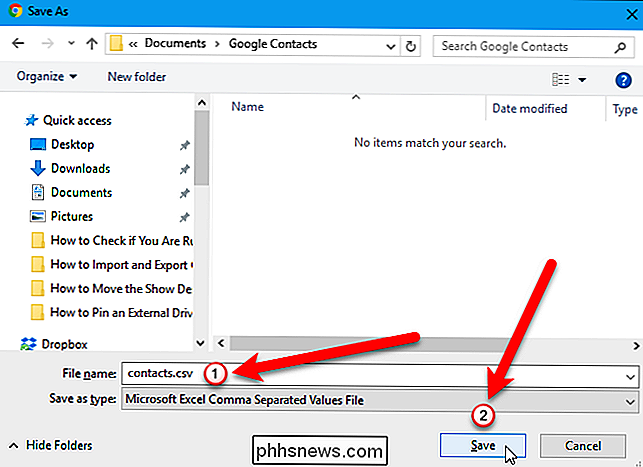
Når eksporten er ferdig, kan du åpne den eksporterte .CSV-filen i Excel og manipulere det ved å legge til adresser, telefonnumre, e-postadresser og annen informasjon som vil hjelpe deg med å utrulle adressen din bok. Selv om dette er et valgfritt trinn, er det hyggelig å kunne gå gjennom og gjøre kontaktene dine rene og konsekvente.
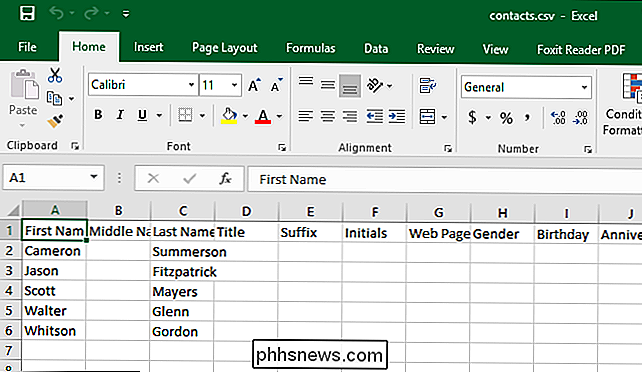
Når du er klar, er det på tide å importere din skinnende nye kontaktfil til Outlook. Åpne Outlook og klikk på "File" -fanen.
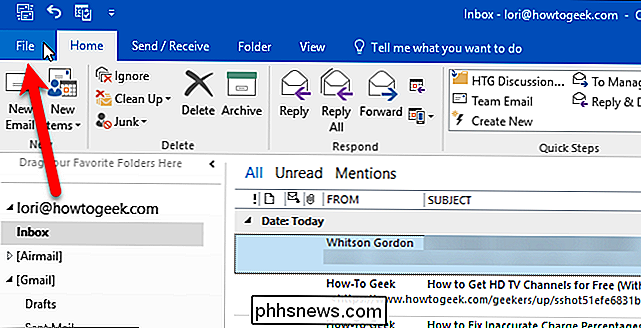
Klikk på "Åpne og eksporter" til venstre på skjermbildet, og klikk deretter på "Import / Export" -knappen.
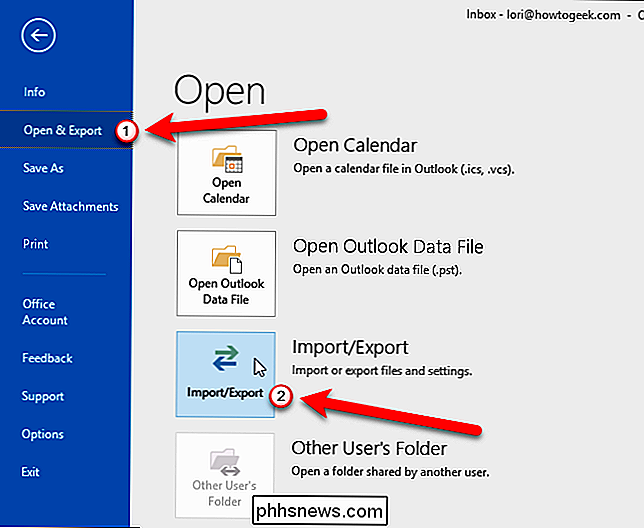
Dialogboksen Importer og eksporter veiviser viser. Velg "Import fra et annet program eller en fil" under Velg en handling som skal utføres, og klikk deretter på "Neste" -knappen.

Velg "Kommaseparerte verdier" og klikk på "Neste" -knappen.
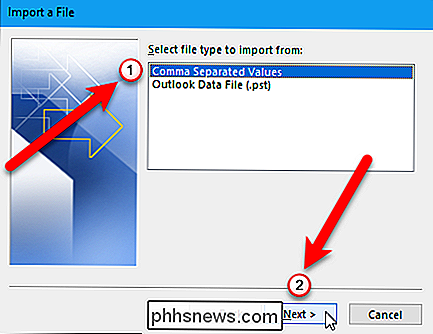
Nå må vi velge Filen som skal importeres, klikk så på "Browse" -knappen.
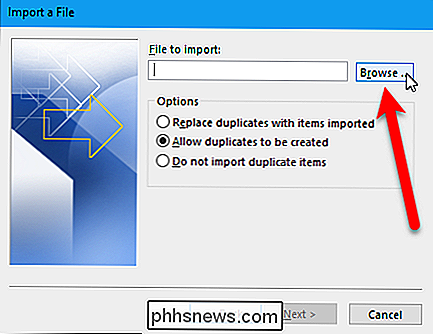
I dialogboksen Bla gjennom, naviger til mappen der du lagret .csv-filen, velg filen, og klikk deretter på "OK" -knappen.
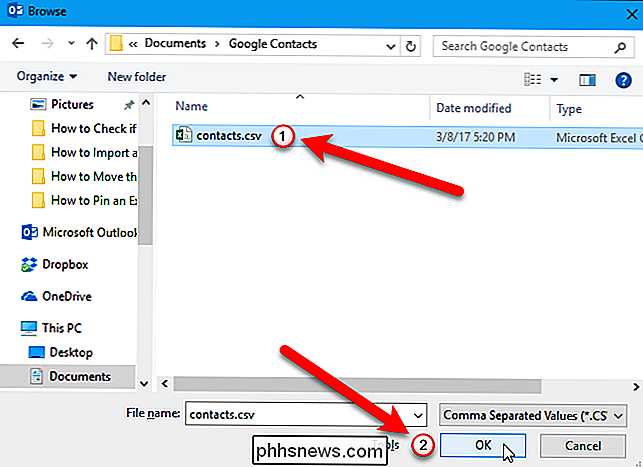
Under Valg velger du om du vil at duplikater skal importeres eller ikke. Du kan spare deg selv senere ved å velge "Ikke importer dupliserte elementer" nå. Klikk på "Neste" -knappen.
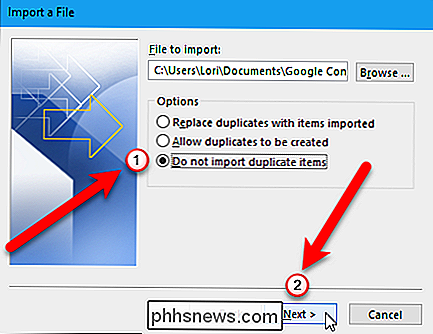
Velg "Kontakter" i mappen Velg destinasjonsmappe under e-postkontoen der du vil lagre kontaktene dine. Deretter klikker du på "Neste" -knappen.
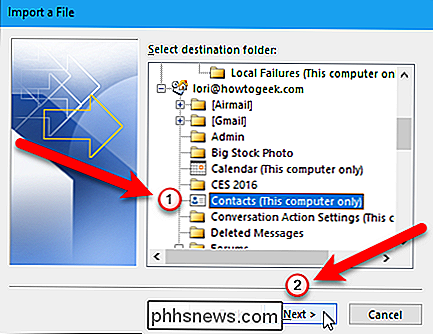
Den siste skjermen i dialogboksen Importer en fil viser hva som skjer ("Importer kontakter" fra mappen: Kontakter ") og gir deg muligheten til å kartlegge alle tilpassede felt du kan ha opprettet i Gmail-kontakter.
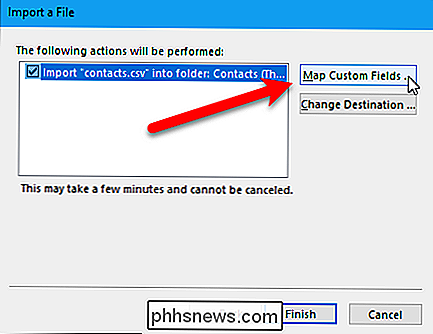
Hva betyr det å kartlegge egendefinerte felt? Enkelte feltene i .csv-filen som kom fra Gmail, stemmer kanskje ikke overens med destinasjonsadresseboken du importerer til, noe som betyr at du må "kartlegge" dem. Som dialogboksen forklarer, må du dra verdien i .csv-filen til høyre, til feltet i Outlook til venstre som nærmest ligner det.
Når du er ferdig med å kartlegge felt, klikker du på "OK" -knappen.
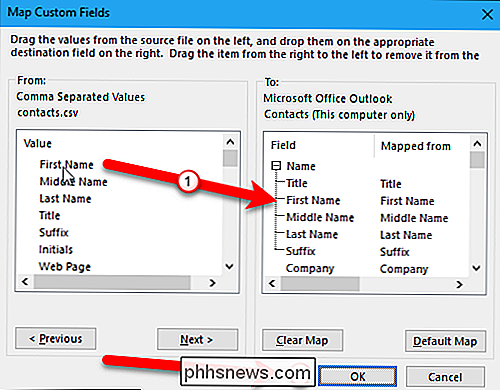
Klikk nå på "Fullfør" -knappen for å fullføre importprosessen.
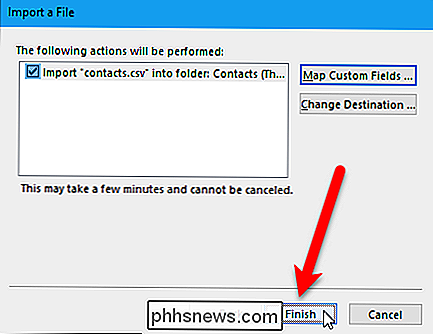
Du kan se dine importerte kontakter ved å åpne "Personer" -ikonet på nederst i venstre rute.
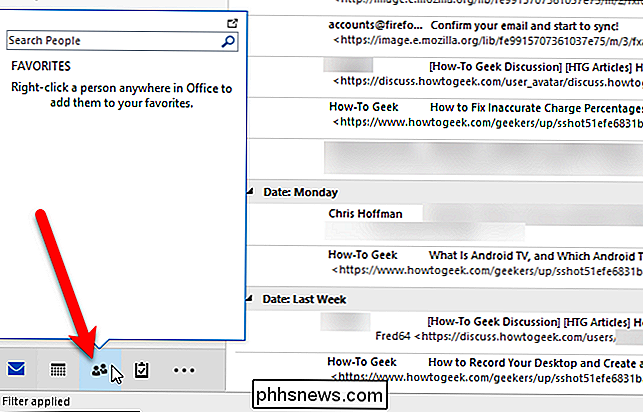
Gmail-kontaktene dine er nå tilgjengelige i Outlook.
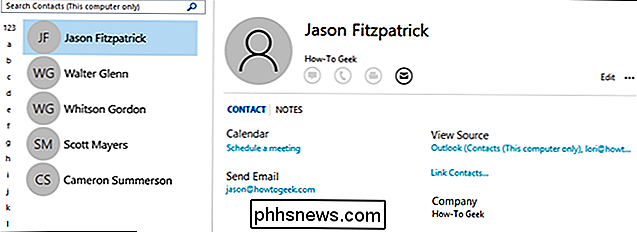
Nå kan du gå gjennom og redigere til ditt hjerte, legge til bilder, postadresser, sekundære telefonnumre og andre biter av informasjon du tror er viktig og relevant.
Slik eksporterer du kontakter fra Outlook og importerer dem til Gmail
Hvis du har kontaktene dine i Outlook, og du vil overføre dem til Gmail-kontoen, åpner du Outlook og klikker på "File" tab.
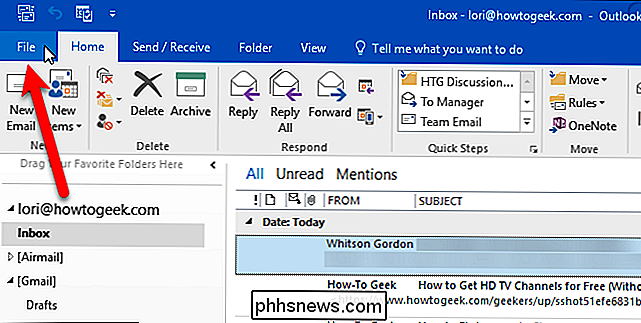
Klikk på "Åpne og eksporter" til venstre på skjermbildet bakover, og klikk deretter på "Import / Export" -knappen.
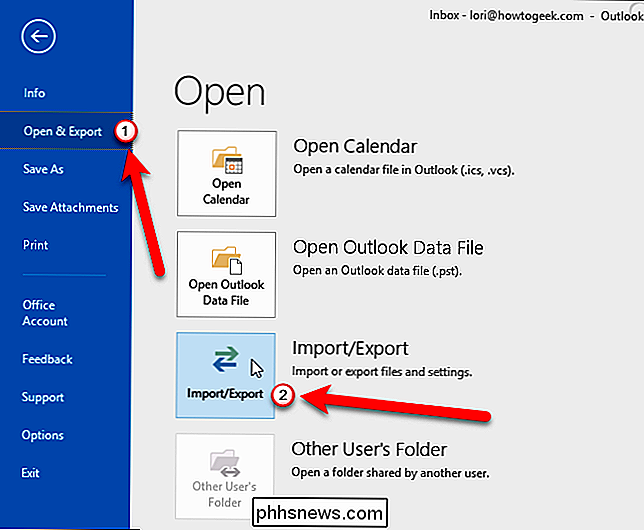
Dialogboksen Importer og eksporter veiviser viser. Velg "Eksporter til en fil" under Velg en handling som skal utføres, og klikk deretter "Neste" -knappen.
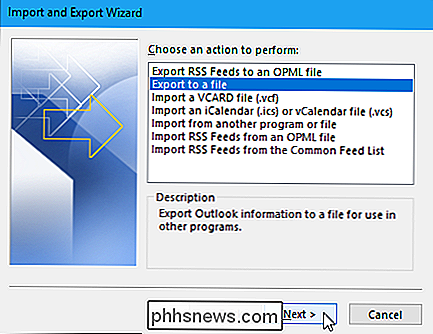
Velg "Kommaseparerte verdier" og klikk på "Neste" -knappen.
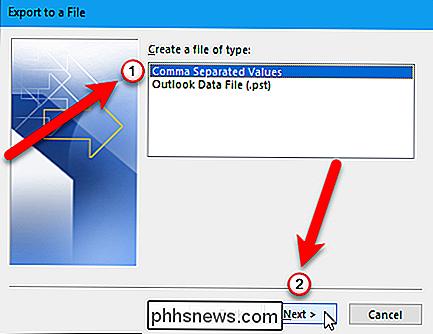
Velg "Kontakter" i mappen Velg å eksportere fra boks under e-postkontoen der kontaktene dine er plassert. Deretter klikker du på "Neste" -knappen.
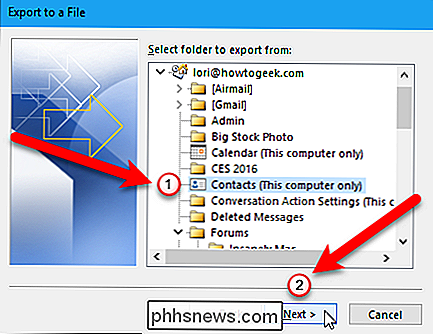
Nå må vi velge et sted og angi et navn for den eksporterte filen, så klikk på "Bla gjennom" -knappen.
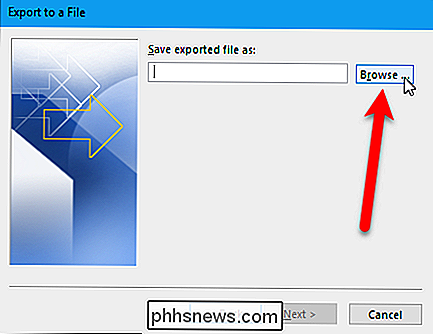
I dialogboksen Bla gjennom, naviger til mappen hvor du vil lagre .csv-filen. Standardnavnet på filen i boksen "Filnavn" er kontakts.csv, men du kan endre dette hvis du vil. Klikk på "OK" -knappen for å velge filen du vil importere.
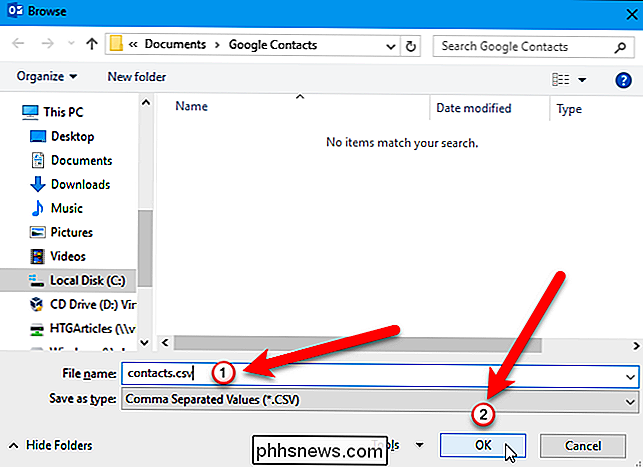
Klikk på "Neste" for å fortsette.
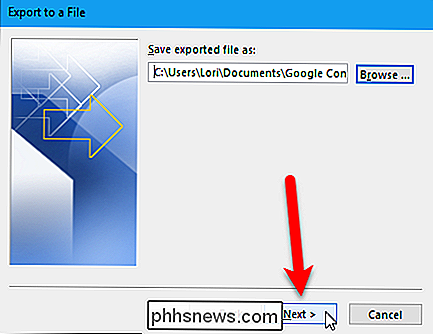
Den siste skjermen i dialogboksen Eksporter til en fil viser hva som skal skje ("Eksporter" kontakter 'fra mappe: Kontakter') og gir deg muligheten til å kartlegge eventuelle egendefinerte felt du kanskje har opprettet i Outlook.
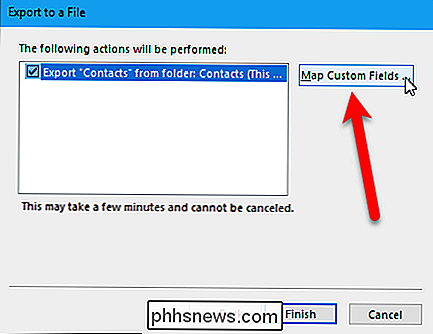
Hva betyr det å kartlegge egendefinerte felt? Enkelte av feltene i Outlook-adresseboken samsvarer kanskje ikke med destinasjonen du importerer til i .csv-fil, noe som betyr at du må "kartlegge" dem. Som dialogboksen forklarer drar du Outlook-verdien fra listen til høyre, til feltet i .csv-filen til venstre som nærmest ligner på den. Sjansene er at du sannsynligvis ikke trenger å rote med dette, men det er godt å vite hvis du importerer Outlook-kontaktene dine og ende opp med feilaktige felt.
Når du er ferdig med å legge til kartfelt, klikker du på "OK" -knappen.
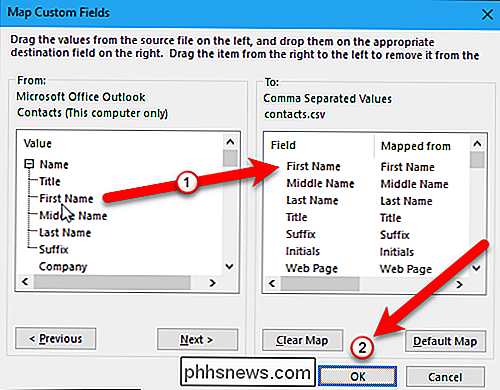
Klikk på "Fullfør" -knappen for å fullføre eksportprosessen.
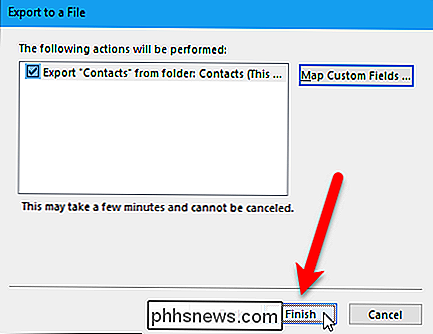
Når eksporten er ferdig, kan du åpne den eksporterte .csv-filen i Excel og manipulere den du liker, legge til adresser, telefonnumre, e-postadresser og annen informasjon som vil hjelpe deg med å utrulle adresseboken din. Selv om dette er et valgfritt trinn, er det fint å kunne gå gjennom og gjøre kontaktene dine rene og konsekvente.
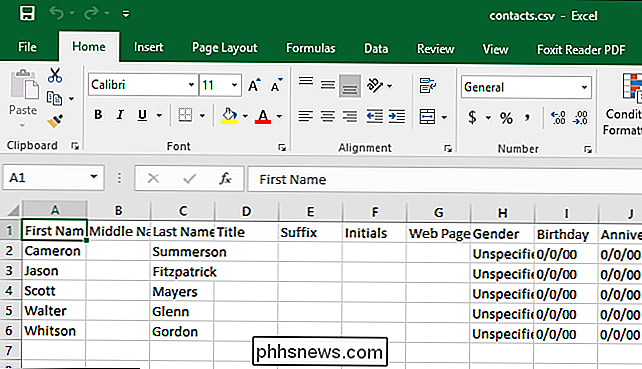
Når du er klar til å importere kontaktene dine til Gmail, åpner du en nettleser og logger deg på kontoen din. Deretter klikker du på "Gmail" og velger "Kontakter" fra rullegardinmenyen.
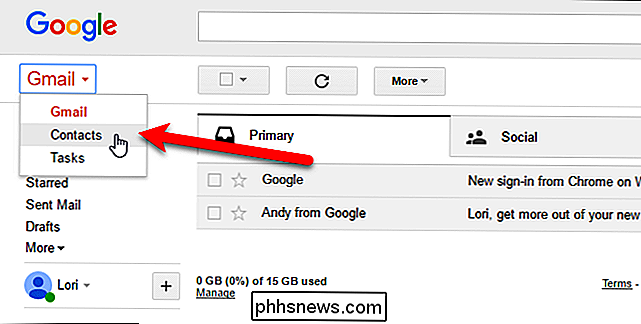
Google omarbeider Kontakter, og du kan prøve forhåndsvisning av Kontakter (klikk på "Prøv kontakter forhåndsvisning" i menyen til venstre når du ser på kontakter i gammel versjon). Kontakter forhåndsvisning tillater deg ikke å importere kontakter ennå, så vi må gå tilbake til den gamle versjonen for å importere kontaktene våre. For å gjøre det, klikk "Gå til den gamle versjonen" nederst i listen over alternativer til venstre.
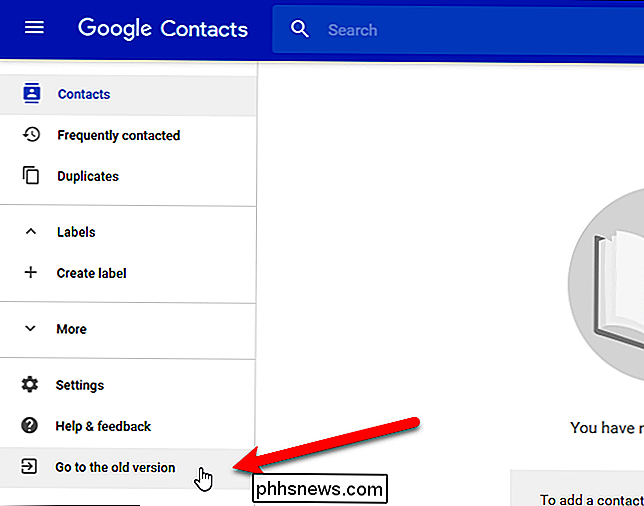
På skjermbildet Kontakter klikker du på "Mer" og velger "Importer" fra rullegardinmenyen.
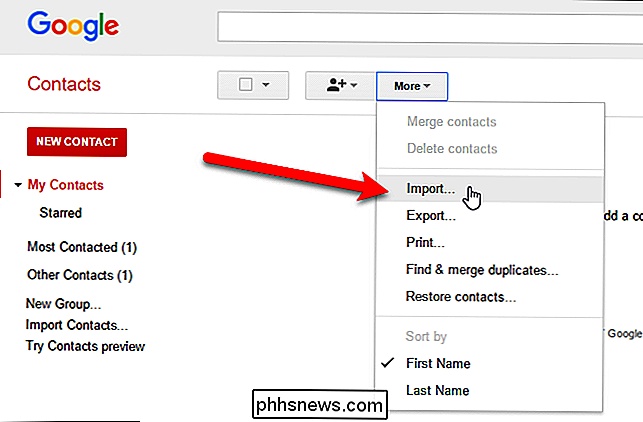
Klikk på "Velg fil" -knappen i dialogboksen Importer kontakter.
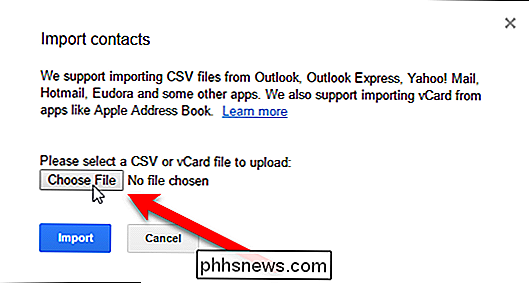
I dialogboksen Åpne, naviger til mappen der du lagret .csv-filen fra Outlook, velg filen, og klikk deretter på "Åpne" -knappen.
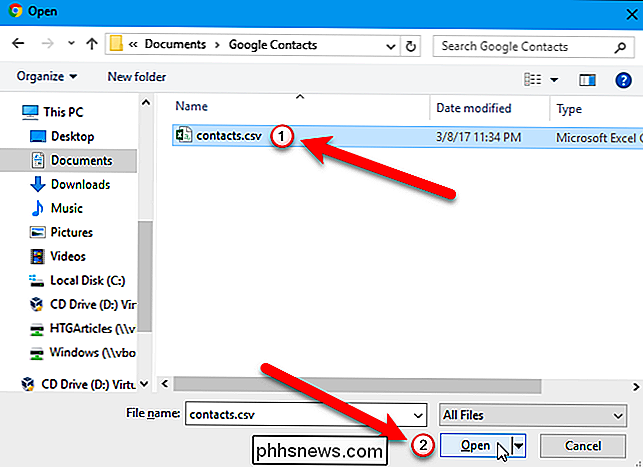
Klikk på "Import" -knappen i dialogboksen Importer kontakter for å fullføre importeringen av kontaktene fra .csv-filen.
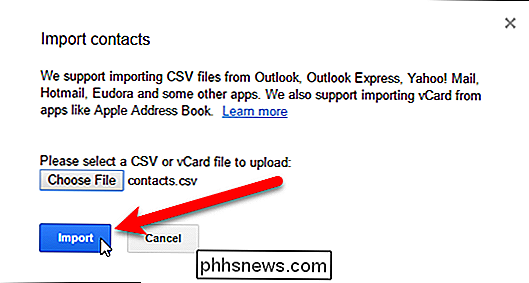
Dine nylig importerte kontakter blir ikke slått sammen i hovedkontaktlisten din - i hvert fall ikke i Gmail- I stedet får de sin egen gruppe.
MERK: Hvis du ikke ser kontaktene dine oppført ennå, oppdaterer du nettsiden.
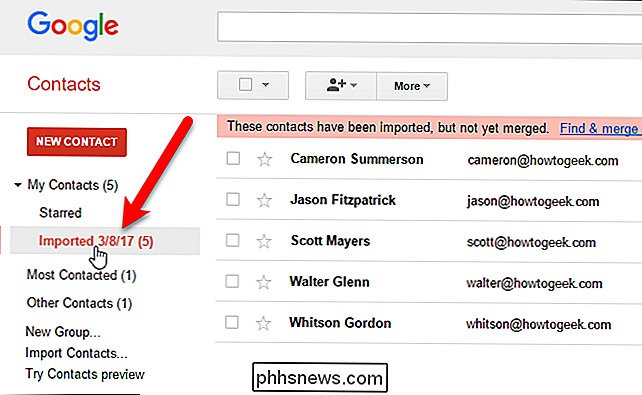
Hvis du klikker på gruppen importerte kontakter, kan du slå dem sammen og slette duplikater. Det kan ta litt tid å rydde dem opp, men hvis ting er et totalt rot, kan du alltid fjerne de importerte kontaktene, gå tilbake til Outlook og utføre prosessen igjen, denne gangen enten ved hjelp av kartfeltene eller Excel til fikse problemene.
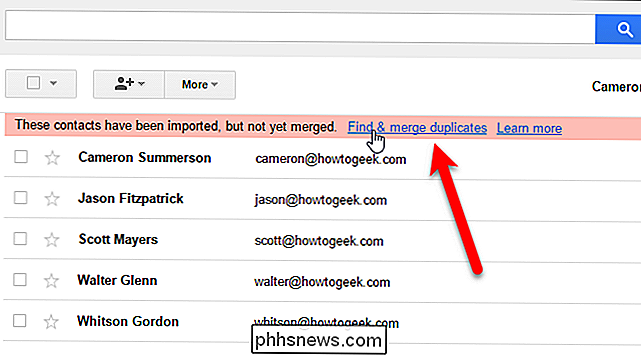
Du har nå en adressebok full av kontakter som du umiddelbart kan starte e-post. Når det er sagt, er dette en engangsavtale som betyr at når du begynner å gjøre endringer i kontaktene i en e-postklient eller -tjeneste, vil den andre klienten eller tjenesten ikke gjenspeile endringene.

Slik tillater bare venner å kontakte deg i Snapchat
Som standard lar Snapchat alle som legger til deg, sende deg Snaps, noe som ikke er ideelt. Hvis du heller ikke vil få meldinger fra fremmede, kan du endre det slik at Snapchat bare lar venner (personer du har lagt til i tillegg) kontakte deg. Åpne Snapchat og sveip opp på kameraskjermen. Trykk på tannhjulikonet for å komme til innstillingssiden.

Slik åpner du et Explorer-vindu fra kommandopromptets nåværende katalog
Det finnes mange forskjellige måter å åpne et kommandopromptvindu fra Filutforsker - og du kan til og med kjøre kommandoer rett i filen Explorer-adresselinjen - men visste du at det er like enkelt å åpne et filutforskervindu fra kommandoprompt? Si at du er i kommandoprompt, arbeider med filer og mapper, og du vil få tilgang til dem i Utforsker.



