Slik løper du samme app i flere Windows på Android Nougat

Med Android Nougat ga Google ut en ofte etterspurt funksjon: muligheten til å kjøre to vinduer side om side. Istedenfor en slags janky løsning som Samsung eller LGs løsninger, som bare tillater enkelte programmer å jobbe i et multi-vindu scenario, blir dette bakt inn i Android. Det betyr at det virker i hovedsak alle applikasjoner hele tiden.
RELATED: Slik bruker du Android Nougats split-skjermmodus
Det har imidlertid begrensninger. Først, hvis sannsynligvis ikke vil fungere riktig med eldre apps som ikke har blitt oppdatert på noen tid. For det andre kan du ikke kjøre samme app i begge vinduene. Heldigvis er det en løsning for sistnevnte: En app kalt Parallel Windows for Nougat.
Før vi kommer inn i hvordan vi bruker Parallel Windows, er det verdt å nevne at denne appen er i sin alfa-fase - den er fortsatt ganske eksperimentell, så du kan opplev noen feil her og der. Husk dette når du tester appen! Også, det burde uten å si (men jeg skal si det uansett): Du må kjøre Nougat for å bruke denne appen.
OK, med det lille hukommelsen ut av veien, la oss få denne ballen til å rulle. For det første, installer Parallel Windows (det er gratis). Når du har installert, kan du gå videre og kjøre appen.
Slik setter du opp parallellvinduer
Det første vinduet som dukker opp, er bare der for å fortelle deg at appen er eksperimentell. Gå videre og trykk på boksen "Jeg har lest og forstått", og klikk deretter på "Fortsett".
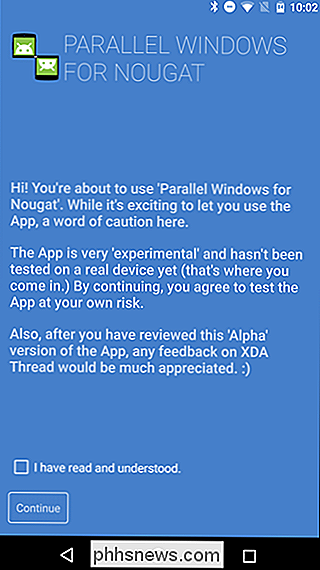
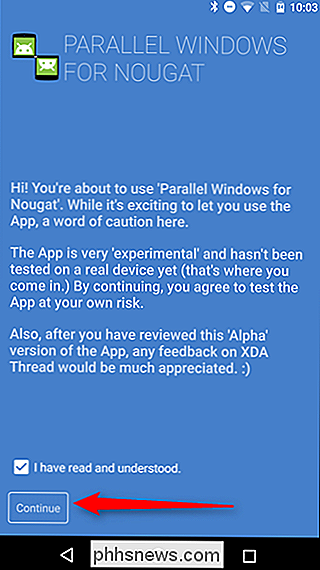
På neste skjerm må du gi appen to tillatelser for å få full parallell Windows-opplevelse. Skyv den første skyveknappen - Tillat å tegne over Apps - som vil kaste deg inn i det bestemte tillatelsesvinduet, hvor du vil faktisk flytte skyveknappen. Når det er på, kan du trykke på tilbakeknappen for å komme tilbake til hovedparallell-vinduet.
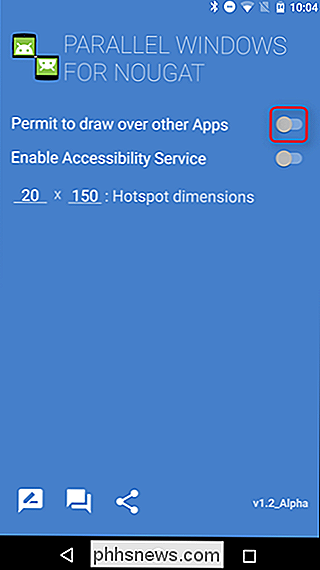
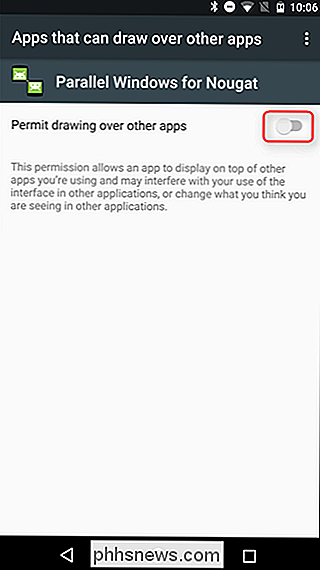
Når den ene er aktivert, fortsett og skyv den andre: Aktiver tilgjengelighetstjeneste. Dette vil flytte deg til tilgjengelighetsmenyen, og du må finne Parallel Windows for Nougat-oppføringen, og deretter bytte alternativet til På. En popup vil gi deg beskjed om hva appen vil ha tilgang til. Hvis du er kult med det, gå videre og trykk "OK". Igjen, trykk bare på tilbakeknappen for å komme tilbake til hovedappen.
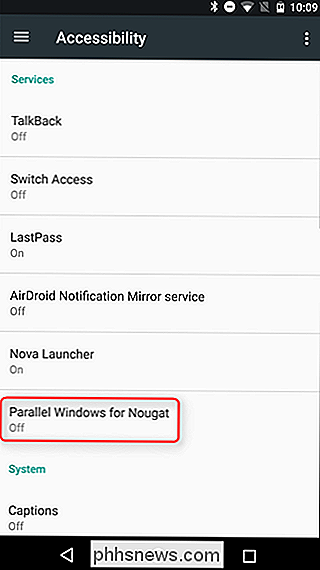
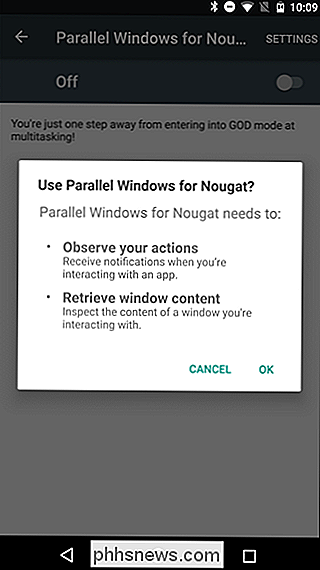
Til slutt, Du angir "Hotspot Dimensions" - dette er stedet du vil skyve for å få opp parallell Windows-menyen. Som standard er den satt til midten av høyre side av skjermen, noe som er et flott sted for det å være. Jeg bruker denne innstillingen gjennom hele opplæringen.
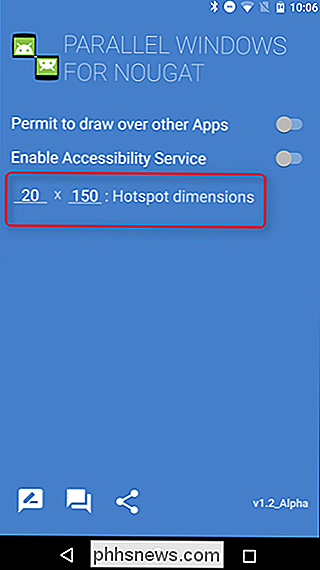
Med alt satt opp, er du klar til å begynne å bruke Parallel Windows.
Slik bruker du parallell Windows
Parallel Windows gjør rett ut av porten mer enn bare speil apps i multi-vindu modus-det gjør det også lettere å starte apper i et multi-vindu miljø, samt gi rask tilgang til app skuffen.
For å komme i gang, skyv inn fra midten av høyre side av skjermen - stedet vi snakket om tidligere når du konfigurerte Hotspot Dimensions. Dette åpner Parallell Windows-menyen.
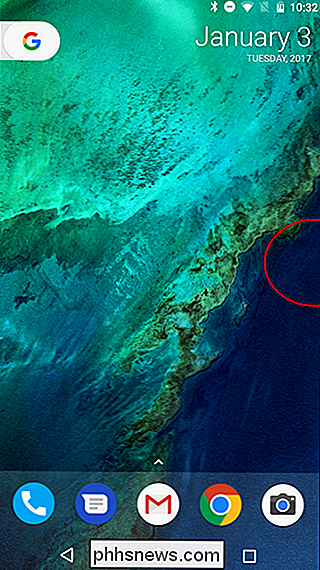
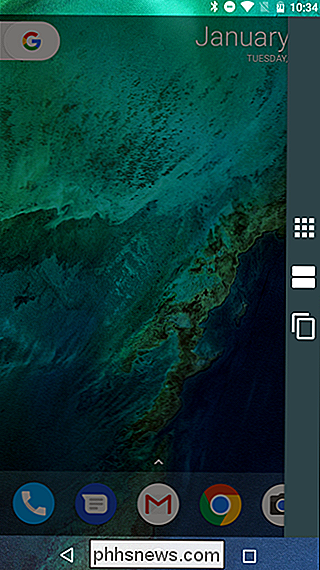
Det finnes tre alternativer her, fra topp til bunn: Start appladen, start en multi-vindu økt og speil applikasjonen.
Det første alternativet, som åpner app skuffen , er en rask og enkel måte å få appene dine på uten å måtte forlate forgrunnsappen. Hvis du velger en app fra denne popup-skuffen, åpnes appen automatisk i et multi-vindu miljø. Det er også verdt ingenting at det kan ta app-skuffen noen få sekunder å laste inn hvis du har mange installerte applikasjoner.
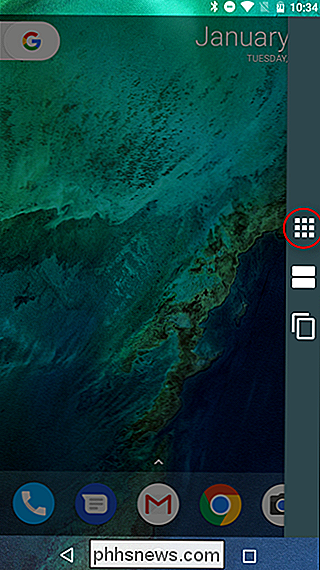
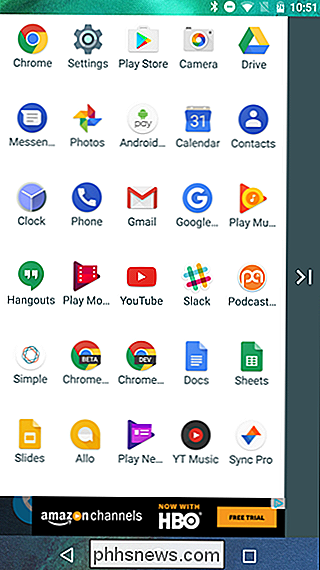
Det andre ikonet, som starter en multi-vindus økt, ligner i utgangspunktet bare standardvirkningen av langvarig trykke på en app i recents-vinduet, og deretter dra den for å åpne appen i sitt eget vindu. Ved å starte multi-vindu med Parallel Windows, er det imidlertid faktisk raskere (og enklere) siden det umiddelbart tvinger forgrunnsvinduet til topplasseringen i flervinduet. Du trenger bare å velge appen nederst.
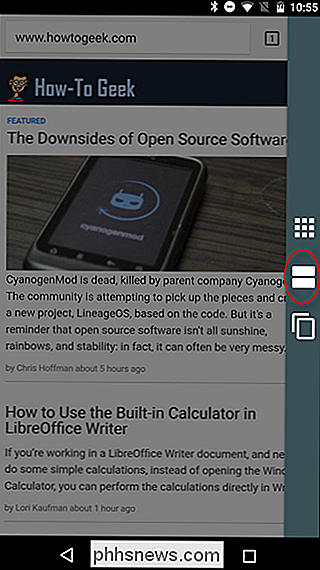
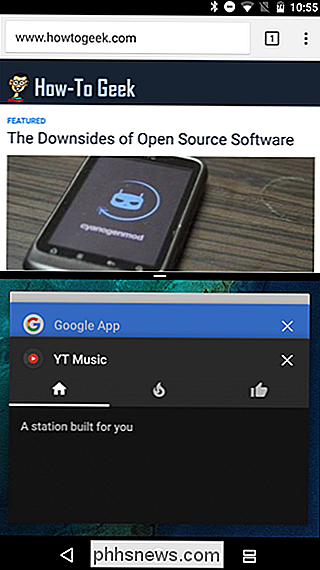
Selv om begge funksjonene er ryddige, kan de også gjøres uten å bruke Parallel Windows. Det tredje alternativet i Parallel Windows-menyen er langt den mest kraftige, da det er det du vil bruke til å speile applikasjoner i et multi-vindu oppsett. Når det er sagt, kan det også være mest forvirrende.
For å bruke funksjonen må du først kjøre minst én app i vinduet i vinduet. Med en multi-vindusøkt kjører åpner du Parallell Windows-menyen og trykker på nederste alternativet. En toast-melding vil dukke opp med å fortelle deg å velge en app som skal speil.
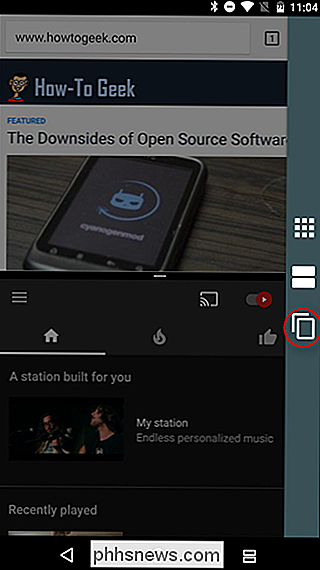
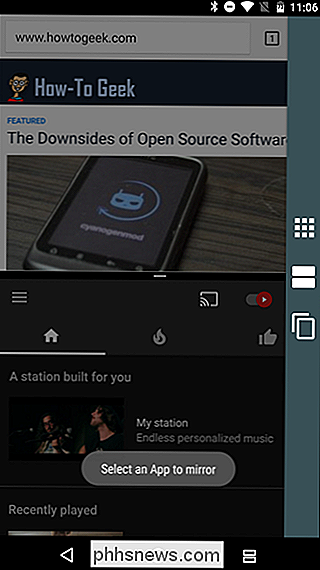
Det er her ting er litt uklare, men det er egentlig veldig enkelt: bare trykk på appen i det nåværende miljøet du vil gjenspeile. En av to ting vil skje - det vil enten starte en annen forekomst av appen, eller gi et varsel om at appen ikke tillater mer enn én økt. Sistnevnte vil være sant for ting som YouTube Music eller oppringeren, da de bare tillater en økt av gangen. De fleste andre er rettferdig spill, men.
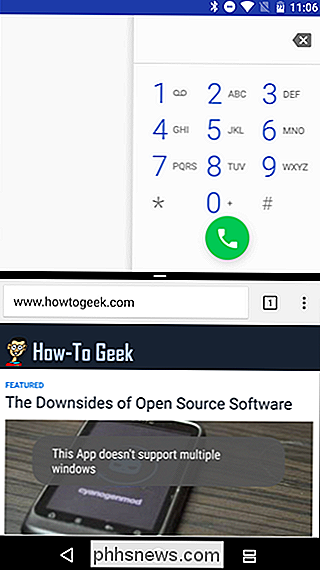
Når en støttet app er tappet, bør alt være automatisk. Den ikke-valgte appen i din multi-vindu økt forsvinner og blir erstattet med appen du valgte å speile. Enkel peasy.
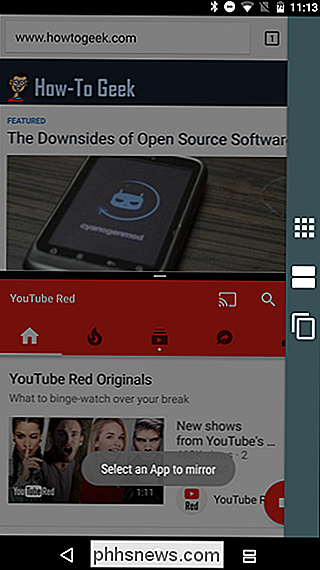
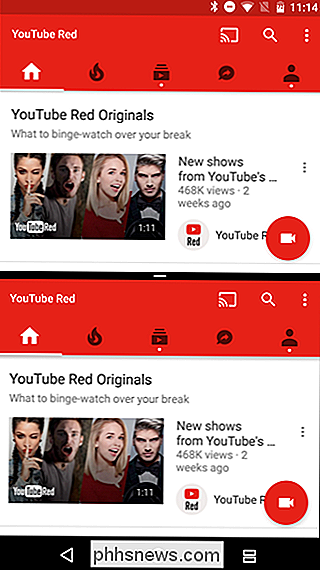
Som sagt tidligere, er Parallel Windows for Nougat fortsatt i sine alfa-stadier og fortsatt veldig eksperimentelt. Som et resultat kan du se noen uoverensstemmelser mens du bruker den. For eksempel kunne jeg ikke få Chrome til å kjøre i speilet modus uansett hva jeg prøvde. Det var ingen feil her - det virket bare ikke. Ting som dette kan forventes med eksperimentell programvare, så vær bare oppmerksom på det før du hopper inn i Parallel Windows, og forventer en fullpolert opplevelse.

Forutsetningen: Du har en ku, og hver time kan du klikke på den. Det var omtrent det. Et tiår senere har Bogost fortsatt tilgang til store mengder brukerinformasjon. Her skriver han for Atlanterhavet: Hvis du spilte Cow Clicker, selv en gang, fikk jeg nok av dine personlige data som i mange år kunne ha samlet en rimelig sofistikert profil av dine interesser og atferd.

Slik ser du om Facebook-vennene dine er trygge Under en nødsituasjon
Med Facebooks sikkerhetskontrollfunksjon kan du sjekke inn under en nødsituasjon for å bekrefte at du er trygg. Hvis du har venner eller familie i et område du ikke har hørt fra, kan du kanskje spørre dem direkte. Slik spør du noen om å sjekke inn med funksjonen Sikkerhetskontroll. Sikkerhetsjekk er utformet for å fungere automatisk og konsolidere alle de "Er du ok?



